When you upload a video to WordPress, but it fails to play. You are not alone. In this post from the free video converter, I will show you how to solve this problem with 3 easy methods.
I have uploaded videos to WordPress and all I see is a video icon (instead of a video thumbnail) and nothing will play. Has anyone else come across a similar issue??
Many people have encountered the WordPress video not playing issue. In this post, I will show you how to fix it with 3 methods. Let’s dive in.
WordPress Video Not Playing: Fix 1. Change the Video Format
Most times, the reason when you upload a video to WordPress video but it does not play is a format incompatibility. Here is the list of formats supported by WordPress.
- MP4
- M4V
- MPG
- MOV
- VTT (text captions for video – upload by inserting a Video block)
- AVI
- OGV
- WMV
- 3GP
- 3G2
If your video format is not on the list, that will cause the WordPress video not playing issue. You can use MiniTool Video Converter to change the video format to fix it.
MiniTool Video Converter is a free and easy video file converter. It supports many file formats, including MP4, AVI, MOV, M4V, MPG, MKV, WMV, OGV, 3GP, WebM, FLV, etc. It also offers presets for social media like Facebook, YouTube, and Instagram, as well as for devices like Android, iPhone, and Samsung. What’s more, this tool allows you to customize the video encoder, resolution, frame rate, and bitrate. You can also convert multiple files simultaneously.
Here’s how:
Step 1. Click the button below to download and install MiniTool Video Converter. Then open it.
MiniTool Video ConverterClick to Download100%Clean & Safe
Step 2. Click the Add File button or the Add or Drag Files here to start conversion area to load the target file.
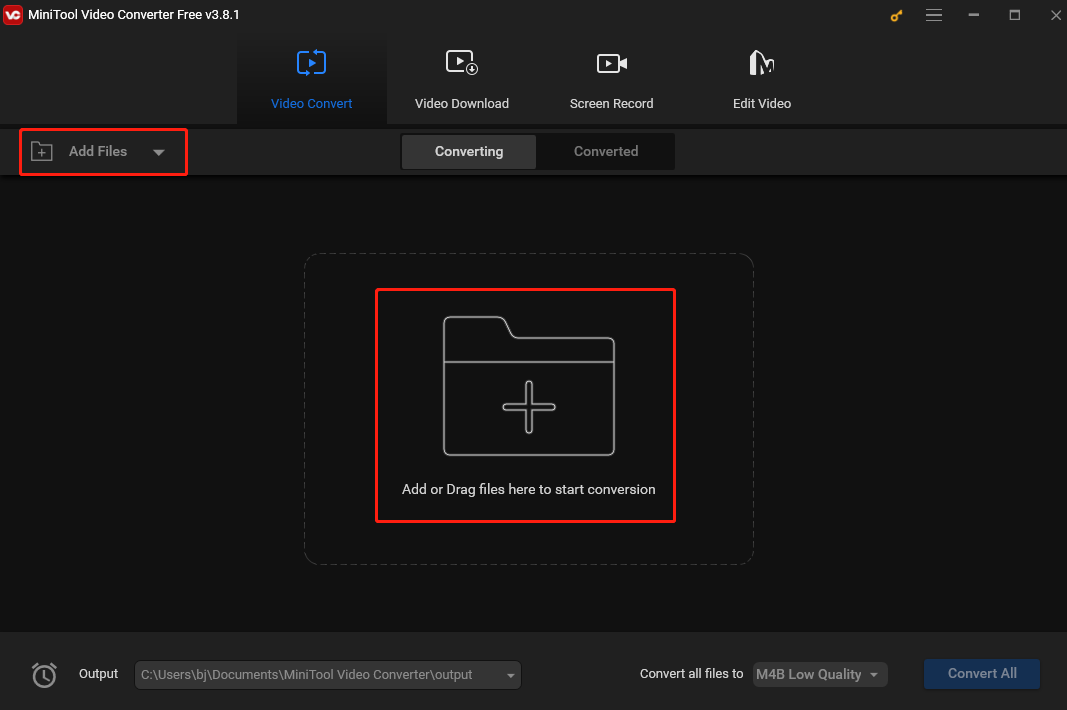
Step 3. In the Target section, click the Edit icon to open the output format window. Go to the Video tab and choose a format supported by WordPress as the output format. Here, I recommend selecting MP4. On the right, pick your desired profile.
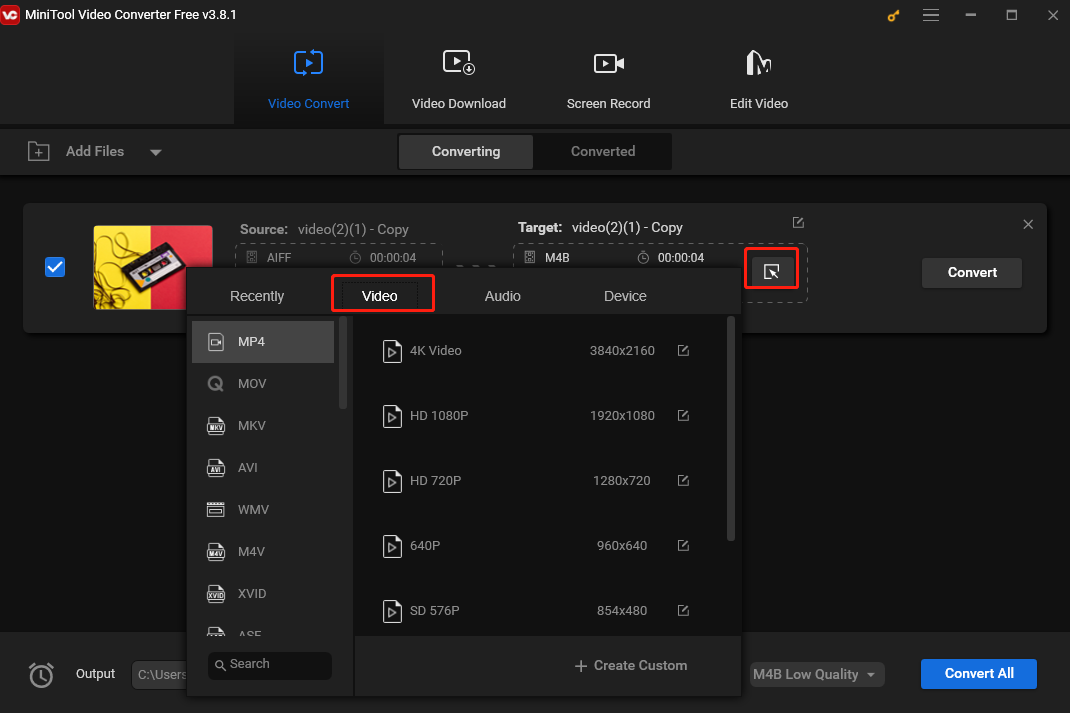
Step 4. Click the Convert button to begin the conversion process.
Step 5. Once finished, go to the Converted tab and click Show in folder to locate the converted file.
WordPress Video Not Playing: Fix 2. Compress Your Video
WordPress has size limits. When your video exceeds the limits, that will cause the issue.
How to Check the Current Maximum Upload File Size in WordPress
When you upload files to WordPress, the platform will show you the file size limit on the upload page.
To check your WordPress site’s current max upload size limit, navigate to Media > Add New from your dashboard. Then, you will see the current maximum upload size at the bottom.
How to Compress Video
To reduce a video size, you can change its quality, format, resolution, bitrate, frame rate, etc. MiniTool Video Converter can help you do this.
Step 1. After downloading and installing, open this free video compressor.
MiniTool Video ConverterClick to Download100%Clean & Safe
Step 2. Click the Add File button or the Add or Drag Files here to start conversion area to load the target file.
Step 3. We can reduce the video size by changing its container format, resolution, frame rate, and bitrate. Click the Edit icon, go to the Video tab, choose MP4 (it has a relatively small size while decent quality), and select a profile with low resolution.
To change bitrate, frame rate, etc., click Create Custom. In the following window, you can complete the video settings to reduce its size. Don’t forget to click OK to confirm the changes. Then choose the newly created profile.
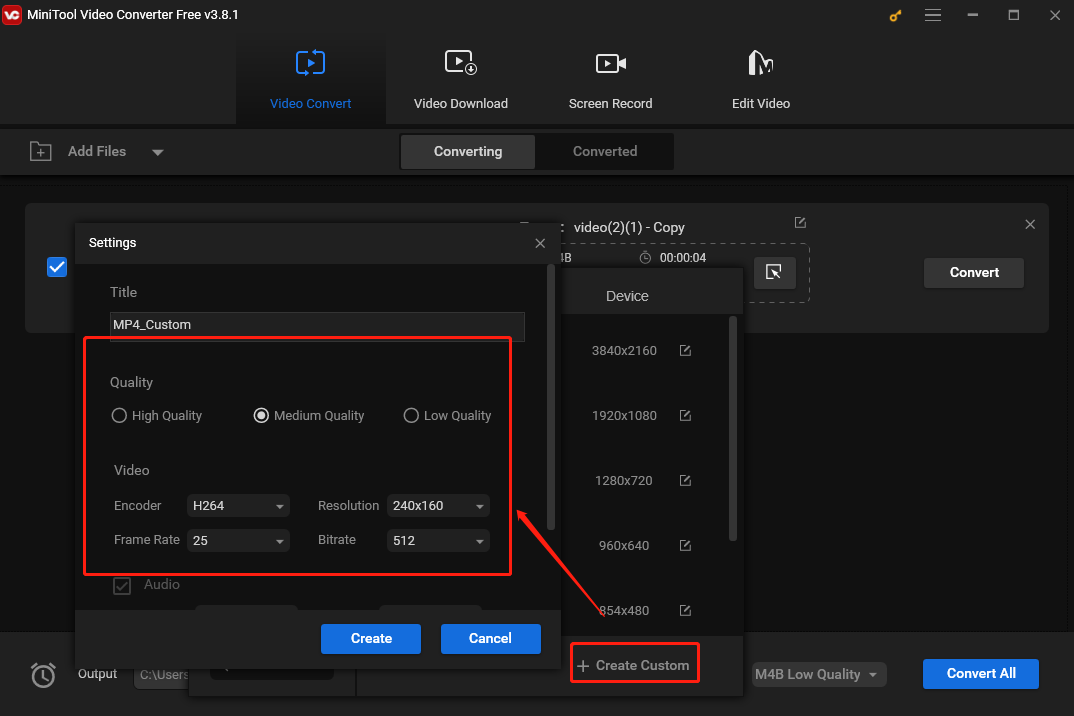
Step 4. Click Convert to begin reducing the size.
Step 5. Go to the Converted tab and click Show in folder to check the file.
WordPress Video Not Playing: Fix 3. Clear Browser Cache and Cookies
If the video format is supported by WordPress but you still can’t play it, then you can resort to clearing the browser cache and cookies. Here are the steps to clear browser cache and cookies in Google Chrome:
Step 1. Open Google Chrome and click the three dots in the upper-right corner of the browser window.
Step 2. Scroll down the drop-down list to find Delete browsing data. Click it to open the Delete browsing data window.
Step 3. In the window, you can choose a time range and select the types of information you want to remove. Click Delete data to clear Browser Cache and Cookies.
Conclusion
There you go! This post offers 3 methods to help you fix the WordPress video not playing issue. I hope you enjoy it.



User Comments :