Sometimes you may want to play videos from USB on your VU TV, but encounter playing errors. Then you have to convert the USB videos to the right formats which VU TV supports. This free file converter post from MiniTool will show you how to convert USB videos to VU TV-supported formats.
VU TV-Supported Formats
Every VU TV model has its unique, not completely the same, so it would be best if you read your VU TV’s user manual. I will take the VU 32-inch Premium HD Android Smart TV (32US) for example.
View Angle:
178
Aspect Ratio:
16:9
Refresh Rate (Hz):
60
Supported Video Formats:
- MPEG1
- MPEG2
- MPEG4
- H.263
- H.264
- H.265
- AVS
- MVC
- VP8
Sometimes, you want to watch videos from USB on your VU TV, but it always displays a playback error. This can be the result of certain profile requirements or codec incompatibility. In these situations, you need to convert your videos to VU TV supported video formats. Then keep reading and see how to convert videos from USB to VU TV supported formats.
How to Convert USB Videos to VU TV Supported Formats
WonderFox HD Video Converter Factory Pro is a robust and easy-to-use video converter designed to help you convert videos from USB to VU TV supported formats. It supports various video or audio formats including MP4, MOV, AVI, MKV, MP3, FLAC, etc.
Besides, it can batch-convert video simultaneously and allow you to customize parameters. With this tool, you can convert files with high quality swiftly.
Then please follow the specific steps below and see how to convert USB videos to VU TV supported formats:
Step 1: Firstly, navigate to WonderFox HD Video Converter Factory Pro’s official website to download and install this software.
Step 2: Launch this application to enter its main interface, then choose the Converter section.
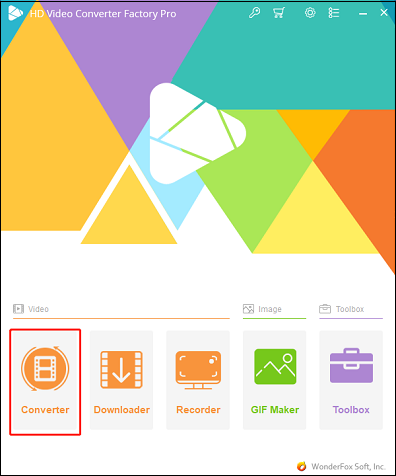
Step 3: Then the Video Converter window will pop up. Click the + Add Files button to add your videos which can’t be played on VU TV. Or you can just directly drag files to the + area.
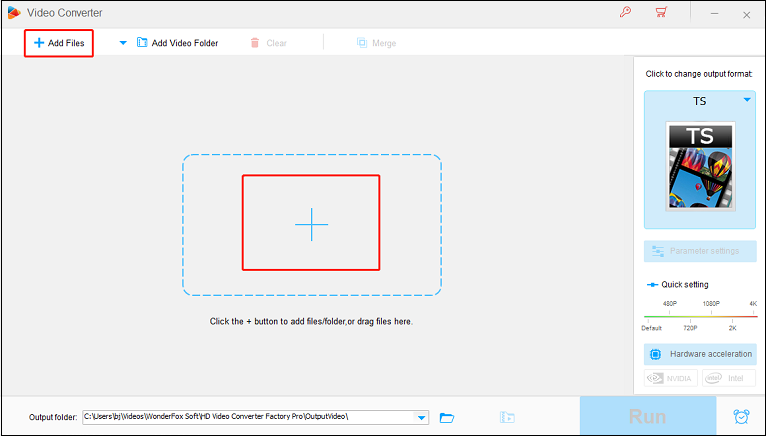
Step 4: Next, click the image icon on the right to expand the formats library. Then choose the Video section and click H.264. Also, you can customize the parameters according to the TV mode.
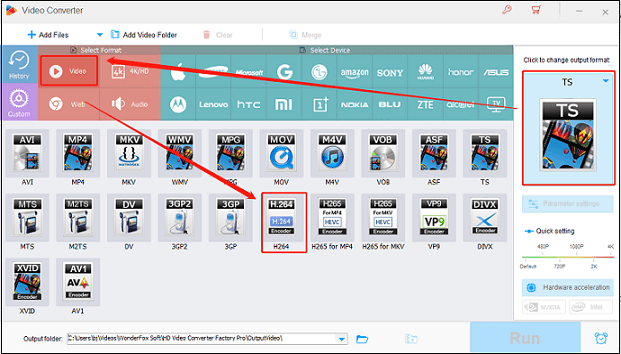
Step 5: Lastly, when everything is ready, click the Run button to start conversion. Once the conversion is done, copy these files onto the USB drive.
How to Play Converted USB Videos on VU TV
Now you have your converted videos on the USB drive. How to play these videos on VU TV? Let’s see.
Step 1: Put the USB drive into the VU TV’s USB port.
Step 2: Then use the VU TV remote to enter the Media Player application.
Step 3: Choose the USB option when it shows on the screen.
Step 4: Browse through the video files and select one to play. Then you can enjoy your videos on the VU TV.
MiniTool Video ConverterClick to Download100%Clean & Safe
Conclusion
The article above has shown you how to convert USB videos to VU TV supported video formats with an excellent VU TV video converter. Also, the specific steps for playing converted USB videos on VU TV are offered. Hope this post can help you a lot.


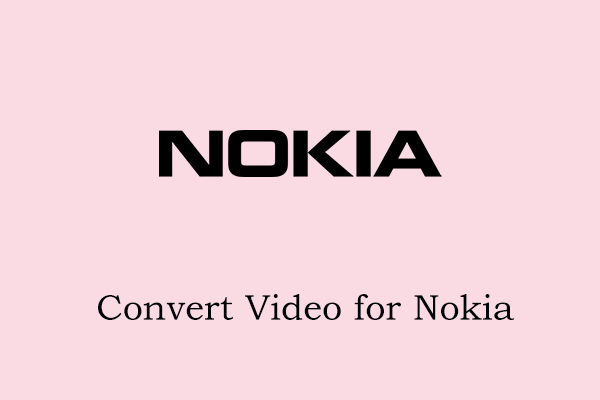
![How to Play MKV on Panasonic TV [Solved]](https://images.minitool.com/videoconvert.minitool.com/images/uploads/2024/05/how-to-play-mkv-on-panasonic-tv-thumbnail.jpg)
User Comments :