TS, short for Video Transport Stream File, is commonly used to store video data compressed with MPEG-2. Usually, TS files are seen on DVDs. If you want to upload these files to the internet or play them on a Windows-based device, converting them to WMV format is a great option. How to convert TS to WMV? Read on for more information.
Best TS to WMV Converter – MiniTool Video Converter
A robust converting tool will make the conversion process easier. So, I highly recommend MiniTool Video Converter. It is professional and supports a variety of video/audio formats, including TS, WMV, M4V, MPG, DV, FLV, MP3, OGG, AAC, etc. Plus, this TS to WMV converter offers some platform-supported formats, like YouTube, Vimeo, Facebook, etc., and device-compatible formats, such as Android, Apple, Samsung, etc. Apart from a wide range of format options, it can finish the conversion task at a fast speed while maintaining an ideal quality.
Moreover, MiniTool Video Converter allows you to change the output parameters, including frame rate, bitrate, encoder, quality, resolution, and so on. By changing these parameters, you can also compress your files. Furthermore, you can convert multiple files simultaneously.
Now, click the download button to try it!
MiniTool Video ConverterClick to Download100%Clean & Safe
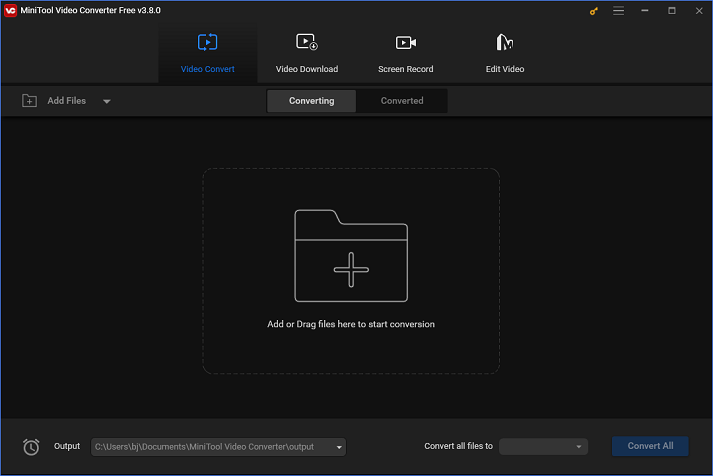
How to Convert TS to WMV Step by Step
The following content will show you how to convert TS to WMV specifically with MiniTool Video Converter. You can follow the details below to complete the conversion task.
Step 1: Download and install MiniTool Video Converter.
Hit the download button below to download and install this program on your computer for free.
MiniTool Video ConverterClick to Download100%Clean & Safe
Step 2: Import the TS file to the program.
Run MiniTool Video Converter to enter its main interface. Click the Add Files button to add the target TS file or directly drag and drop the file to the + area.
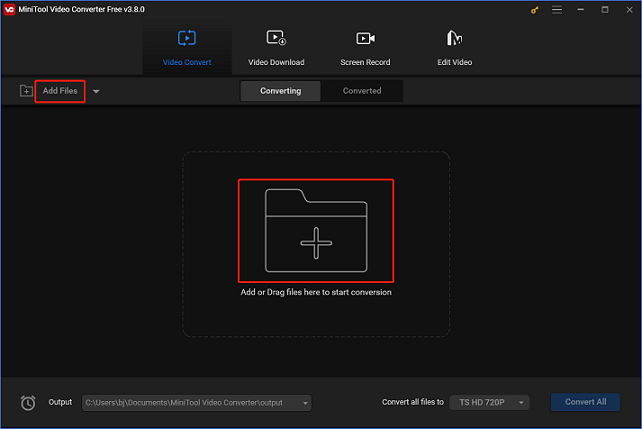
Step 3: Rename the output file and choose an output destination.
Click the pen icon next to Target to change the output file’s name and select an output destination. Then, click OK to save the changes.
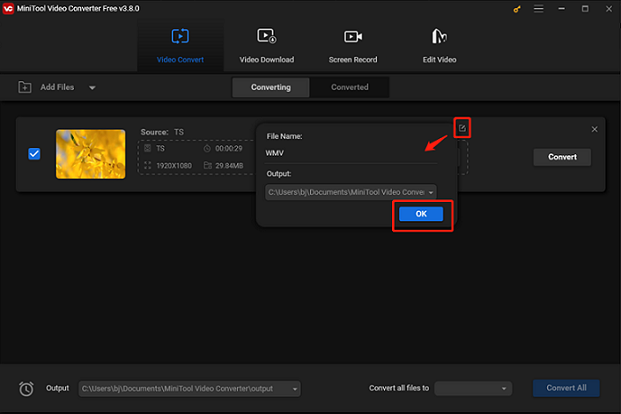
Step 4: Select WMV as the output format.
Click the diagonal arrow tab to expand the format library, select the Video option, click WMV, and then choose a preset (here we take HD 1080P as an example). Click the pen icon on the right side of the format library to open the Settings window, and then you can customize the parameters.
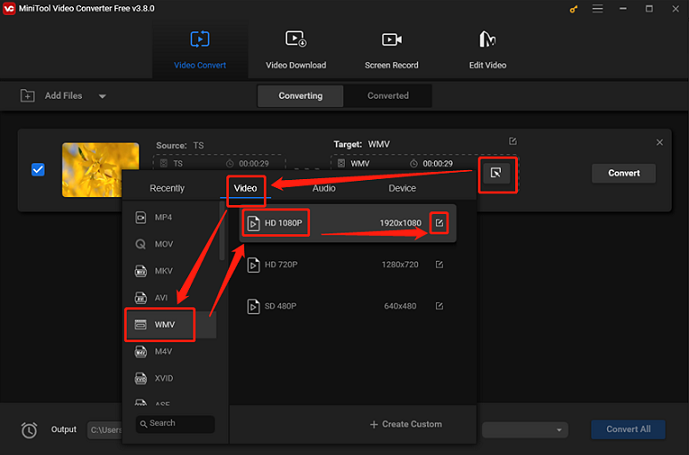
Step 5: Start the TS to WMV conversion.
Click the Convert button to start conversion. Once the conversion is done, check the converted file in the Converted section. Click the Show in folder button to locate the file in your local folder.
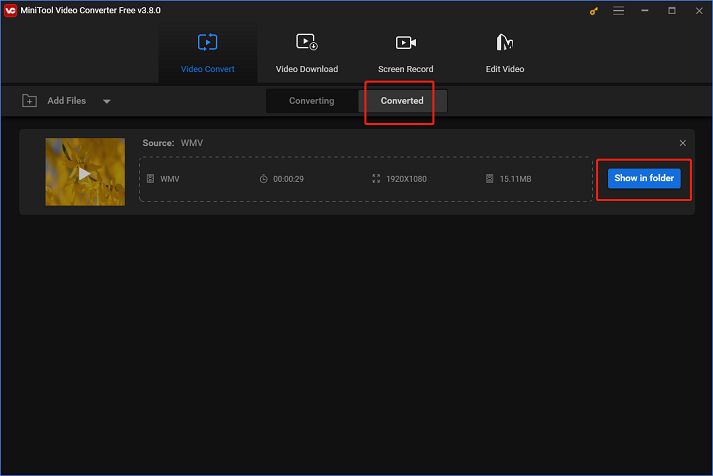
With the easy steps mentioned above, you can convert TS to WMV efficiently!
Bonus: How to Play WMV Files on PC
If you’re seeking ways to play WMV files on Windows, never miss MiniTool MovieMaker. It is a powerful video/audio player and has no ads, bundles, or watermarks, offering a pleasant user experience. Besides, this WMV player supports various formats, including but not limited to WMV, MP4, 3GP, MPG, MOV, MKV, MP3, M4A, AMR, etc. More than that, it can function as a video editor that enables you to edit videos by cropping, reversing, trimming, adding effects, transitions, filters, etc.
Click the download button below and have a try!
MiniTool MovieMakerClick to Download100%Clean & Safe
Conclusion
This article recommends a reliable and user-friendly file converter and shows you how to convert TS to WMV step by step. If you want to play WMV files smoothly on your computer, try MiniTool MovieMaker. I hope this post will help you a lot!


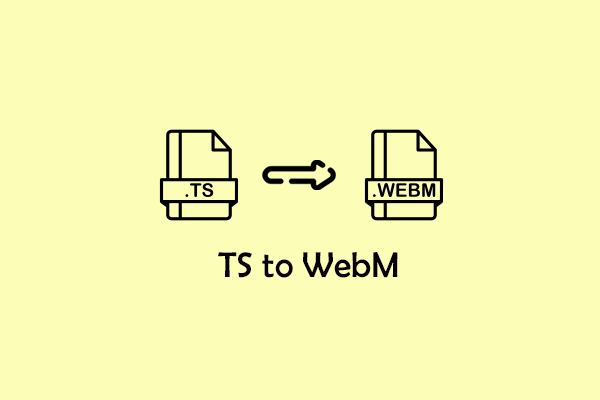
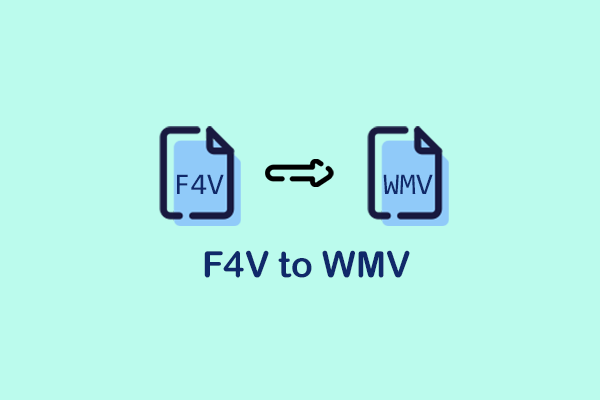
User Comments :