This post offered by the free video converter briefly introduces Snagit screen capture software and offers detailed instructions on how to use Snagit to capture screen.
Introduction to Snagit Screen Capture Software
Snagit, developed by TechSmith, is an all-in-one solution for screen capturing, recording, and video/image editing. It’s easy to use yet offers multiple advanced features, catering to both beginners and experienced ones. This tool can capture any activities on your computer screen, even scrolling areas. It also allows users to adjust capture settings to meet their special needs.
How to Use Snagit to Capture Screen
How to use Snagit to capture screen? Here are the steps.
Step 1. Download, install, and open Snagit.
Step 2. In the Snagit Screen Capture window, click the All-in-One tab and the Capture button.
Step 3. After that, you will see orange crosshairs. Click and drag it on the screen to select the area to capture.
Step 4. The All-in-One toolbar appears. There are 3 icons. The first is the Image Capture icon, the second is the Video Capture icon, and the last is for scrolling capture. Click and drag on the screen to select the area to capture.
- To capture an image, click the Image Capture button.
- To capture a video, click the Video Capture button. Select the recording options and click the Record button to start the process. To end it, click the Record button again.
- To capture a scrolling area, click the Scrolling Capture button. Use the window scroll bars or mouse wheel to scroll the content you want to capture. Click the Done button when you have finished scrolling.
Best Snagit Alternative – MiniTool Video Converter
MiniTool Video Converter is a free and easy-to-use screen recorder for Windows. It allows users to record any activities on their screen at any length and does not add watermarks to their recordings. This tool can record the screen with the system audio, microphone, or both, and enables users to capture the entire screen or a specific area. It also can record computer screens in 4K resolution.
In addition, MiniTool Video Converter can convert audio and videos. It supports all popular audio and video formats that can convert video to video, video to audio, and vice versa. To enhance the converted file’s quality, this tool allows users to adjust parameters such as resolution, frame rate, bitrate, etc. Thus, this software can also serve as a compressor. You can reduce your file size by adjusting its parameters.
What’s more, MiniTool Video Converter can function as a YouTube downloader, allowing you to download videos, audio, playlists, and subtitles from this platform.
Let’s see how to record screen with MiniTool Video Converter.
Step 1. Hit the following download button to download and install MiniTool Video Converter on your computer.
MiniTool Video ConverterClick to Download100%Clean & Safe
Step 2. Open this software. Click Screen Record and then the Click to record screen area to open MiniTool Screen Recorder.
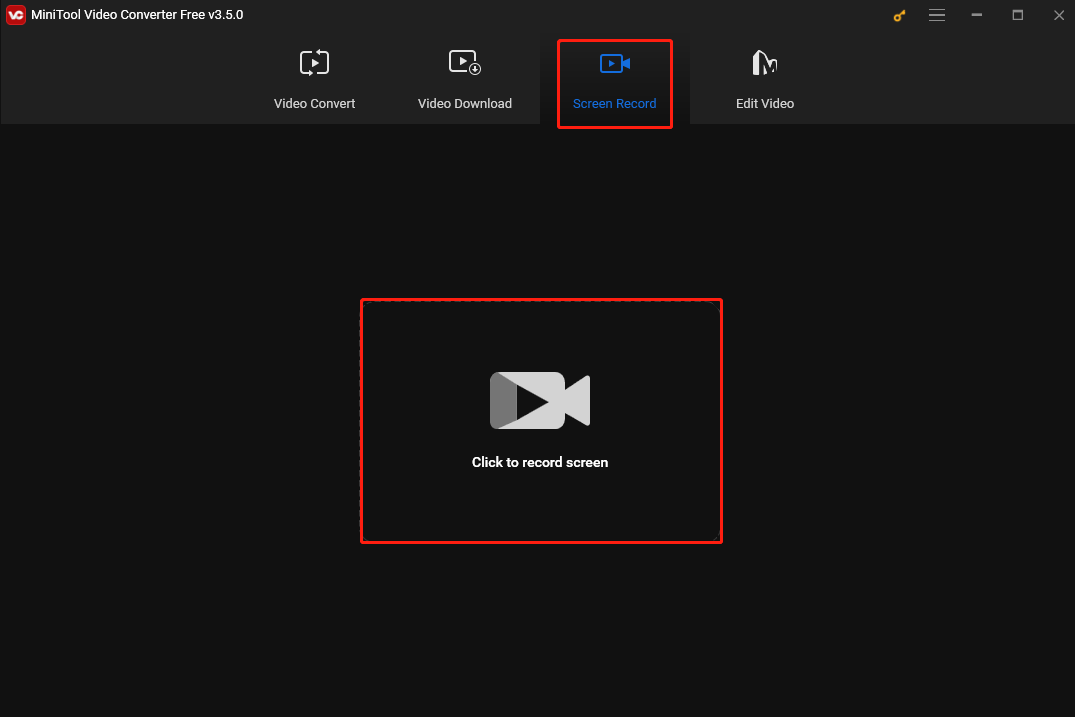
Step 3. In the MiniTool Screen Recorder window, you can adjust the capture area and audio source. To record a specific area, click the Full screen box, choose Select region from the down-drop list, and drag your mouse to select the recording area. Or keep the default settings and capture the whole screen.
To record the system audio, activate the System Audio icon. To record the microphone, activate the Microphone icon. You can also keep them on simultaneously or turn both of them off. For more settings, click the gear icon.
Step 4. Click the Record button or press the F6 key. This tool will start recording your screen after a 3-second countdown.
Step 5. To stop the process, press F6 again.
Once finished, you will be led to the main interface of MiniTool Screen Recorder. Right-click the recording to preview, rename, delete, or locate it.
Conclusion
Snagit is powerful and feature-rich and can help you capture screens and edit images/videos with ease. Its alternative MiniTool Video Converter is also worth trying.



User Comments :