This article from the best free video converter commits to introducing The Witcher to you. Meanwhile, it will walk you through the detailed instructions for how to accomplish recording The Witcher.
What Is The Witcher
Created by CD Projekt Red, The Witcher refers to a series of fantasy games that focus on action role-play. Beginning in 2017, Developed on the basis of The Witcher book series, it has won great commercial success. As of March 2023, the selling of The Witcher has been more than 75 million units.
The Witcher Recorder for Windows Users
A powerful screen recorder has much to offer in helping you record The Witcher. Hence, in the following paragraphs, an amazing screen recorder called MiniTool Video Converter will be recommended. In addition, there is step-by-step guidance on how to record The Witcher.
An Introduction to MiniTool Video Converter
MiniTool Video Converter plays an important role in recording your screen without time limits and restrictions. Serving as an offline recording program, it boasts numerous recording options, which enables you to customize your screen recording easily and quickly. Plus, MiniTool Video Converter is very easy to use, which brings more convenience to beginners.
A Detailed Tutorial on the Recording of The Witcher
Based on the below detailed steps, it will never be difficult for you to record The Witcher.
Step 1. Click on the above button to download and install MiniTool Video Converter on your computer. Then open it to access the main interface of MiniTool Video Converter.
Step 2. Access the MiniTool Screen Recorder panel by clicking on the recording icon under the Screen Record section.
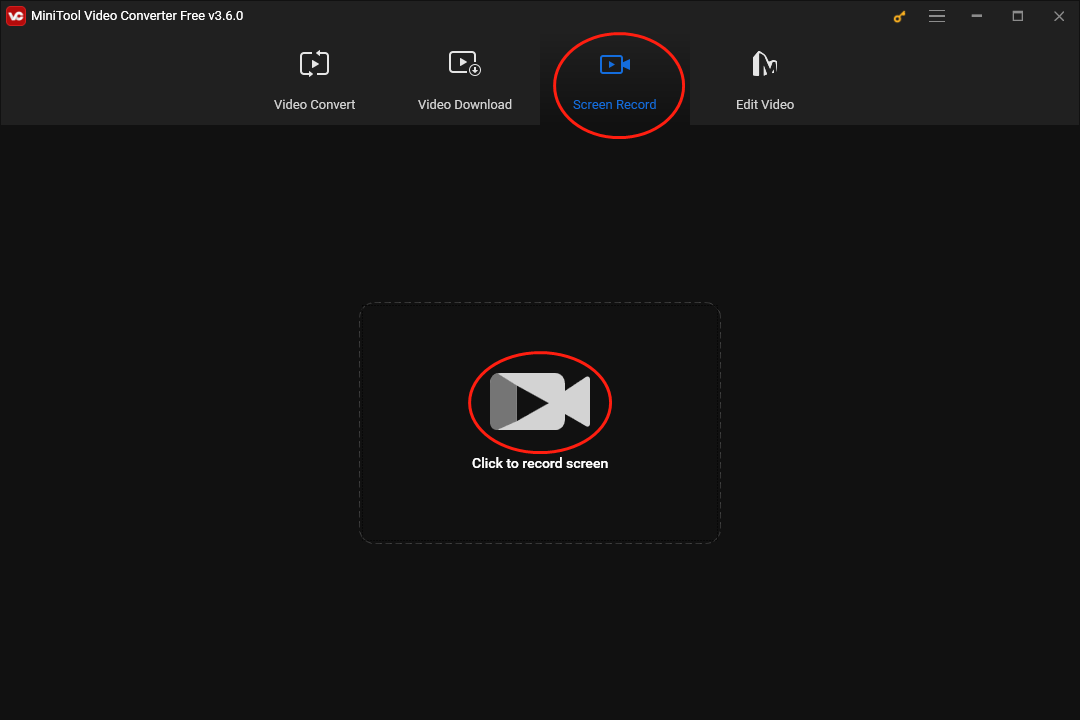
Step 3. To expand the option where you can select the recording area, click on the inverted arrow. Also, you can select the recording area by pressing the Alt+R key. If you want a full-screen mode, please skip this step because a full-screen mode is set by default.
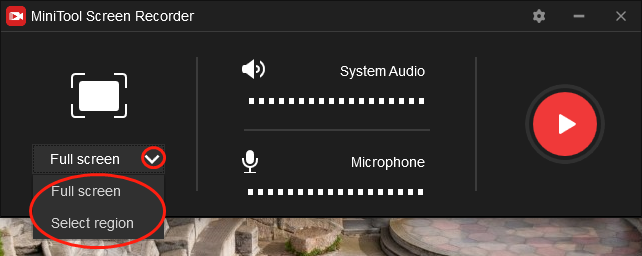
Step 4. Turn on/off the system and microphone audio by clicking on the two audio icons.
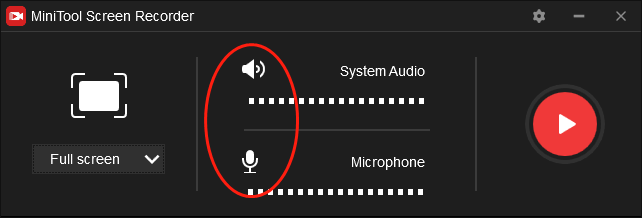
Step 5. Click on the gear icon to enter the interface of screen recording settings.
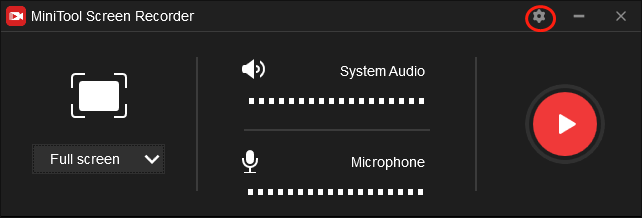
In the interface, you are free to select a location that will save your recording file. In addition, there are numerous options for the frame rate of your recording, which include 15fps, 20fps, 25fps, 30fps, and 50 fps. Meanwhile, you can autonomously set the recording quality as original quality, standard quality, or high quality. In the end, click on OK to save the changes you have made.
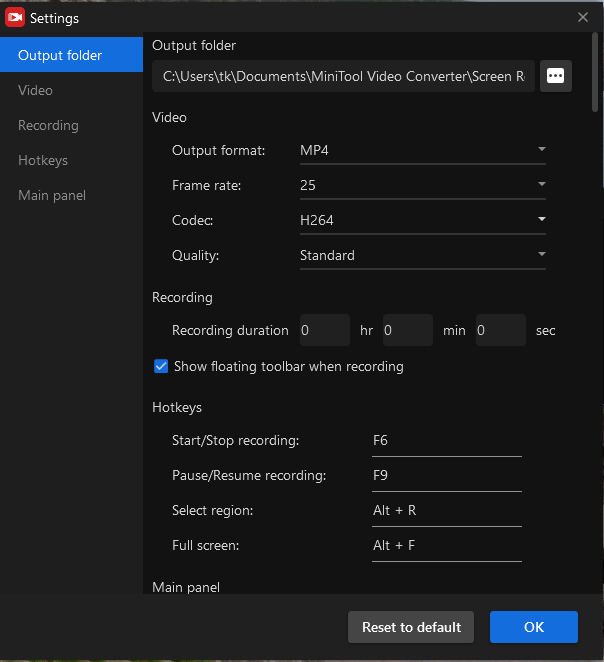
Step 6. Start your recording by clicking on the Record button. After a 3-second countdown, run The Witcher.
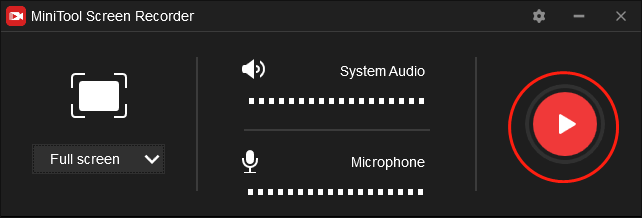
Step 7. Once your recording of The Witcher is over, press the F6 key to end your The Witcher recording.
Step 8. Go to the location that keeps your recording file to check whether your recorded video can be played or not.
MiniTool Video Converter also has much to offer in converting your audio/video files from one format to other formats. For example, it gives support to a wide range of output formats like MP3, MP4, VOB, MXF, AAC, ASF, MKV, and so on.
The Witcher Recorder for Linux Users
Considering that The Witcher is also available on Linux, a screen recorder for Linux users will be recommended here. The screen recorder is called Kooha. Serving as a powerful screen recorder, Kooha gives support to Wayland. In addition, it is very easy to use, which means you can record The Witcher on Linux with simple clicks.
Bonus: The Editing of The Witcher Recording
What can you do to edit your The Witcher recording? First of all, a powerful video editing tool is never dispensable. Here, MiniTool MovieMaker is highly recommended because it is very powerful. For example, MiniTool MovieMaker allows you to add subtitles, motions, transitions, effects, and more factors to your recording file. In addition, it is very easy to use, which enables beginners to record The Witcher quickly and easily.
MiniTool MovieMakerClick to Download100%Clean & Safe
Wrapping Up
Undoubtedly, the above two screen recorders can help you record The Witcher. What you need to do is to select a screen recording program based on your needs.


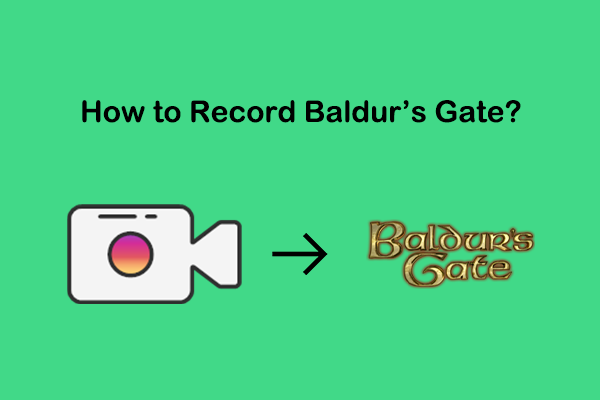
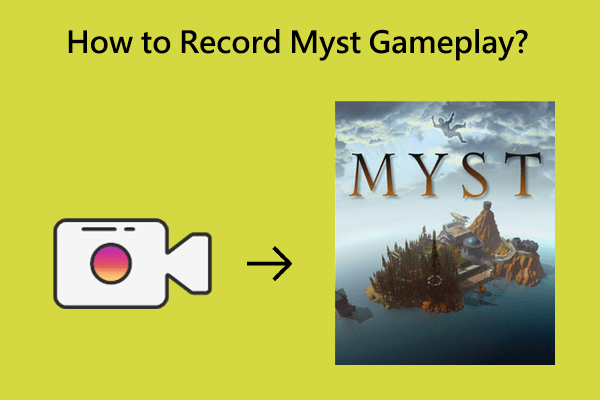
User Comments :