Published by the best free video converter, this post will explain Baldur’s Gate to you. Meanwhile, it will offer you a comprehensive guide on how to record Baldur’s Gate on Windows, Mac, and Linux.
What Is Baldur’s Gate
Baldur’s Gate, which is set in the context of Forgotten Realms Dungeons & Dragons, refers to a series of video games that focus on role-play. Meanwhile, it mainly consists of two parts, including the Dark Alliance, and the Bhaalspawn Saga. Currently, the Dark Alliance, which serves as a console game, has won great commercial success. Likewise, the Bhaalspawn Saga, which serves computer users, also wins great popularity among players.
Baldur’s Gate Recorder 1. MiniTool Video Converter (Windows)
In the following paragraphs, you will have a good understanding of MiniTool Video Converter. At the same time, there is step-by-step guidance on how to record Baldur’s Gate with the great screen recorder.
About MiniTool Video Converter
MiniTool Video Converter refers to an offline screen recording tool that enables you to accomplish your recording of Baldur’s Gate easily and quickly. Specifically, it boasts numerous recording options. For example, MiniTool Video Converter allows you to record your screen in a specific area or in a full-screen mode. Although your knowledge of screen recording is poor, you can apply it to recording Baldur’s Gate easily.
Step-by-Step Guidance on Baldur’s Gate Recording
With below detailed instructions, it will be effortless for you to record Baldur’s Gate.
Step 1. Click on the below button to download and install MiniTool Video Converter on your computer. Then launch it.
MiniTool Video ConverterClick to Download100%Clean & Safe
Step 2. In the main interface of MiniTool Video Converter, move to the Screen Record module and click on Click to record screen. Then you will enter the MiniTool Screen Recorder panel.
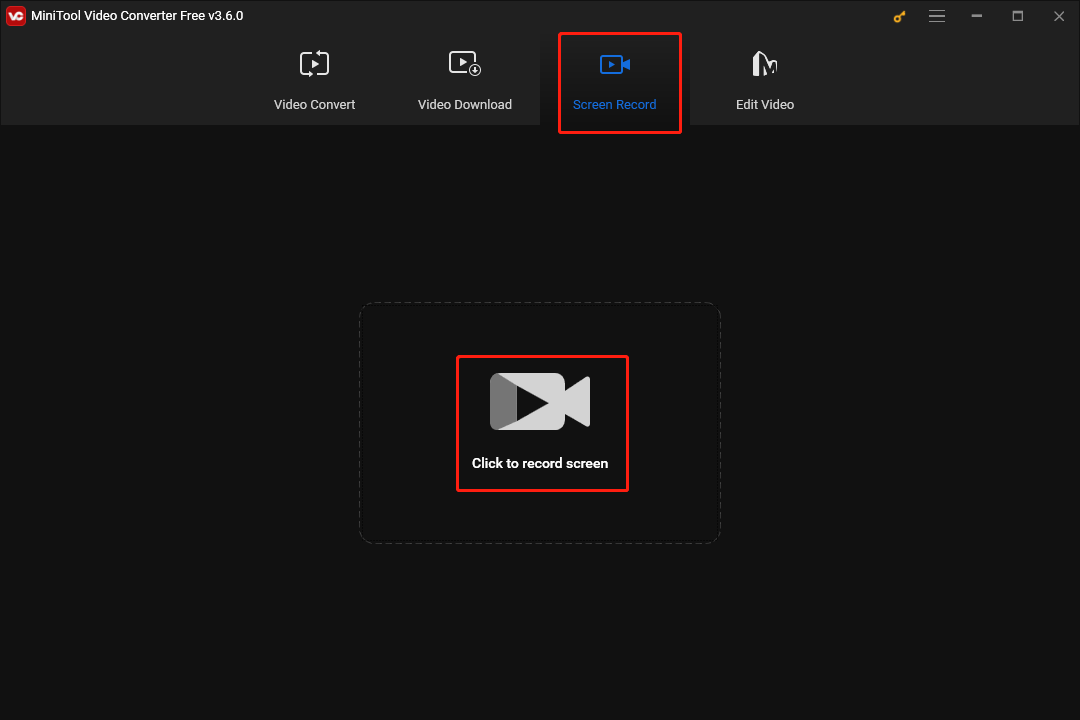
Step 3. Click on the gear icon to enter the interface of the screen recording setup.
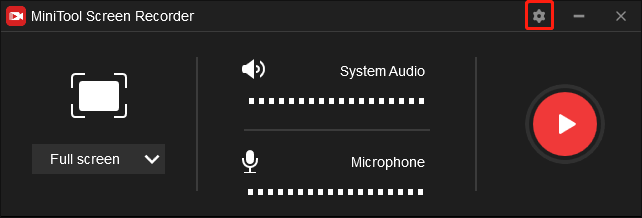
In the interface, based on your needs, you can select a location that will save your recording file. Meanwhile, you are free to record Baldur’s Gate with 15fps, 20fps, 25fps, 30fps, or 50fps. In addition, you are capable of setting the quality of your Baldur’s Gate recording. Specifically, you can make a choice among high quality, standard quality, or original quality. Finally, click on OK to save the changes that you have made.
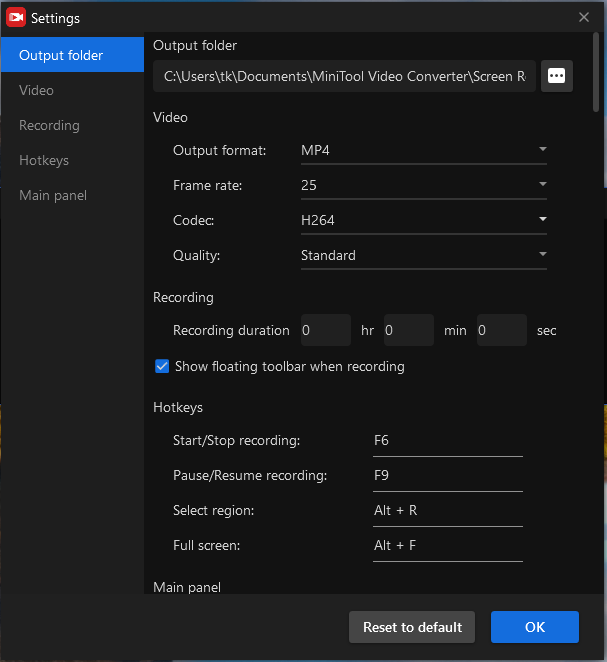
Step 4. Press the Alt+R key to select the recording area. If you want to record Baldur’s Gate with a full-screen mode, please skip this step because the full-screen mode is set by default.
Step 5. Click on the two audio icons to turn on/off the system and microphone sound. Since you plan to record Baldur’s Gate, you’d better turn on the system audio so as to make your Baldur’s Gate recording more attractive.
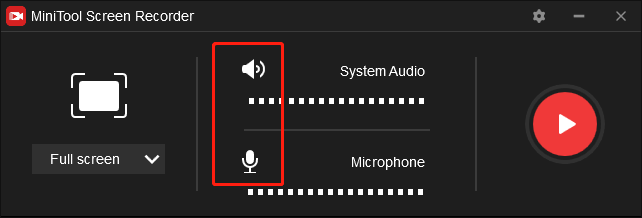
Step 6. Start your recording by clicking on the Record button. After a 3-second countdown, launch Baldur’s Gate.
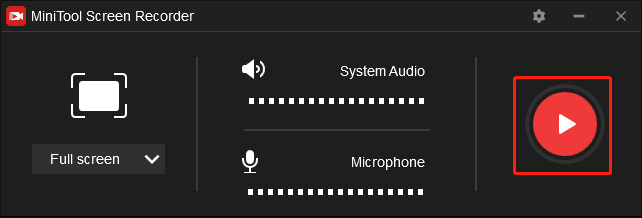
Step 7. Once your recording is over, end your recording by pressing the F6 key. Then go to the location that you have selected to check your Baldur’s Gate recording.
With the above step-by-step guidance, you can record Baldur’s Gate with ease.
Other Details About MiniTool Video Converter
Apart from recording Baldur’s Gate, MiniTool Video Converter also boasts the feature of audio/video conversion. For instance, it allows you to transform your video/audio files from one format to other media formats such as MP3, MP4, AVI, ASF, MKV, and so on.
Baldur’s Gate Recorder 2. iTop Screen Recorder (Mac)
On condition that you are a Mac user and want to record Baldur’s Gate on Mac, iTop Screen Recorder is highly recommended. With below simple steps, the recording of Baldur’s Gate will never be a problem for you.
Step 1. Download iTop Screen Recorder. After its installation, launch iTop Screen Recorder to enter its main interface.
Step 2. In the interface, there are numerous recording options. You are capable of turning on/off the Speaker, Mic, Mouse, and Webcam. Also, you can choose a full-screen recording mode or a regional recording mode according to your needs.
Step 3. Start your recording by clicking on the REC button. Then run Baldur’s Gate.
Step 4. Once your recording is done, stop your recording by clicking on the buttons that are located in the bottom-right floating toolbar.
Step 5. Go to check your Baldur’s Gate recording.
With the above steps, you won’t be frustrated by the recording of Baldur’s Gate anymore.
Baldur’s Gate Recorder 3. Apowersoft (Linux)
Considering that Baldur’s Gate is also available on Linux, Apowersoft, which is an online screen recorder, is recommended here. It has much to offer in helping Linux users record Baldur’s Gate. With below detailed instructions, you can record Baldur’s Gate effortlessly.
Step 1. Visit the page of Apowersoft.
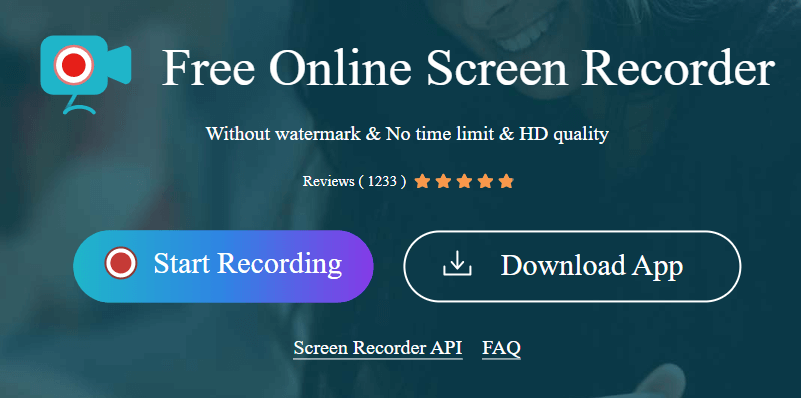
Step 2. Click on Start Recording to enter the settings interface.
Step 3. Select Screen and Audio System. Then click on the Start Recording button.
Step 4. In the pop-up window, under the Entire Screen section, select the window you want to record. Then turn on the system audio and click on the Share button to start your recording. After that, play Baldur’s Gate.
Step 5. Once your recording is done, click on Stop sharing to end your recording.
Step 6. Expand more options at the bottom right of your recorded video and click on Download to download and check your Baldur’s Gate recording.
With the above step-by-step guidance, Linux users’ needs for recording Baldur’s Gate can be satisfied easily.
Bonus: The Editing of Your Baldur’s Gate Recordings
There are a wide range of occasions where you need to edit your Baldur’s Gate recordings. For example, you may want to add subtitles to your recorded video so as to make it more understandable. Meanwhile, some effects and filters also have much to offer in making your recording more attractive. Therefore, the editing of your recording file is never dispensable.
To edit your Baldur’s Gate recordings successfully, what you need is a powerful video editing tool. Here, MiniTool MovieMaker is highly recommended. With it, you can easily edit your recording file. In addition, MiniTool Movie Maker allows you to combine multiple video clips into a single video file, which brings more convenience to your gameplay video sharing.
Wrapping Up
This article has walked you through several methods to record Baldur’s Gate. However, in the process of your recording, don’t ignore any detail so as to enjoy a successful recording experience. In the end, if you have encountered any problem that troubles you when using MiniTool Video Converter or MiniTool MovieMaker, please contact us via [email protected]. We will help you solve your problem quickly.


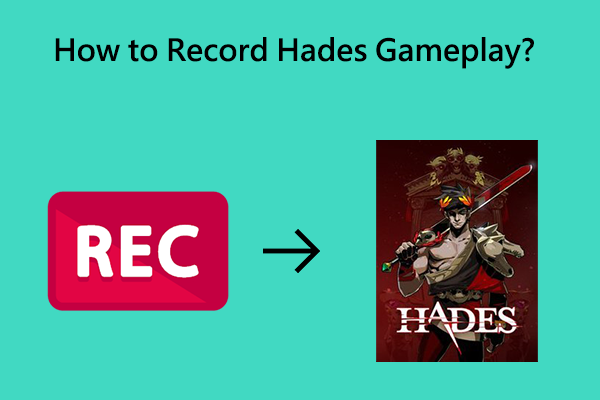
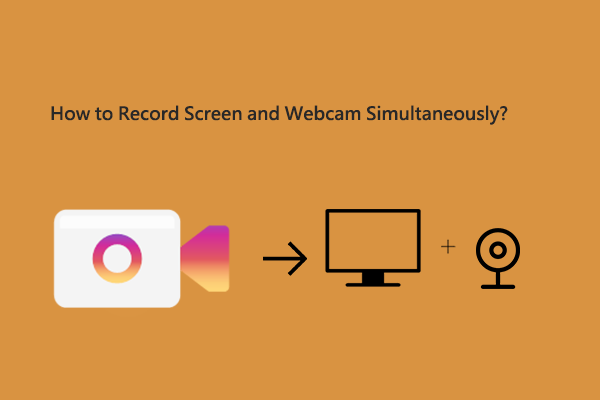
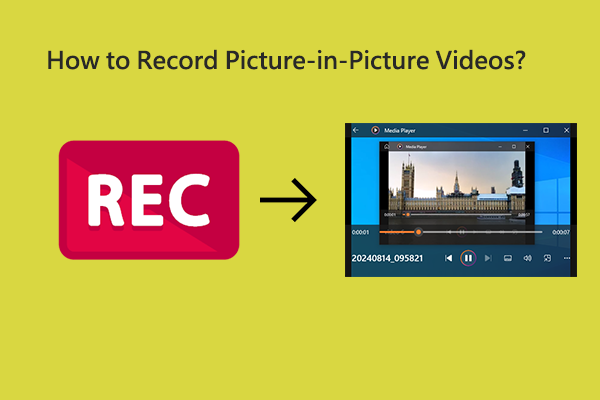
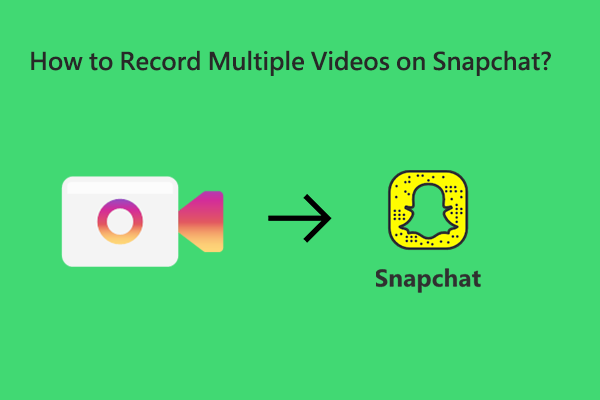
User Comments :