This post from the best free video converter – MiniTool Video Converter will define picture-in-picture videos. Meanwhile, it will explain why you need to record picture-in-picture videos. Finally, this post will offer you four powerful screen recorders to help you record those videos.
An Introduction to Picture-in-Picture Videos
Picture-in-picture videos refer to one or more clips that are on top of another. Meanwhile, these clips are all being played at the same time. In your daily lives, you can find a wide range of picture-in-picture videos like education videos, tutorial videos, and product videos.
The Reasons for Recording Picture-in-Picture Videos
There are two reasons that promote you to record picture-in-picture videos. First, the picture-in-picture mode makes more understanding and entertainment accessible to your videos, which attracts more audiences. Plus, with it, your videos can provide audiences with a better visual experience.
The Best Picture-in-Picture Video Recorders
In the following paragraphs, you will learn several powerful screen recorders that satisfy your needs for recording picture-in-picture videos.
# 1. MiniTool Video Converter
As an offline screen recorder, MiniTool Video Converter enables you to record picture-in-picture videos without watermarks and time limits. At the same time, it is very easy to use, which means that you just need to take simple steps to accomplish your recording. Below are the detailed steps that can help you put the recording into practice.
MiniTool Video ConverterClick to Download100%Clean & Safe
Step 1. Click on the above button to download and install MiniTool Video Converter on your computer.
Step 2. After running it, move to the Screen Record section and click on the recording icon to enter the MiniTool Screen Recorder interface.
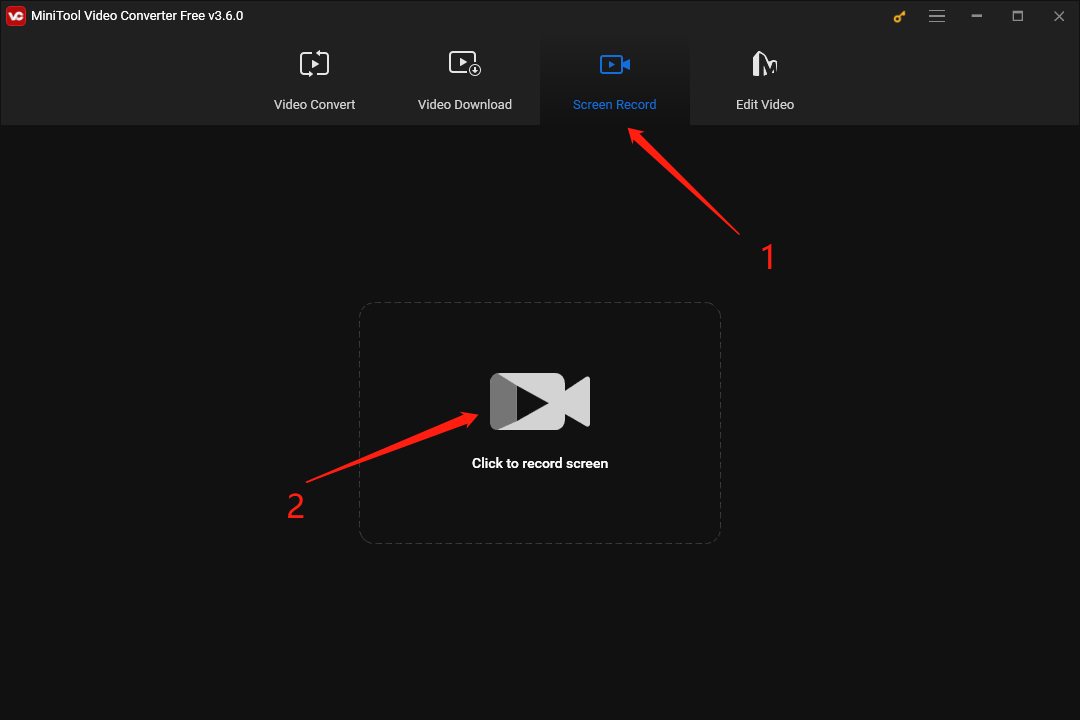
Step 3. Click on the System Audio icon and Microphone icon to choose whether the audio from the system and microphone will be recorded or not.
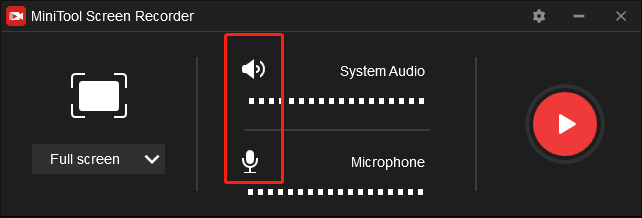
Step 4. Press the F6 key to start the recording and play the picture-in-picture videos that you want to record.
Step 5. Once you have completed the recording of your picture-in-picture videos, press the F6 key again to stop your recording and go to view your recording file.
In addition, MiniTool Video Converter is more than a screen recorder. It also enables you to convert your audio/video files to numerous formats like MP3, MP4, ASF, MKV, and more.
# 2. Camtasia
Camtasia has much to offer in recording your picture-in-picture videos. At the same time, with it, you can edit your videos by moving, cropping, and trimming your video sections. In addition, Camtasia also makes the uploading and editing of local videos accessible to you. However, Camtasia is a program with a large file size, which means that you will spend a lot of time downloading it.
# 3. Winxvideo AI
Winxvideo AI is also a picture-in-picture video recorder that satisfies your needs. Meanwhile, it has great editing features that can help you to trim, crop, and split your videos. In addition, you can use Winxvideo AI to get the background out of webcam. However, it contains no advanced customization settings such as scene transition, audio mixer, and more.
# 4. OBS Studio
Serving as a powerful screen recorder, OBS Studio allows you to record picture-in-picture videos. Plus, with it, you can enjoy a variety of recording modes such as webcam recording, selected area recording, and screen recording. However, OBS Studio is a little complicated for recording beginners. Meanwhile, it has no editing feature. Finally, OBS Studio is not user-friendly for people whose computers have poor system resources.
Final Words
In conclusion, this article has explained picture-in-picture videos to you. Meanwhile, it has clarified the reasons to record picture-in-picture videos. In addition, this post has recommended four picture-in-picture video recording programs. Please choose an appropriate recording tool according to your needs.


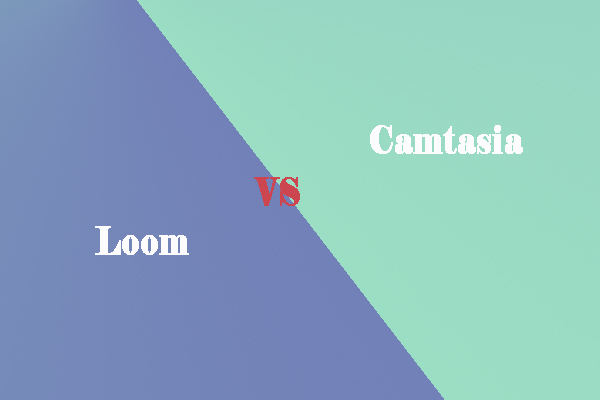
![[Solved] How to Fix OBS Not Recording Full Screen – 7 Solutions](https://images.minitool.com/videoconvert.minitool.com/images/uploads/2023/04/obs-not-recording-full-screen-thumbnail.jpg)
User Comments :