To easily record The Last of Us Part 2 Remastered on Windows or PS5, this free video converter post provides step-by-step guides to help you complete the recording task. Read on.
Brief introduction to The Last of Us Part 2 Remastered
The Last of Us Part 2 Remastered is an action-adventure game developed by Naughty Dog and published by Sony Interactive Entertainment for PlayStation 4 in 2020. The game, which takes place in a post-apocalyptic United States four years after The Last of Us (2013), centers on two playable characters (Ellie and Abby) whose lives intersect. The Last of Us Part 2 Remastered is the fastest-selling PlayStation 4 exclusive and among the top-selling PlayStation 4 titles.
Record The Last of Us Part 2 Remastered on Windows
When it comes to screen recording on Windows, don’t overlook MiniTool Video Converter! It is a professional and free screen recorder that caters to all your recording needs. This application excels at capturing anything on your 4K screen, such as gameplay, live streams, TV shows, online webinars, on-screen tutorials, and more.
Additionally, you can choose to record the entire screen or a specific area based on your preferences. You can also capture both microphone sound and system audio simultaneously or separately. Furthermore, this screen recorder is free from ads, bundles, watermarks, and time limits, allowing you to record for as long as you wish.
Just follow the step-by-step guide below to see how to record The Last of Us Part 2 Remastered on PC:
Step 1: Click the download button below to download MiniTool Video Converter and install it on the PC.
MiniTool Video ConverterClick to Download100%Clean & Safe
Step 2: Launch MiniTool Video Converter and enter the Screen Record section. Next, click on the Capture everything you want on your PC screen area to access the MiniTool Screen Recorder window.
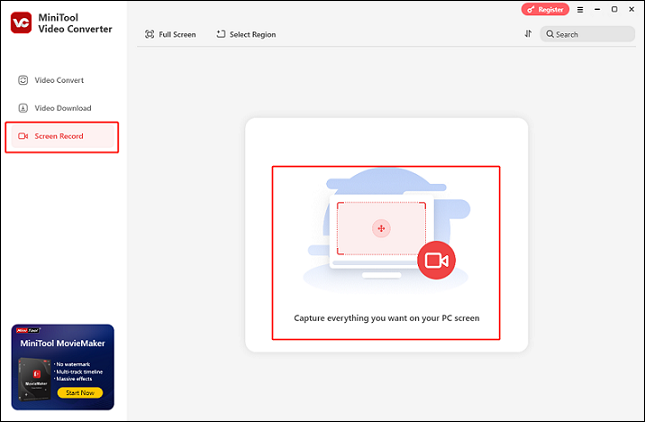
Step 3: Now, keep the default option to capture the full computer screen. Or expand the Full screen option, choose Select Region, and then select an area you want to record.
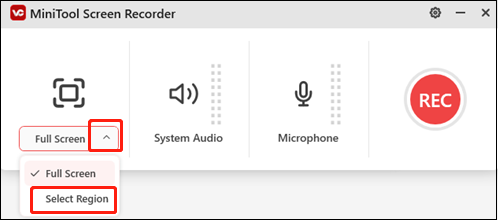
Step 4: To enable or disable system audio and microphone, click their respective icons. To adjust the quality, frame rate, hotkeys, and other options, you can click the gear icon in the upper right corner to bring up the Settings window.
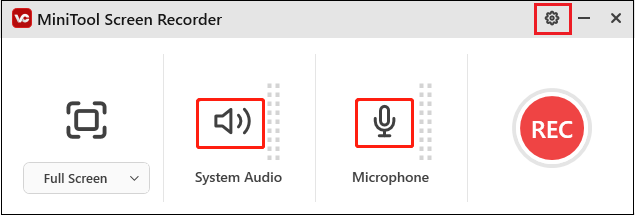
Step 5: After that, click the red REC button to start recording. You will have a three-second buffer time to head to the gaming interface.
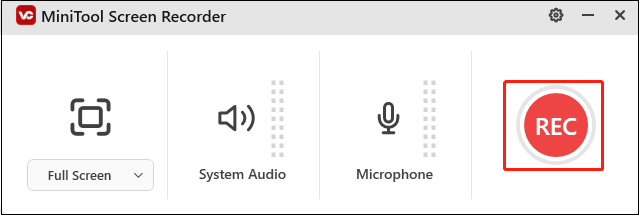
Step 6: When you want to stop the recording, just press F6 on your keyboard. Then you can check the recording in the Screen Record section.
By following the specific guide above, you can record the Last of Us Part 2 Remastered on Windows effortlessly!
Record The Last of Us Part 2 Remastered on PS5
You can follow the details below to record The Last of Us Part 2 Remastered gameplay on PS5:
Step 1: Click the Create button on the touchpad’s left side.
Step 2: In the lower center of the screen, select the Start New Recording option. After that, a timer will appear at the top of the screen.
Step 3: Press the controller’s Create button once more, then choose the Stop Recording option to end the recording.
Step 4: To watch your recorded video, select the pop-up thumbnail. Additionally, you can locate the recordings in the console’s Media Gallery.
The instructions above will help you record The Last of Us Part 2 Remastered on PS5 with ease!
Bonus: How to Edit Your Recordings
Do you want to share your recordings on social media to gain more likes? Are you looking to enhance your gameplay recordings? Simply use MiniTool MovieMaker to edit your recordings! MiniTool Video Converter is a powerful and versatile video editor with various features. It can edit videos by trimming, cropping, splitting, and more. Additionally, you can add filters, effects, transitions, motions, and text to your videos, making them more unique.
Just click the download button below and have a try!
MiniTool MovieMakerClick to Download100%Clean & Safe
Conclusion
This post gives a comprehensive guide on how to record The Last of Us Part 2 on Windows/PS5. Plus, if you want to make an eye-catching gaming recording, don’t hesitate to try MiniTool MovieMaker. Hope this article can be helpful!


![How to Record R.E.P.O. Gameplay on Windows [3 Useful Methods]](https://images.minitool.com/videoconvert.minitool.com/images/uploads/2025/03/record-r.e.p.o.-gameplay-thumbnail.png)
![Comprehensive Guide on How to Record Avowed Gameplay [Windows]](https://images.minitool.com/videoconvert.minitool.com/images/uploads/2025/03/record-avowed-gameplay-thumbnail.png)
User Comments :