In the article released by the best free video converter, you will learn more about a Guinness world record that is closely related to God of War. Meanwhile, you will find a comprehensive guide on how to record God of War gameplay videos on Windows.
A Guinness World Record About God of War
Although numerous players have completed their journey in God of War, do you know the fastest completion of this game? If you don’t know that, the following content will give you an answer. In 2006, Phillip Cornell spent 136 minutes and 23 seconds accomplishing playing God of War, which generated a Guinness world record.
How to Capture God of War Gameplay on Windows
Considering that some Windows users want to record God of War gameplay videos, an awesome screen recorder called MiniTool Video Converter will be recommended in the following content.
Is MiniTool Video Converter a Great God of War Recorder
Undoubtedly, MiniTool Video Converter is a useful screen recorder. First, it allows you to record God of War gameplay videos without time limits and watermarks. Secondly, with MiniTool Video Converter, a high-quality screen recording experience is accessible. For example, you can record God of War gameplay videos with a high resolution of 4K. As you can see, MiniTool Video Converter is an amazing God of War recorder.
Step-by-Step Guidance on God of War Recording
Below are the detailed instructions for how to record God of War gameplay videos with MiniTool Video Converter.
Step 1. Download MiniTool Video Converter by clicking on the above button. After the installation, run it to enter the main interface of MiniTool Video Converter.
MiniTool Video ConverterClick to Download100%Clean & Safe
Step 2. Switch to the Screen Record module and click on Click to record screen to access the MiniTool Screen Recorder panel.
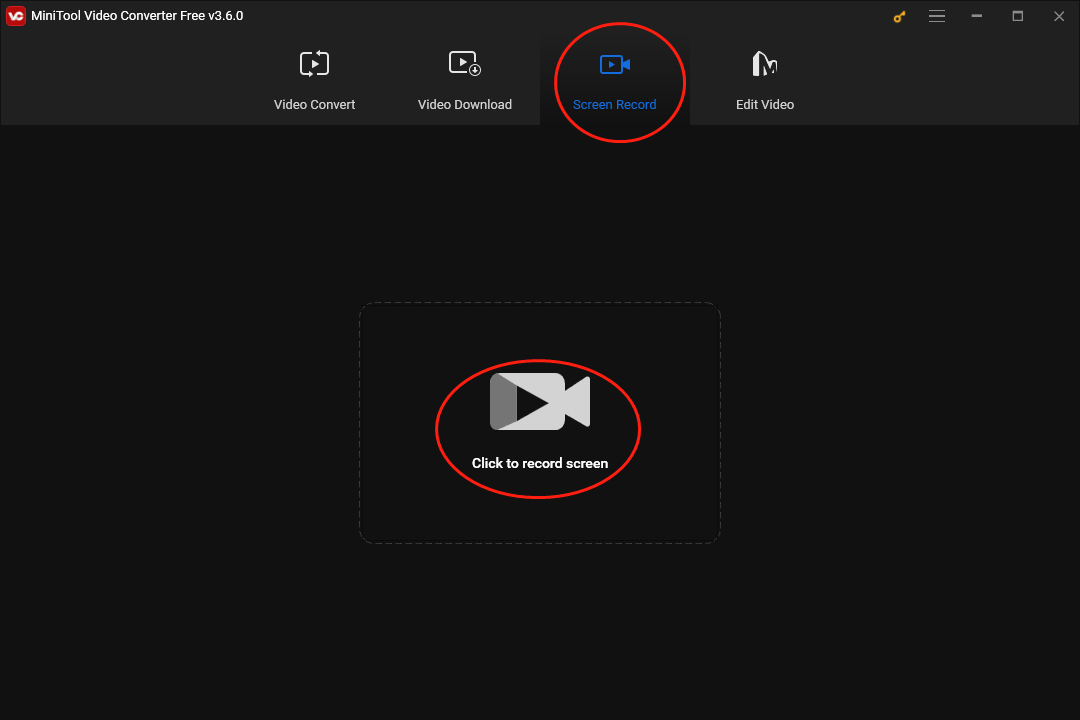
Step 3. Select the recording area by pressing the Alt+R key. On condition that you want a full-screen recording mode, please skip this step.
Step 4. To choose whether the system audio and microphone sound will be recorded or not, click on the System Audio icon and Microphone icon. Since you plan to record God of War gameplay videos, you’d better turn on the system sound.
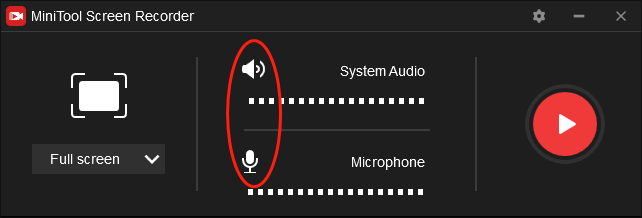
Step 5. Enter the screen recording settings interface by clicking on the gear icon.
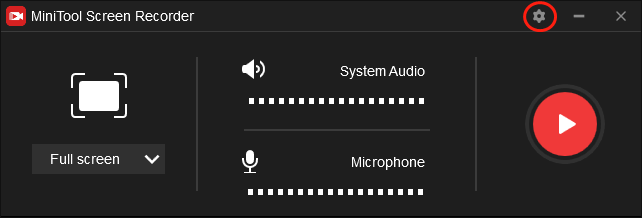
In the pop-up interface, you can alter the hotkeys according to your needs. Meanwhile, you are free to choose a location that will save your recording file. In addition, based on your needs, you are capable of setting the recording duration. Plus, you have the freedom to select a specific frame rate and recording quality for your recorded videos. In the end, click on the OK button to save the changes that you have made.
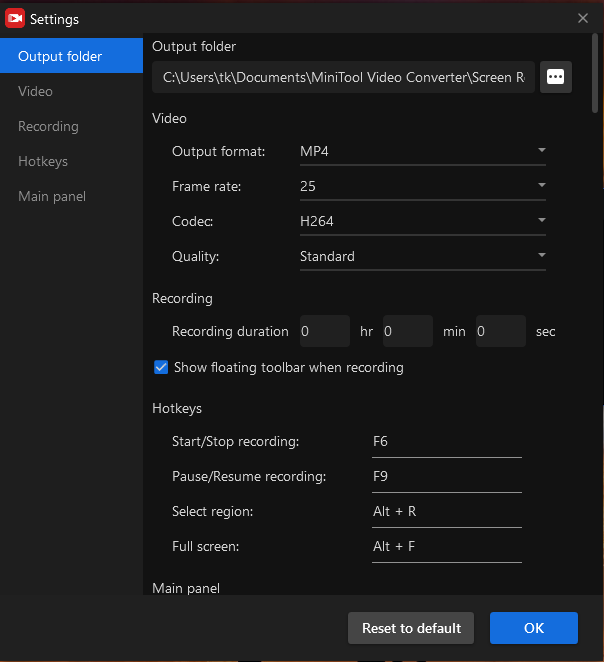
Step 6. Start your recording by pressing the F6 key or clicking on the Record button. After a 3-second countdown, run God of War.
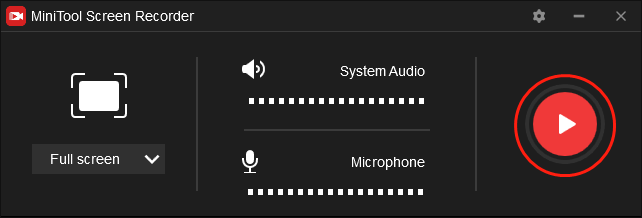
Step 7. Once your God of War recording is over, end your recording by pressing the F6 key again.
Step 8. Go to the location that you have selected before. Then check your recording file.
With the above-detailed steps, you will never be in a dilemma when recording God of War gameplay videos.
Does MiniTool Video Converter Have Other Functions
Is MiniTool Video Converter more than a screen recorder? Of course, it is! MiniTool Video Converter also function as an audio/video converter, which allows you to convert your audio/video files to masses of media formats such as DV, MP4, MP3, ASF, MKV, and so on. In addition, it enables you to download videos from YouTube, which brings more convenience for your offline watching and sharing.
Bonus: How to Edit Your God of War Recordings
Do you want to add background music or effects to your God of War recordings? If so, a video editing tool is never unnecessary for you. Here, MiniTool MovieMaker, which is very easy to use, can satisfy your needs for editing your God of War recordings. Specifically, it enables you to add background music, motions, transitions, and more factors to your recorded videos.
MiniTool MovieMakerClick to Download100%Clean & Safe
Bottom Line
If you want to record God of War gameplay videos on Windows, this article, which provides you with a detailed recording instruction, can give you a hand.



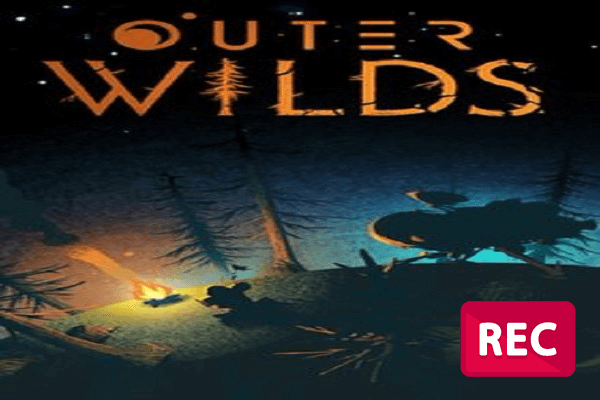
User Comments :