Dishonored is available on a wide range of platforms such as Windows, PlayStation 3, PlayStation 4, Xbox One, and so on. Sometimes, you may want to share your gameplay videos with your friends who also have a passion for Dishonored. However, your poor knowledge of recording Dishonored on different platforms sometimes brings you a headache. Given this, this article from the best free video converter will teach you to record Dishonored.
Before learning how to record Dishonored, let’s learn this game first.
Is Dishonored Popular
Developed by Arkane Studios, Dishonored, which was published by Bethesda Softworks in 2012, refers to a game that focuses on action adventure. Specifically, it is set in the context of Dunwall where the plague is widespread. Based on the story Corvo Attano, Dishonored has attracted numerous players. Meanwhile, multiple famous people like Susan Sarandon and John Slattery also help improve its popularity.
How to Record Dishonored via MiniTool Video Converter (Windows)
Developed by MiniTool, MiniTool Video Converter, which functions as an offline screen recorder, enables you to record your screen with a high resolution such as 4K. In addition, it allows for recording the system sound and microphone sound at the same time. Besides, MiniTool Video Converter also makes a full-screen recording mode and regional recording mode accessible to you. With the below steps, you can record Dishonored with ease.
Step 1. Click on the below button to download and install MiniTool Video Converter on your computer. Then launch it.
MiniTool Video ConverterClick to Download100%Clean & Safe
Step 2. Move to the Screen Record section and click on the recording icon to enter MiniTool Screen Recorder.
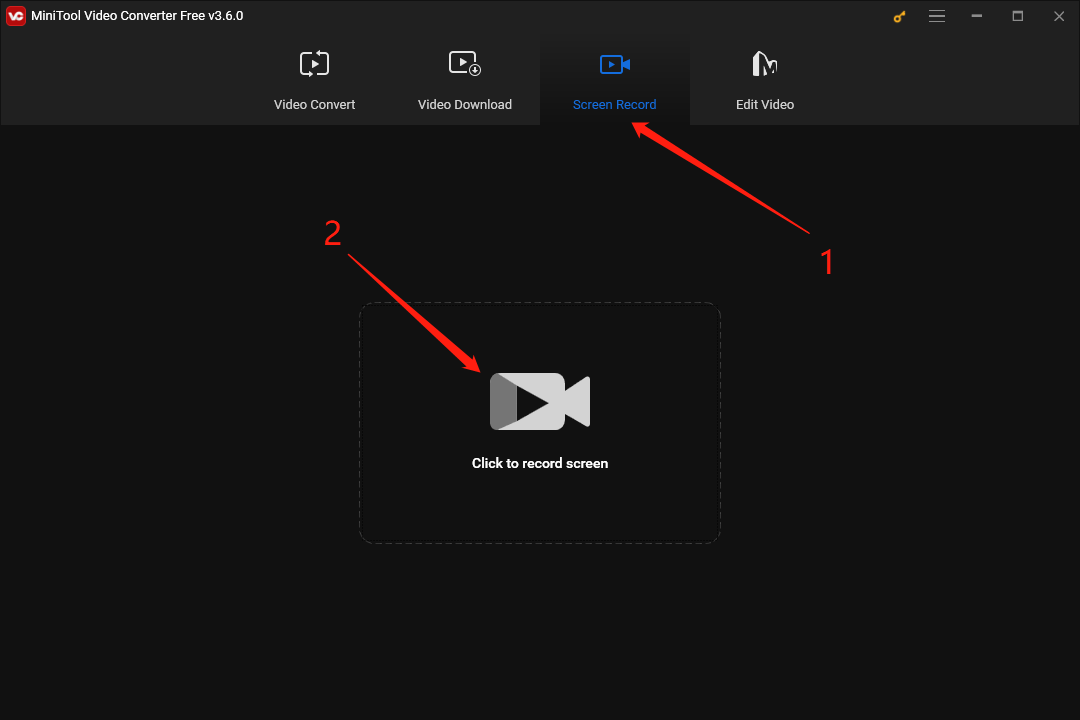
Step 3. To choose whether the system audio and microphone audio will be recorded or not, click on the System Audio icon and Microphone icon. Since you plan to record Dishonored gameplay videos, turning on the system audio is a better choice for you.
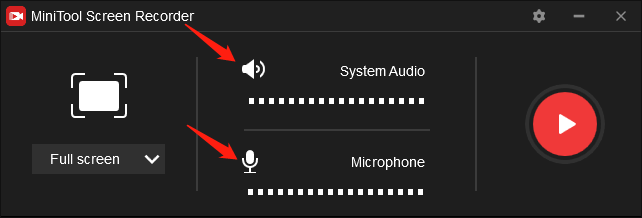
Step 4. Select the recording area by pressing the Alt+R key directly. If you want to change a regional recording mode to a full-screen mode later, please press the Alt+F key.
Step 5. Access the interface of the screen recording settings by clicking on the gear icon.
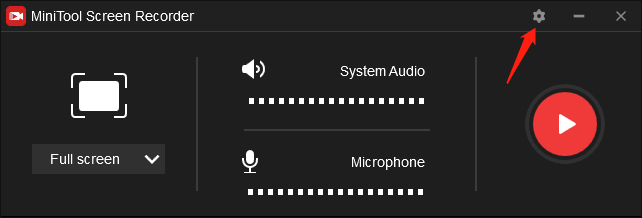
In the pop-up interface, you are free to alter the hotkeys based on your needs. Meanwhile, you can autonomously select a location to keep your recording file. In addition, there are multiple advanced recording options, which enables you to gain a recording file with different frame rates and quality. On condition that you have made some changes, click on OK to save them.
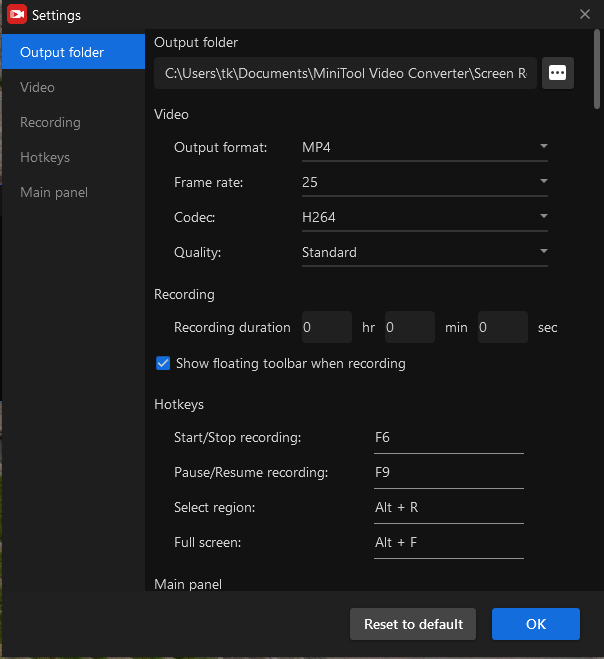
Step 6. Begin your recording of Dishonored by pressing the F6 key. Then run Dishonored after a 3-second countdown.
Step 7. Once your recording is over, press the F6 key again to stop your recording.
Step 8. In the below list in the MiniTool Screen Recorder window, right-click on your recording file and choose Open folder to view and check your Dishonored recording.
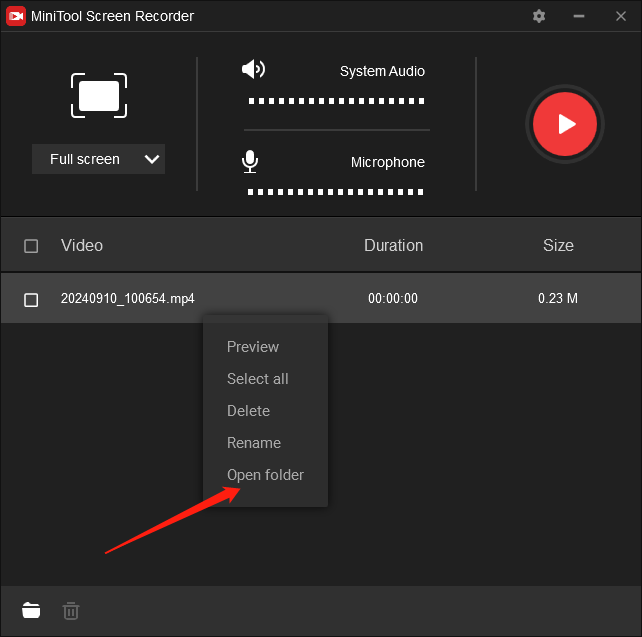
Simply put, if you want to record Dishonored on PC, the above-detailed steps are really helpful.
How to Record Dishonored on PS4
Below are the detailed steps that help PS4 players to record Dishonored.
Step 1. Find the Share button on your PS4 controller. Then press it twice to start your recording.
Step 2. As you see the message that the PS4 will record the following 15 minutes, start your Dishonored gameplay.
Step 3. Once your recording is done, end it by pressing the Share button twice.
Step 4. Check your recording file in the Capture Gallery.
Although the above method can help you record Dishonored, the recording duration is really limited.
How to Record Dishonored on Xbox One
There are comprehensive instructions for how to record Dishonored on Xbox One.
Step 1. Find the Xbox button at the center of your controller and press it.
Step 2. Open the capture options by clicking on the View button. Then you will see a sidebar.
Step 3. Choose Record from now. Then start your Dishonored gameplay.
Step 4. Once your Dishonored recording is over, stop your recording by pressing the Xbox button and then the X button. Finally, don’t forget to save and check your recording file.
With the above description, you can know better about how to record Dishonored on Xbox One.
Other Recommended Dishonored Recorders
On condition that you want more choices when recording Dishonored gameplay videos on PC, the following content will do you a favor.
Choice 1. OBS Studio
OBS Studio, which serves as an offline screen recorder, can also aid you in recording Dishonored on PC. Standing for Open Broadcaster Software, it has played a vital role in video recording and live streaming. For example, OBS Studio allows you to live stream videos to a wide range of platforms such as YouTube, Twitch, Facebook Live, and so on.
Choice 2. Snagit
Serving as an offline recording program, Snagit can also give you a hand when you want to record Dishonored on PC. Created by TechSmith, it boasts numerous recording features, which allow you to record your screen with a full-screen mode or regional recording mode.
Bonus: How to Edit Your Dishonored Recordings
On condition that you want to make your Dishonored recordings more attractive and understandable, MiniTool MovieMaker, which allows you to add subtitles and effects to your recorded videos, can be an amazing option for you. More importantly, it is very easy to use for beginners in video editing.
MiniTool MovieMakerClick to Download100%Clean & Safe
Bottom Line
Undoubtedly, this article has much to offer in guiding you to record Dishonored gameplay videos on Windows, PS4, and Xbox One. If you comply with the above step-by-step guidance, you will never be problematic when recording Dishonored.


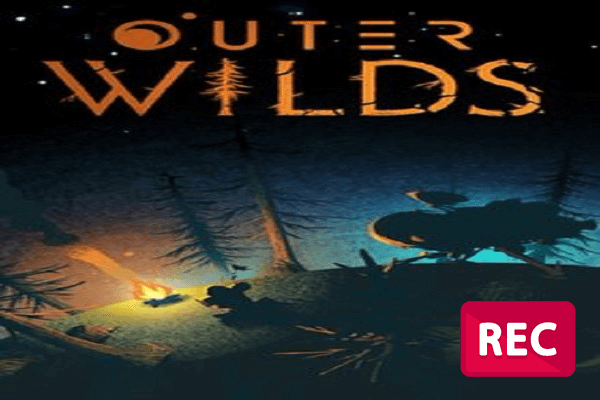
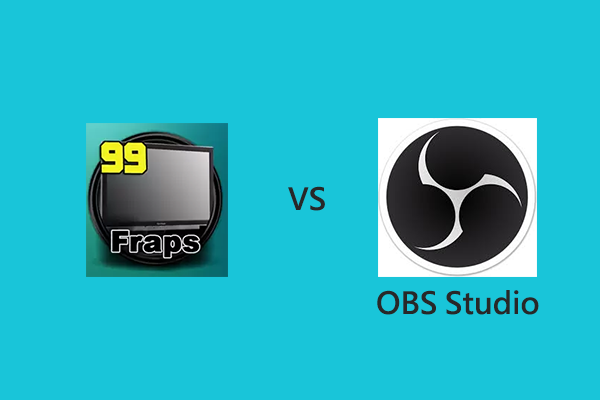
User Comments :