Published by the best free video converter – MiniTool Video Converter, this post aims to explain Coursera to you. Meanwhile, it will provide you with two screen recorders that help you record Coursera videos.
What Is Coursera
Founded in 2012, Coursera, which refers to a popular online course provider, is from the US. Meanwhile, created by Daphne Koller and Andrew Ng, it also enables global users to gain degrees and certification in a mass of subjects. Currently, users can improve their learning with the aid of about seven thousand courses.
Coursera Video Recorder 1. MiniTool Video Converter
This section will introduce MiniTool Video Converter to you and offer you detailed instructions for how to record Coursera videos.
About MiniTool Video Converter
As an offline screen recorder, MiniTool Video Converter commits to recording your screen without time limits and watermarks. In addition, it provides you with many recording options so as to satisfy your needs for recording customization. Plus, MiniTool Video Converter is bent on simplifying the recording process, which means that you can accomplish the Coursera video recording easily even if you are a beginner.
Step-by-Step Guidance on Recording Coursera Videos
Below are detailed steps to record Coursera videos with MiniTool Video Converter.
Step 1. Click on the below button to download and install MiniTool Video Converter on your computer.
MiniTool Video ConverterClick to Download100%Clean & Safe
Step 2. After launching MiniTool Video Converter, switch to the Screen Record section and click on Click to record screen to enter the MiniTool Screen Recorder panel.
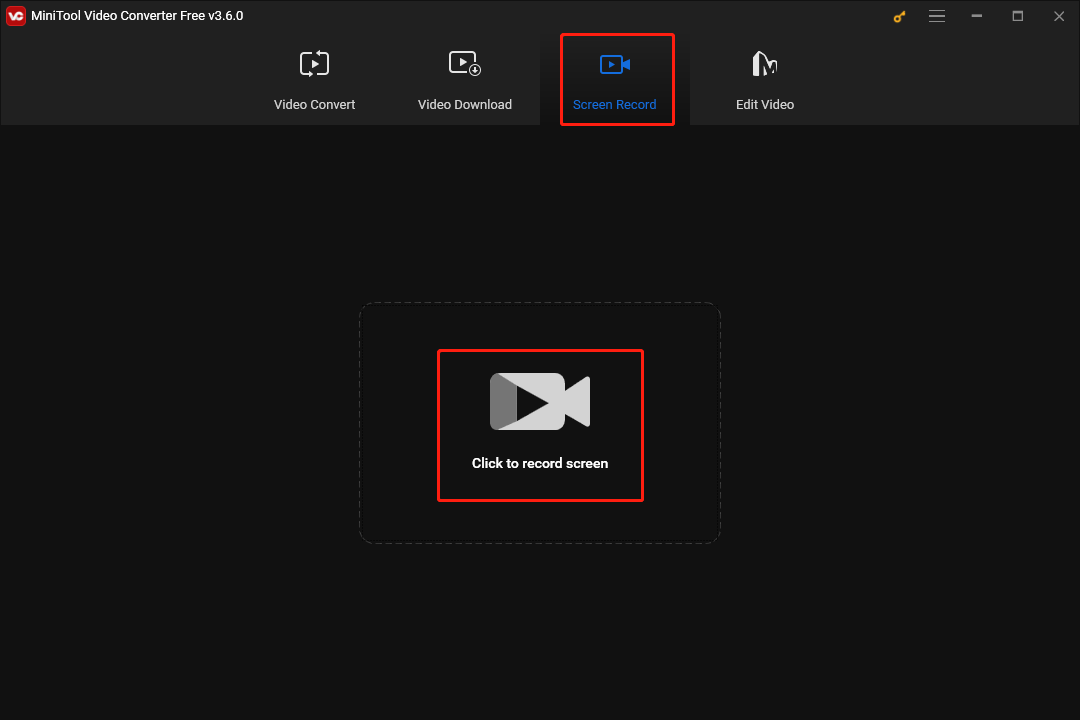
Step 3. Select the recording area by pressing the Alt+R key. If you want a full-screen mode, just skip this step.
Step 4. Click on the two audio icons to turn on/off the sound from the system and microphone. Since you plan to record Coursera videos, you’d better turn on the system audio.
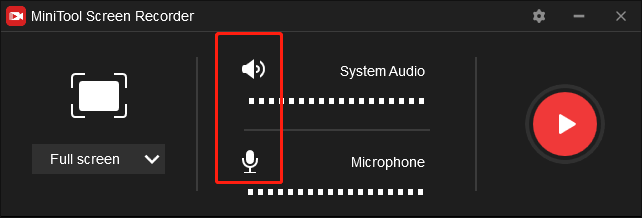
Step 5. Click on the settings icon to enter the interface of screen recording settings.
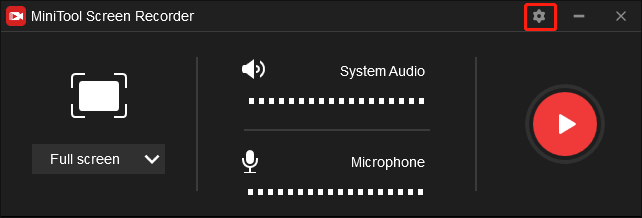
In this interface, numerous recording options are provided for you. First of all, you are capable of selecting a location that will save your recording file. Second, you are free to set the quality of your recording. Specifically, you can choose original quality, high quality, or standard quality. Third, you have numerous choices when setting the frame rate of your recording. For example, you can make a choice among 15fps, 20fps, 25fps, 30fps, and 50fps. Finally, click on OK to save the changes you have made.
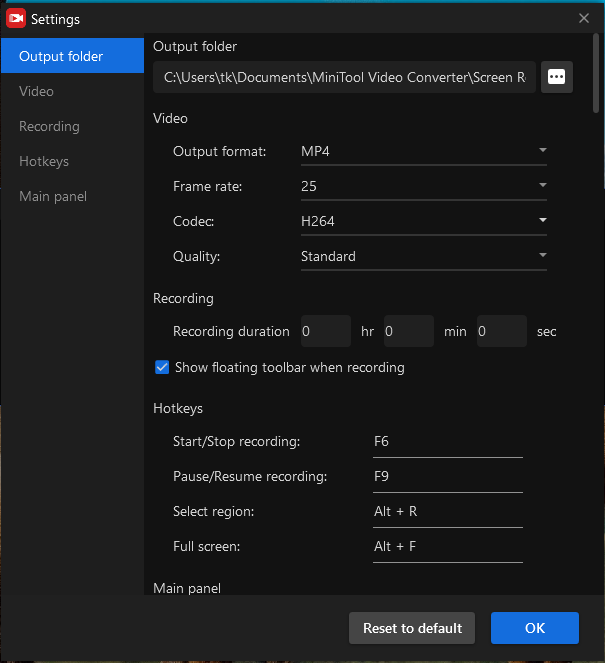
Step 6. Begin the recording by pressing the F6 key. After a 3-second countdown, play the Coursera videos that you want to record.
Step 7. Once your recording of Coursera videos is done, press the F6 key again to end your recording.
Step 8. You can find your recording file in the below list in the MiniTool Screen Recorder window. Then check your Coursera video recording by right-clicking on the file and selecting Open folder.
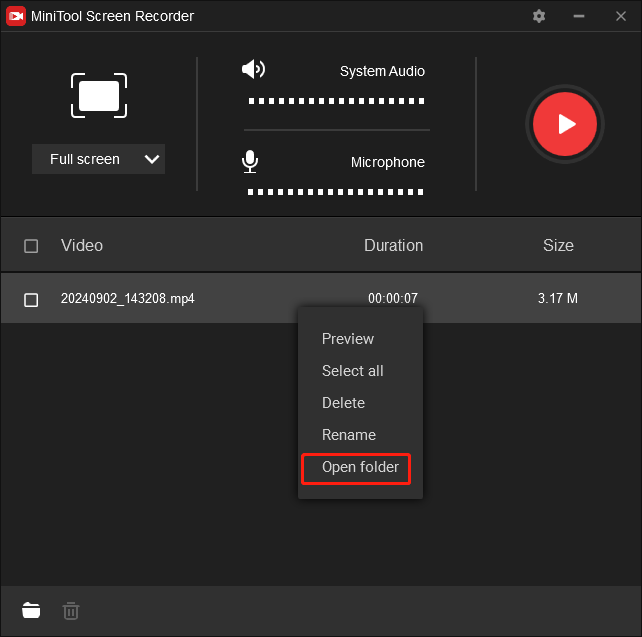
MiniTool Video Converter also has an orientation towards converting your audio/video files from one format to a wide range of media formats like DV, MP4, MP3, WAV, ASF, MKV, and more. In addition, on condition that you want a video editing tool to edit your Coursera videos, MiniTool MovieMaker, which boasts numerous editing features, can aid you.
MiniTool MovieMakerClick to Download100%Clean & Safe
Coursera Video Recorder 2. RecMaster
RecMaster is another option for you to record Coursera videos. Specifically, it allows for recording a variety of videos such as tutorials and online courses. Meanwhile, RecMaster boasts a user-friendly interface. In addition, it is equipped with powerful functions, which means that RecMaster can provide users with a high-quality recording experience.
Wrapping Up
Undoubtedly, with the aid of the screen recorders mentioned above, you can record Coursera videos with ease. Please choose a screen recorder according to your needs.



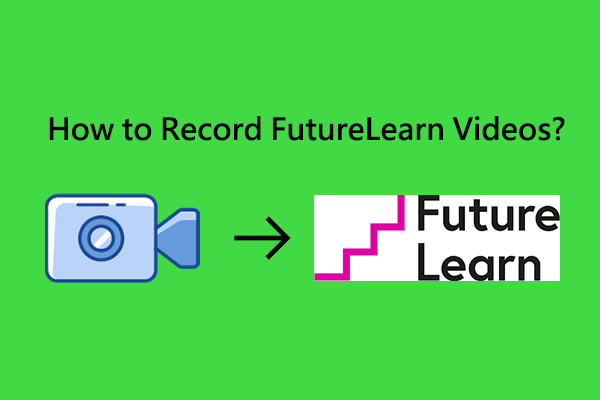
User Comments :