How can you play your MCPR files on different devices or share them with friends? Since MCPR is not a common video standard, you have to convert it to a widely used format. MP4 is highly recommended. How to convert MCPR to MP4 easily? This free video converter post from MiniTool offers a comprehensive guide. Read on for more.
What Is MCPR
MCPR is a format used to save Minecraft gameplay recordings recorded by Minecraft Replay Mod. It includes game data that has been recorded for use in replays in the Minecraft Replay Mod. However, MCPR files can’t be directly played on various media players or devices. To solve this problem, one of the best ways is to convert MCPR to a widely compatible video format – MP4.
How to Convert MCPR to MP4
To convert MCPR to MP4, you need to first install and configure Minecraft Replay Mod in the game. It provides a built-in feature for converting recordings to MP4.
The content below is a comprehensive guide on using the Minecraft Replay Mod to convert MCPR to MP4:
1: Launch Minecraft and make sure your game profile has the Minecraft Replay Mod loaded.
2: In Minecraft, go to the Options menu and choose Resource Packs. Then, find and open the Replay Mod folder.
3: Find the recordings subfolder in the Replay Mod folder, and then find the target recording that you want to convert to MP4.
4: Right-click on the selected MCPR file, then click Open with and choose Replay Converter.
5: You can adjust parameters like resolution if you want.
6: Click the Convert option to start converting MCPR to MP4.
Bonus: Best MP4 Converter – MiniTool Video Converter
Sometimes, you may need an MP4 converter with rich features to suit your needs best. MiniTool Video Converter can do you a big favor. It is a professional and feature-rich file converter that can finish conversion tasks effortlessly and quickly.
What Is MiniTool Video Converter
MiniTool Video Converter supports a wide range of video/audio formats, including but not limited to MP4, MOV, MKV, OGV, MXF, FLV, MP3, OGG, AAC, etc. Plus, this application offers various formats that are compatible with platforms and devices, such as YouTube, Facebook, Vimeo, Apple, Samsung, and more. Moreover, you can customize the output parameters, like frame rate, bitrate, quality, resolution, sample rate, and so on.
How to Convert with MiniTool Video Converter
How to convert MP4 to other formats? Here’s an ultimate guide:
Step 1: Download and install MiniTool Video Converter on the PC.
Click the download button below to download and install MiniTool Video Converter for free.
MiniTool Video ConverterClick to Download100%Clean & Safe
Step 2: Add the MP4 file to MiniTool Video Converter.
Run this program on your PC and enter its Video Convert section. Click the Add Files button to add the MP4 file. Or you can drag and drop the target file directly to the + area.
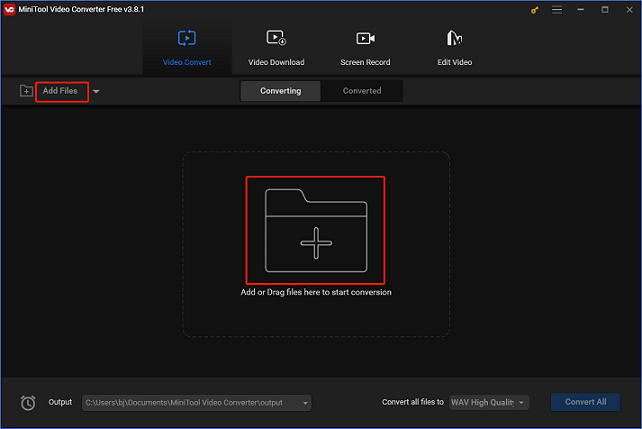
Step 3: Rename the output file and choose an output destination.
Click the pen icon next to Target to rename the output file and select an output folder. Then, click the OK option to save the changes.
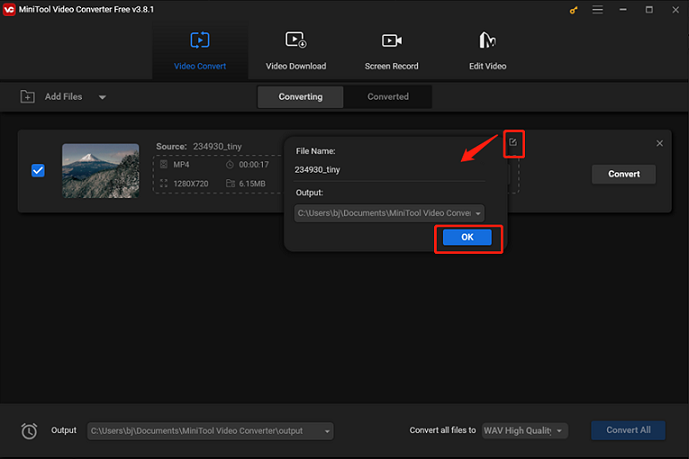
Step 4: Choose an output format.
Click the inverted icon under Target to open the output format library. According to your needs, choose a section (Video/Audio/Device) and then select an output format. Let’s assume that you want to convert MP4 to AVI. Then you can select the Video tab, click AVI, and choose a preset (here we take HD 1080P as an example). If you want to access more settings, click the pen icon on the right side of the format library to open the Settings window.
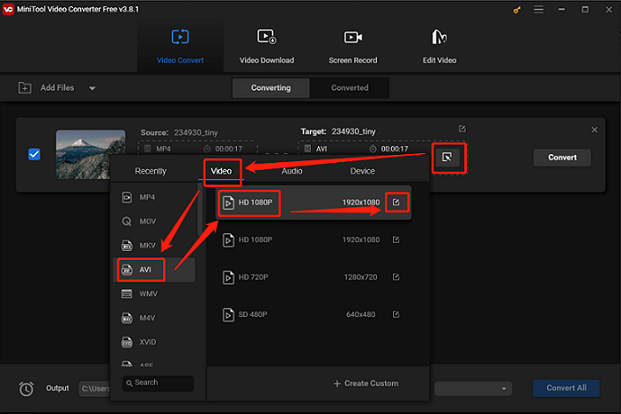
In the Settings window, you can change the parameters, such as frame rate, bitrate, etc.
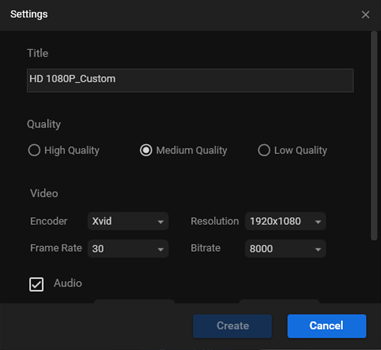
Step 5: Start the format conversion.
Click the Convert button to start conversion.
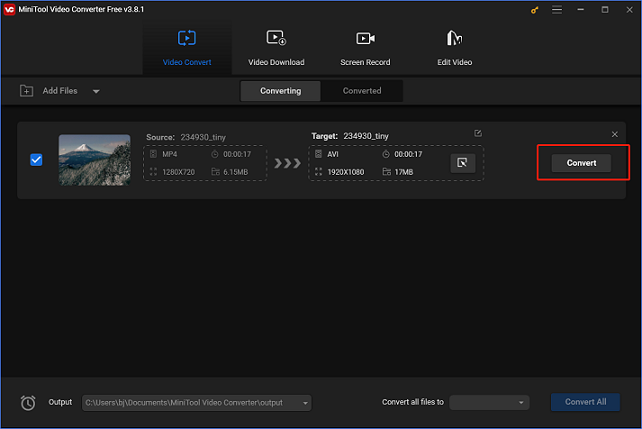
After the conversion is done, you can check the converted file in the Converted module. Then, click the Show in folder option to locate the file in your local folder.
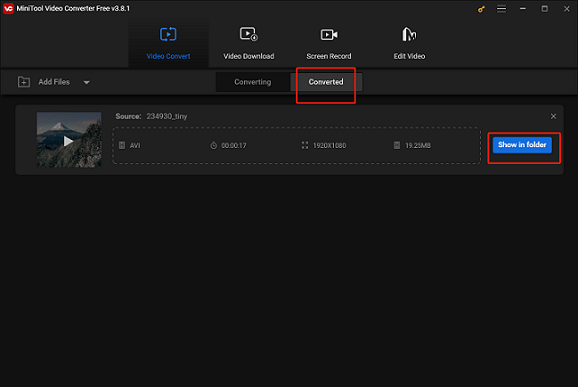
With MiniTool Video Converter, you can complete conversion tasks quickly and easily!
Conclusion
This post gives a specific guide on how to convert MCPR to MP4 easily. Plus, if you’re desiring a full-functional MP4 converter, try MiniTool Video Converter! Hope this article can help you a lot.


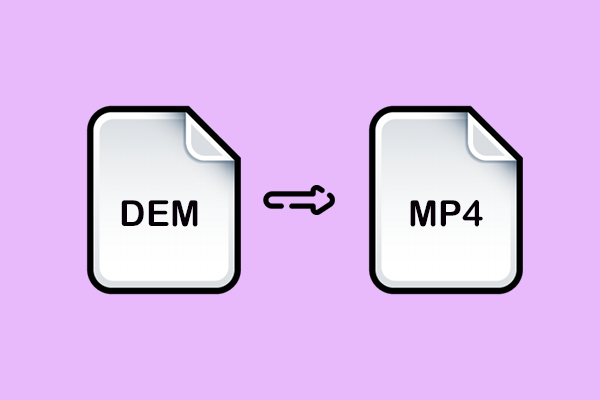
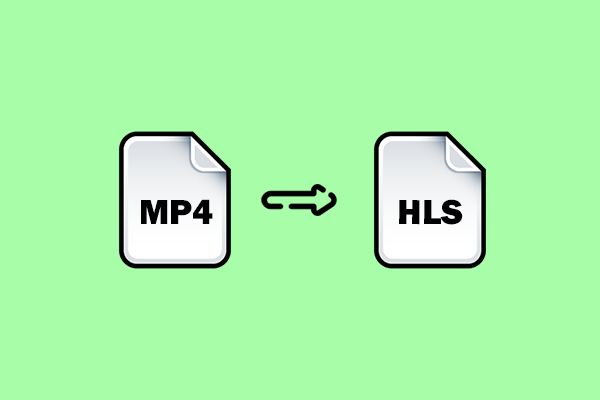
User Comments :