What Is DEM
DEM files are primarily used to record in-game gameplay. These files, which record gameplay in real-time, are frequently used to make game tutorials or review gameplay. They are not video files but events of everything that happens in the game, so it’s difficult to directly convert them to MP4 format.
But there is a workable solution. You can use a third-party screen recorder to capture your DEM videos. How to achieve that? Read on for more information.
How to Convert DEM to MP4
One of the best and easiest ways is to use a third-party screen recorder to capture the screen when the game engine replays the DEM file. In that case, a reliable screen recorder will do you a big favor. And MiniTool Video Converter is highly recommended.
Introduction to MiniTool Video Converter
MiniTool Video Converter is a top-grade and feature-rich software. It allows you to capture the computer screen to MP4 with no lag. Plus, this application is capable of capturing any on-screen activity, including games, online chats, online meetings, movies, TV shows, etc. It also enables you to specify the recording area and turn the microphone sound and system audio on or off as you prefer.
Moreover, it can function as a file converter, supporting a wide range of format conversions, such as MP4 to MOV, MKV to AVI, FLV to MXF, OGG to AAC, AIFF to MP3, etc. Batch conversion is available as well. Without ads, bundles, or watermarks, MiniTool Video Converter offers a joyful user experience!
Specific Guide on How to Record DEM to MP4
Follow the step-by-step guide below to record DEM to MP4 on Windows:
Step 1: Download and install MiniTool Video Converter on your PC.
Click the download button below to download and install MiniTool Video Converter for free.
MiniTool Video ConverterClick to Download100%Clean & Safe
Step 2: Open the MiniTool Screen Recorder window.
Run MiniTool Video Converter on your computer and head to the Screen Record module. Next, click the Click to record screen region to open the MiniTool Screen Recorder window.
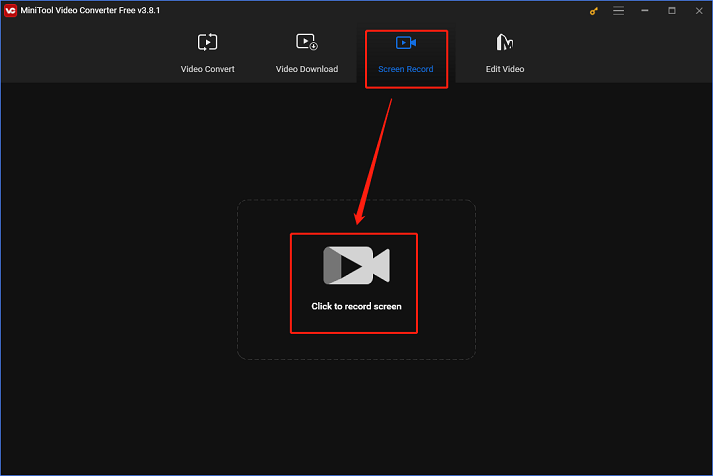
Step 3: Adjust some settings in the MiniTool Screen Recorder window.
If you want to change the recording area, click the down-arrow icon next to Full screen to expand the menu. Next, click the Select region tab to specify the recording region. Then, click the Microphone icon and the System Audio icon to turn them on or off according to your circumstance. After that, click the gear icon to access the Settings window.
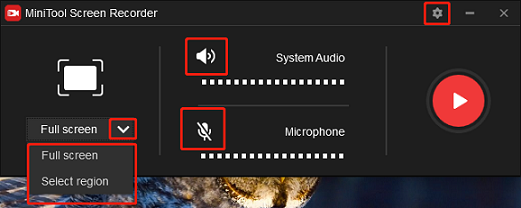
In the Settings window, click the three-dot icon to select an output folder. Besides, you can adjust the quality, frame rate, etc. Then, click the OK button to save the changes.
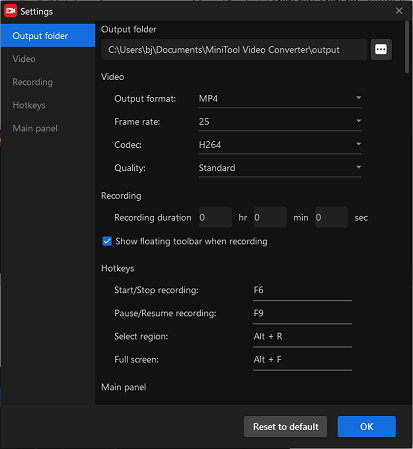
Step 4: Open the DEM file and start the game.
Once your recording settings are in order, launch the game engine and load up your DEM file.
Step 5: Start recording DEM to MP4.
Click the red Record button to start recording. You will have a three-second buffer time to head to the target interface.
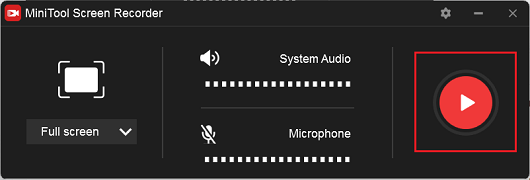
Once the recording is done, press F6 to stop the recording. Then, check the recording list in the MiniTool Screen Recorder window and right-click the target recording to preview, rename, or delete it.
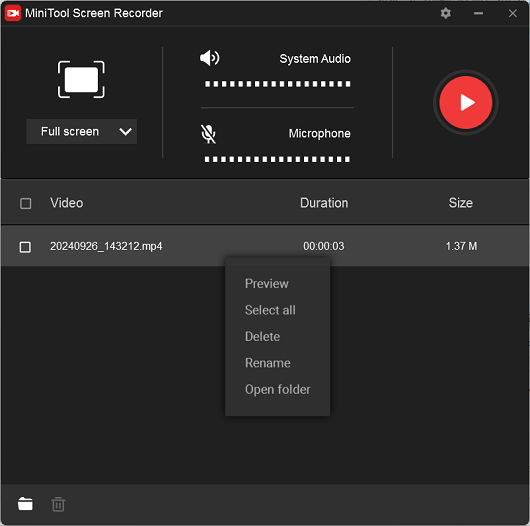
By following the simple steps above, you can convert DEM to MP4 with no effort!
Bonus: How to Edit MP4 Files
After converting DEM to MP4, do you want to make the MP4 video more stylish? Never miss MiniTool MovieMaker! It is a versatile and powerful video editing tool that can edit videos by trimming, cropping, reversing, and adding filters, music, text, transitions, effects, motion, etc. Plus, this free video editor offers multiple output formats, like MP4, MOV, MKV, etc. It also allows you to customize the output parameters like resolution, frame rate, etc.
Just click the download button below and have a try!
MiniTool MovieMakerClick to Download100%Clean & Safe
Conclusion
This post offers a step-by-step guide on how to convert DEM to MP4 with ease. Plus, MiniTool MovieMaker is highly recommended for video editing. Hope this article will be helpful!


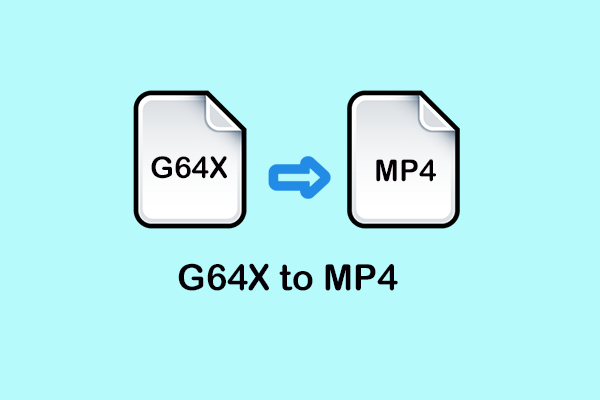
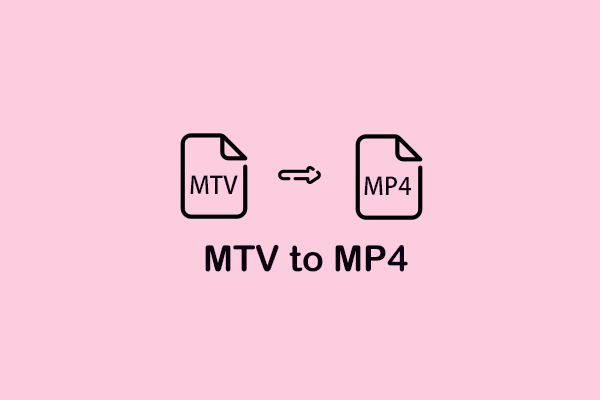
User Comments :