This article from the free file converter focuses on how to convert M4V to 3GP format. It first introduces what M4V and 3GP are, then details several effective conversion methods step-by-step. By the end, you will have a clear understanding of how to make this conversion happen smoothly.
There are various video file formats out there. Sometimes, we need to convert one format to another to meet different needs. One such common conversion is from M4V to 3GP. This post will guide you on how to convert M4V to 3GP using 5 easy methods in detail. But before that, let’s see what M4V and 3GP formats are.
What are M4V and 3GP Formats
M4V, developed by Apple, is a video file format widely used in Apple devices. M4V files usually offer high-quality video and audio, often containing content purchased from the iTunes Store.
On the other hand, 3GP is a multimedia container format designed for mobile devices. It was developed to optimize video and audio data for playback on mobile phones with limited storage and processing power. 3GP files are smaller in size compared to many other formats, making them ideal for mobile use
How to Convert M4V to 3GP
Many tools are available for converting M4V to 3GP. Here are 5 tools I have used and want to recommend to you.
Method 1. MiniTool Video Converter
MiniTool Video Converter is the most recommended tool for converting video formats. It’s super easy and quick. I remember the first time I used it. I just made a few clicks, and the conversion was done in a flash.
This tool is simple to use, but far from simplistic in capabilities. It supports many audio and video formats, like M4V, 3GP, MP4, MOV, WMV, AVI, MPEG, MPG, MKV, OGG, MP3, AC3, etc. It can also convert files to devices like iPhone, Android, and Samsung. To save you time, MiniTool Video Converter includes a batch conversion feature, allowing you to convert up to 5 M4V files simultaneously. It also allows you to adjust the target video encoder, bitrate, resolution, and frame rate.
Surprisingly, with all these useful features, MiniTool Video Converter is completely free. Additionally, it doesn’t have size limits or watermarks.
Let’s see how to convert M4V to 3GP with MiniTool Video Converter.
Step 1. Click the button below to download and install MiniTool Video Converter on your Windows PC. Then open it.
MiniTool Video ConverterClick to Download100%Clean & Safe
Step 2. Click the Add Files button or the Add or drag files here to start conversion area to load the M4V file.
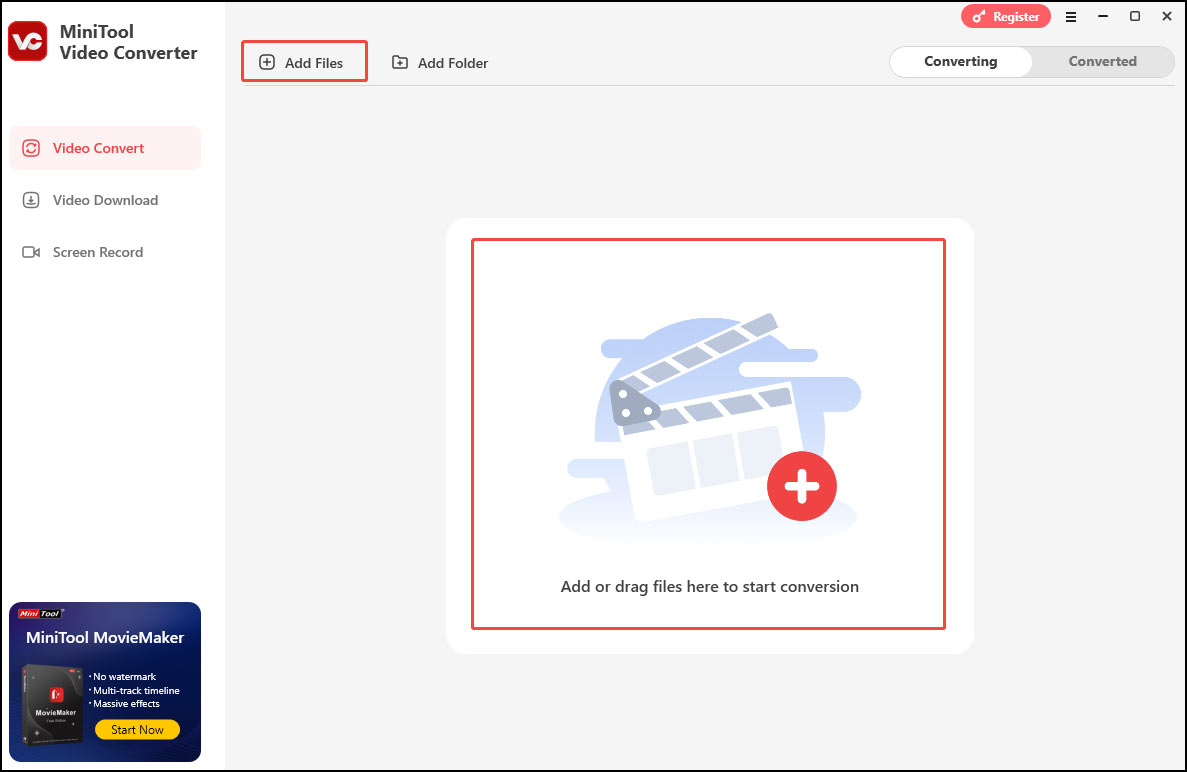
Step 3. Click the Edit icon, go to the Video tab, and choose 3GP as the output format. Then, select a profile you like on the right.
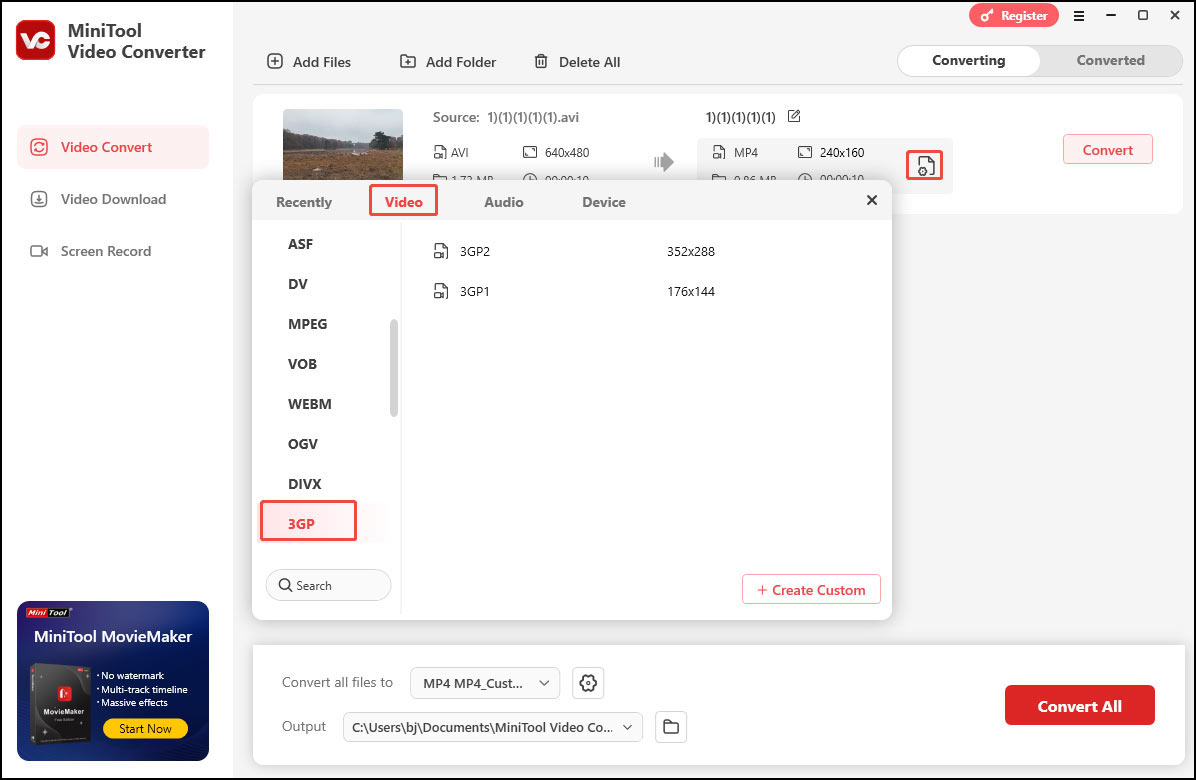
Step 4. Click the Convert button to start the conversion.
Step 5. Once finished, click Open to check the converted file.
Method 2. HandBrake
HandBrake is a free and open-source tool that can convert all popular video formats. Below are the steps.
Step 1. Download and install HandBrake on your device.
Step 2. Launch HandBrake. Click the Source button and choose Open File from the drop-down list to add the M4V video you want to convert to this program.
Step 3. In the Output Settings section, select 3GP under the Format dropdown menu. You can also adjust other settings like video quality, resolution, and audio codec according to your needs.
Step 4. Click Browse to select a folder for the converted 3GP file.
Step 5. Click the Start button to begin converting the M4V to 3GP.
Method 3. TalkHelper Video Converter
TalkHelper Video Converter is also a reliable M4V to 3GP converter. It supports a wide range of video and audio files. It can also batch process multiple M4V files simultaneously.
Step 1. Download, install, and launch TalkHelper Video Converter on your Windows PC.
Step 2. Import your M4V file into TalkHelper Video Converter by clicking Add Media > Add Files.
Step 3. Select 3GP under the Output Format drop-down menu.
Step 4. Click the Start Convert button to begin the conversion.
Method 4. ConvertFiles
Many online converters are also available for this task. One of the best is ConvertFiles. This online converter is free and easy to use.
Step 1. Go to the ConvertFiles website.
Step 2. Click Browse to upload the M4V file.
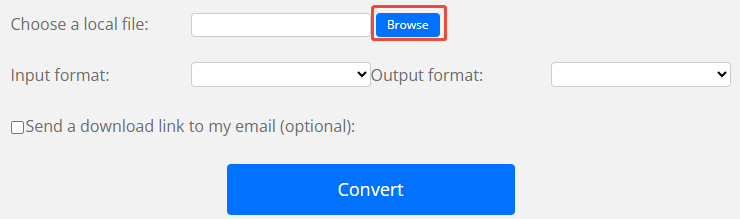
Step 3. Click the inverted arrow and choose 3GP Video File(.3gp) as the output format.
Step 4. Click Convert to start the conversion.
Step 5. Once the conversion is complete, click Click here to go to the download page and click the download link in the download page to save the converted file on your computer.
Method 5. Converter365
Converter365 can also convert M4V to 3GP online in a few easy steps.
Step 1. Go to the Converter365 website.
Step 2. Click Add Files to load the M4V file to this platform.

Step 3. Click the inverted triangle and choose 3GP from the drop-down list.
Step 4. Click Start conversion.
Conclusion
Converting M4V to 3GP is not a difficult task. This post offers you 5 easy tools for this task. So, go ahead, pick one tool you like, and start converting your M4V files to 3GP!



User Comments :