Are you troubled by not knowing how to record Zoho meetings? This post from the free file converter presents you with the best methods to record Zoho meetings as a host and attendee. Keep reading and find out.
Zoho Meeting is an online meeting and webinar platform. It allows users to schedule online meetings and stream live webinars. Sometimes, you may need to capture the meeting for future review or share it with others who cannot attend the conference because of a busy schedule. How to record Zoho meetings? Below is the tutorial for recording Zoho meetings with its built-in recorder and a third-party tool.
How to Record Zoho Meetings as a Host
If you are the host and upgrade Zoho to the paid version, you can record the meeting with its built-in recorder. Below are the steps.
Step 1. Go to the Zoho Meeting official website with your browser, sign in to your Zoho account, and start an online meeting as a host.
Step 2. Click More on the Meeting toolbar and choose Start Recording on the down-drop menu to start recording.
Step 3. To end the process, choose More and click Stop Recording again. Once finished, the recording will be saved under Recordings in the Files tab of your meeting account.
How to Record Zoho Meetings as a Participant
How to record Zoho Meetings as a participant, since the screen recording feature is a paid service and only open to the host? You can use a third-party tool – MiniTool Video Converter.
MiniTool Video Converter offers a free screen recording service. It allows users to capture the screen with system audio and microphone sound. Users can also record the screen with a mouse cursor. Follow the steps below to record Zoho meetings free with MiniTool Video Converter.
Step 1. Hit the button below to download and install MiniTool Video Converter.
MiniTool Video ConverterClick to Download100%Clean & Safe
Step 2. Run the software. Click Screen Record and hit Click to record screen area to open MiniTool Screen Recorder.
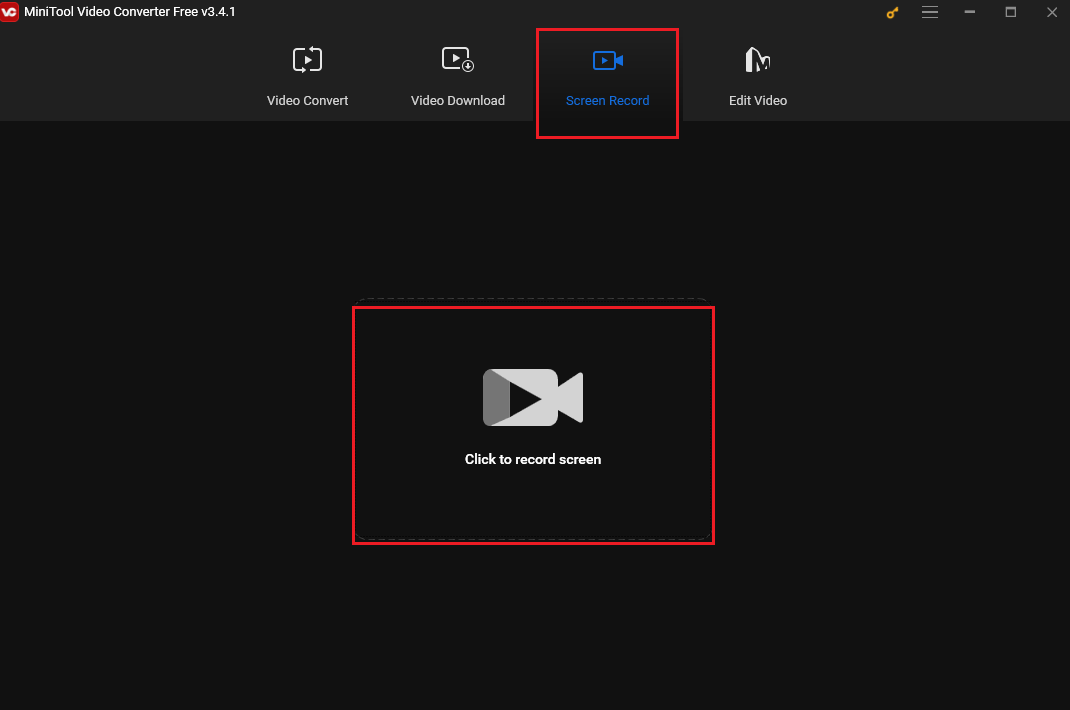
Step 3. By default, the recorder will record the entire screen. If you want to record the partial area of the screen, click Full screen, choose Select region, and move your mouse cursor to select the area you want to record.
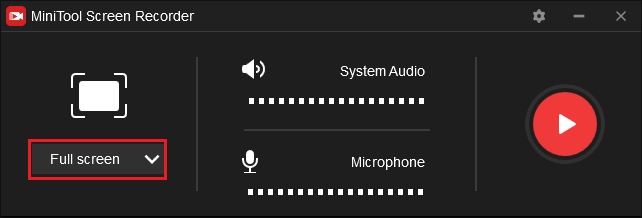
Step 4. (Optional) Click the gear button to open Settings. You can choose the output folder, output format, frame rate, etc. Remember to click OK to save the changes.
Step 5. Click F6 or the red Record button to start recording the meeting. If you want to pause the process, you can click F9.
Step 6. To end the recording process, click F6 again. The recording will automatically be listed on the recording window. You can right-click the recording to preview, delete, or locate it.
Besides the screen recording service, MiniTool Video Converter is also a video converter without watermarks or time limits. Its intuitive user interface allows users to navigate easily. It enables users to convert many popular audio and video formats and supports batch conversion. Users can also customize the parameters of the converted file.
Conclusion
This post shows you how to record Zoho meetings with its built-in recorder and MiniTool Video Converter. Whether you are a host or participant of the meeting, you can find a solution in the post to help you record Zoho meetings.


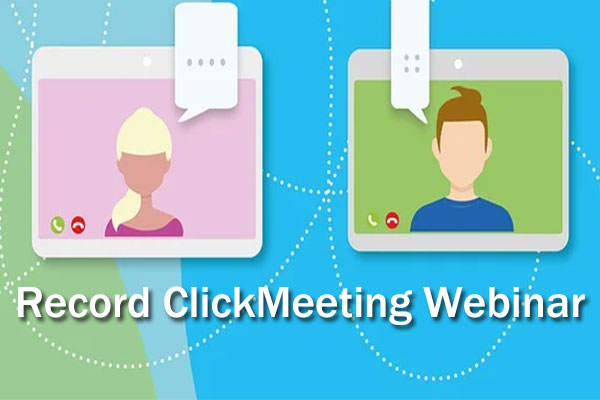
User Comments :