Large FLV videos take you a lot of time to share those videos with your friends. To solve that problem, this post from MiniTool Video Converter shows you how to compress FLV files with MiniTool Video Converter and Invideo.
Before learning how to compress FLV files, let’s understand this format first.
What Is FLV
Standing for Flash Video, FLV refers to a video file format. Created by Adobe Flash Player, it has much to offer in delivering digital videos like movies, TV shows, and more. It should be noted that F4V and FLV constitute two divergent Flash Video file formats. By the way, they are both compatible with Adobe Flash Player.
A wide range of media players can help you open your FLV files. For instance, apart from Adobe Flash Player, tools, including FLV Media Player, Windows Media Player, Winamp, VLC media player, etc., can all give you a hand.
Reasons for Compressing FLV Files
Is it necessary for you to compress FLV files? The answer is yes. Generally speaking, when you want to upload large FLV files to social media platforms or embed them into an e-mail, you will find that you have to spend a lot of time waiting for the process to be done. In this background, if you choose to compress FLV files, you can save a lot of time.
How to Compress FLV Files Offline
This section is for those who want an offline method to compress FLV files.
How to Compress FLV Files with MiniTool Video Converter
As a surpassing FLV compressor, MiniTool Video Converter, which has an intuitive interface, empowers you to compress FLV files easily and quickly. Below are the detailed steps to accomplish the compressing of your FLV files.
Step 1. Download and install MiniTool Video Converter
Download and install MiniTool Video Converter on your PC by clicking on the download button below.
MiniTool Video ConverterClick to Download100%Clean & Safe
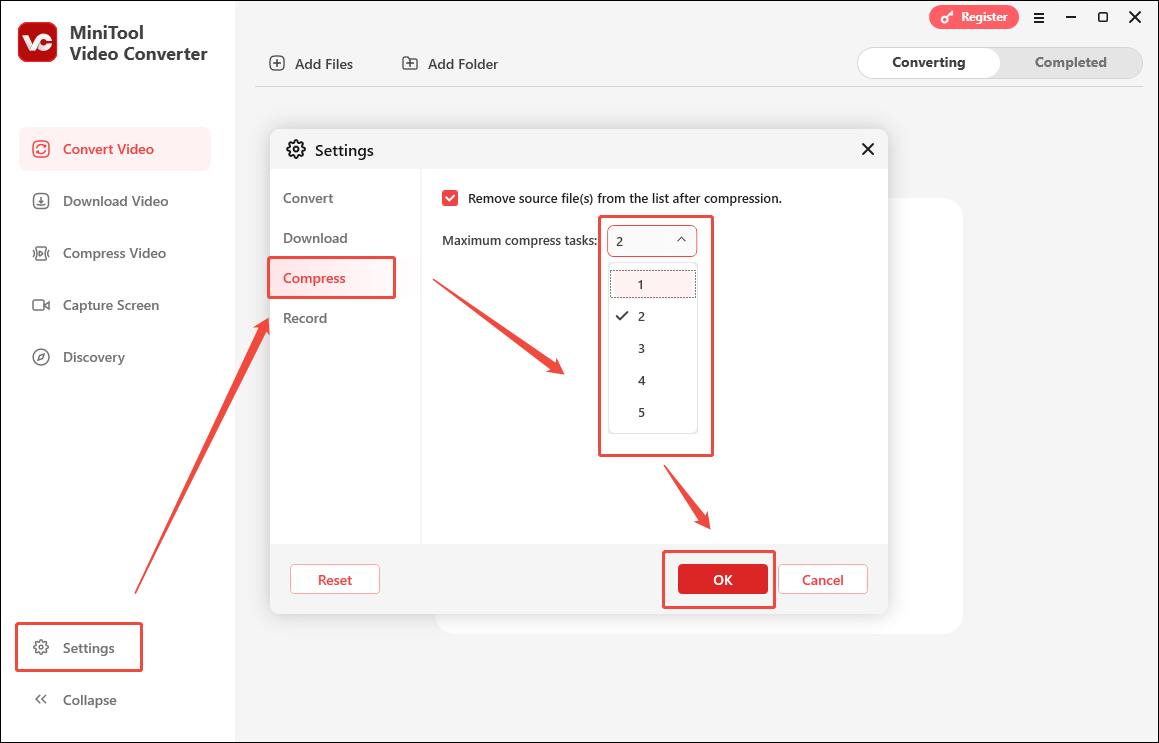
Step 2. Upload FLV videos.
After launching MiniTool Video Converter, switch to the Compress Video module and click on the Add Files option to upload the FLV files that you want to compress.
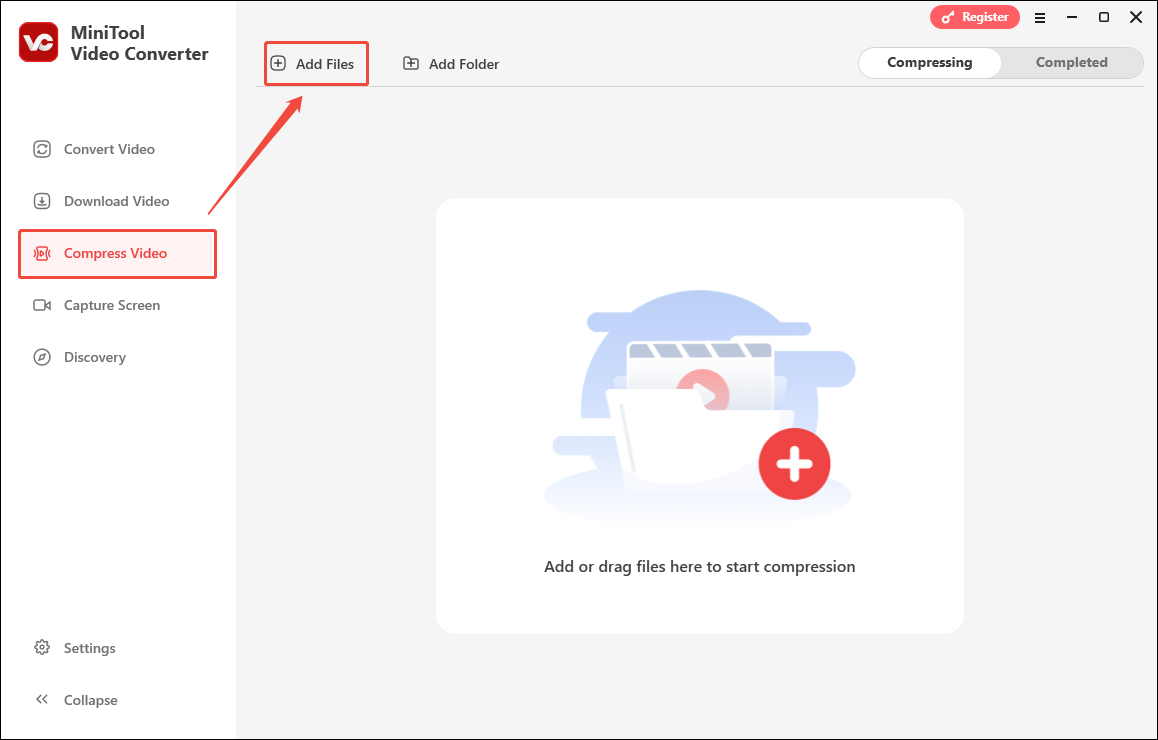
Step 3. Configure compression settings.
Click on the Settings icon to enter the Compression Settings window.
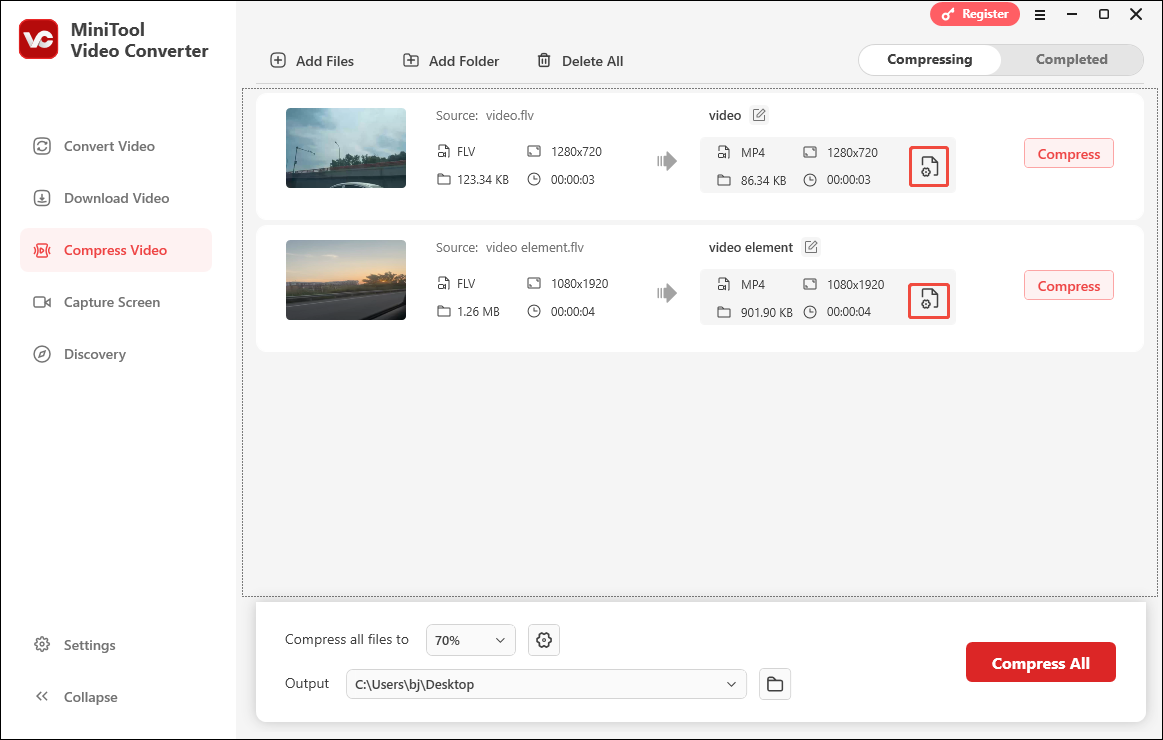
In the pop-up window, you can drag the red slider to adjust the output file size. Expand the Format option to choose an output format. To preview the compressed video, click on the Preview button. Then, click on the OK button to confirm the changes.
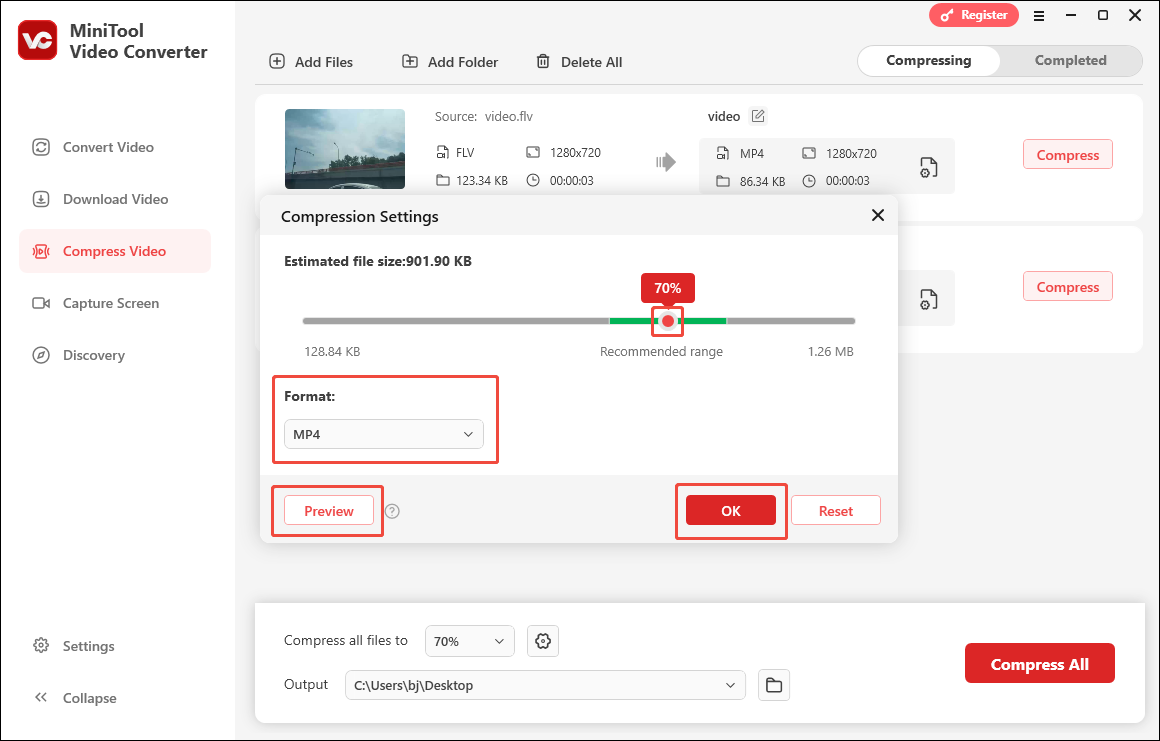
Step 4. Set an output folder.
Expand the Output option to choose a destination folder for the compressed videos.
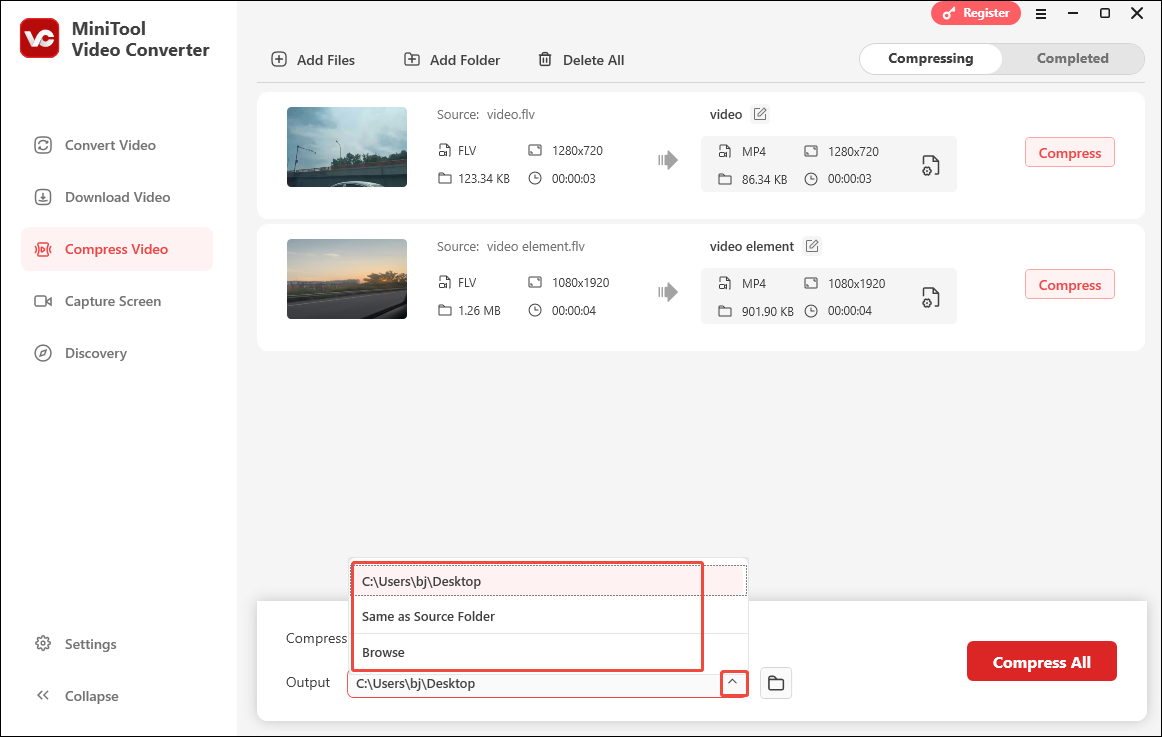
Step 5. Start compression.
Click on the Compress All button to begin the compression process.
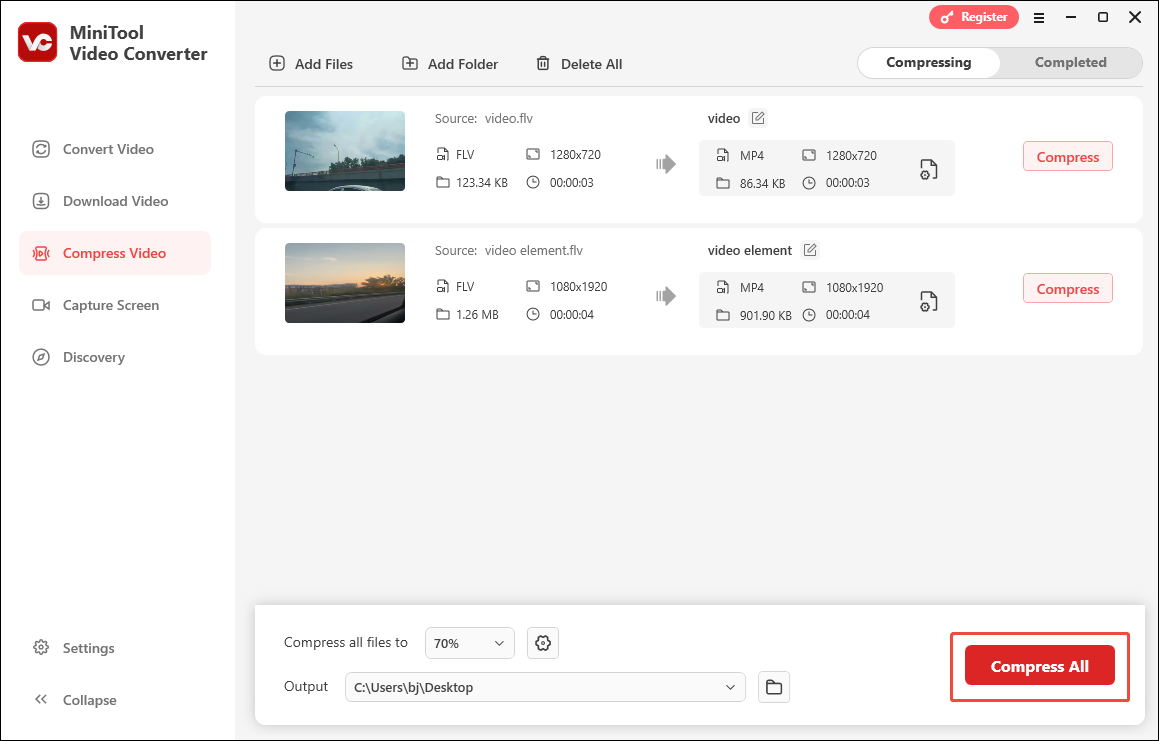
Step 6. Check the compressed videos.
When the file compression completes, this file compressor will automatically switch to the Completed section. There, click on the Play icon to view the output videos. To locate the compressed videos, click on the Folder icon.
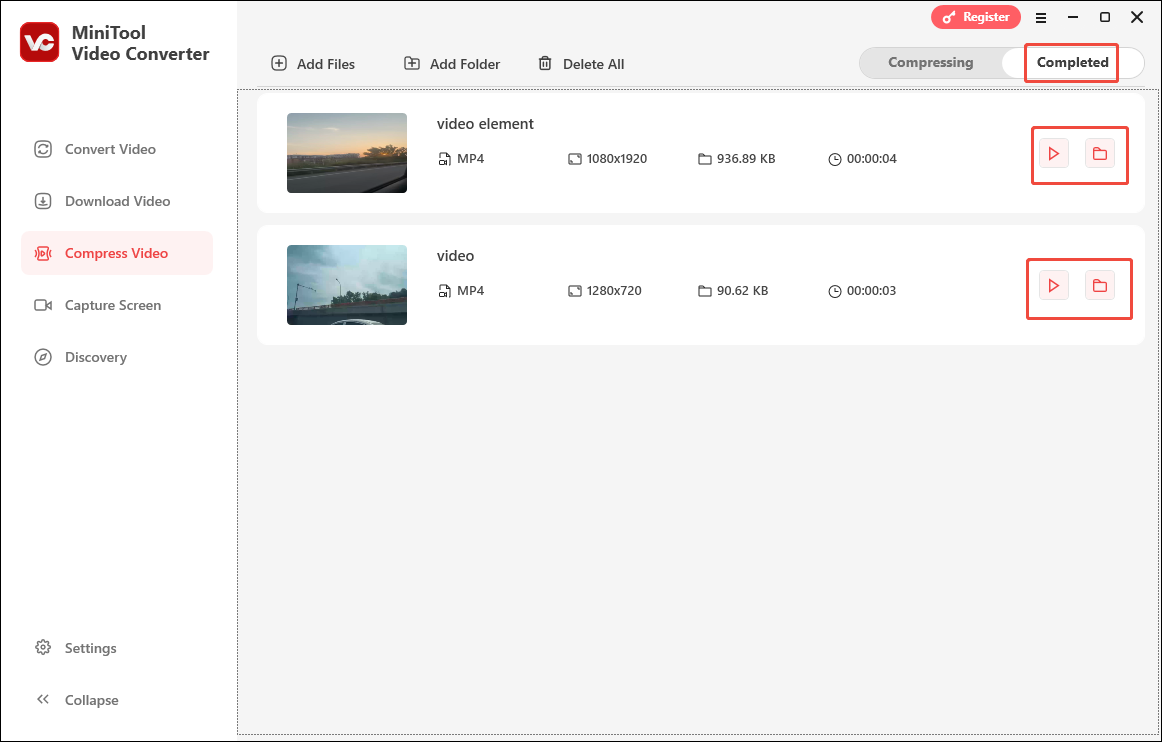
Undoubtedly, with MiniTool Video Converter, you can compress FLV files without effort.
Is MiniTool Video Converter barely a FLV Compressor
MiniTool Video Converter is also a feature-rich free video converter.
- It supports tons of audio/video conversion tasks like MP3 to MP4, FLV to F4V, FLV to MP4, and more.
- It enables you to download videos from YouTube, Facebook, Instagram, Twitter, and TikTok.
- It empowers you to countless screen recording tasks like recording Botim calls without watermarks or time limits.
MiniTool Video ConverterClick to Download100%Clean & Safe
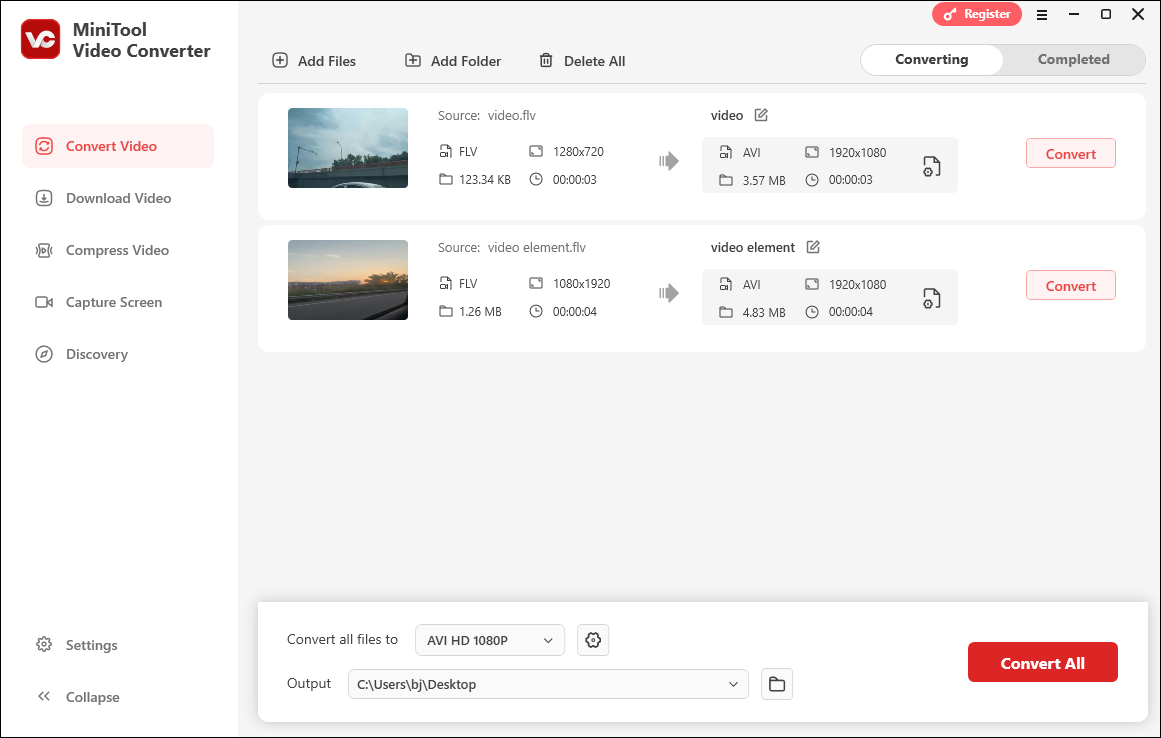
How to Compress FLV Files Online
If you want to compress FLV files online, Invideo, which is an online FLV compressor, can suit your needs. Below is a step-by-step guide on how to compress FLV files using it.
Step 1. Move the FLV Compressor page of Invideo.
Step 2. Click on the Compress Your FLV button to access the free compression tool.
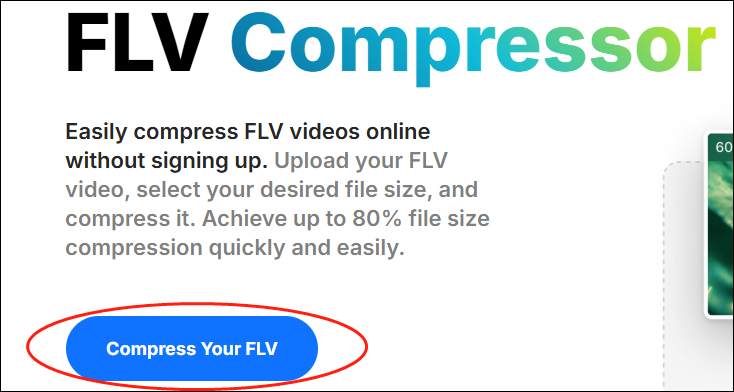
Step 3. Click on the Upload Video button to import the FLV file that you want to compress.
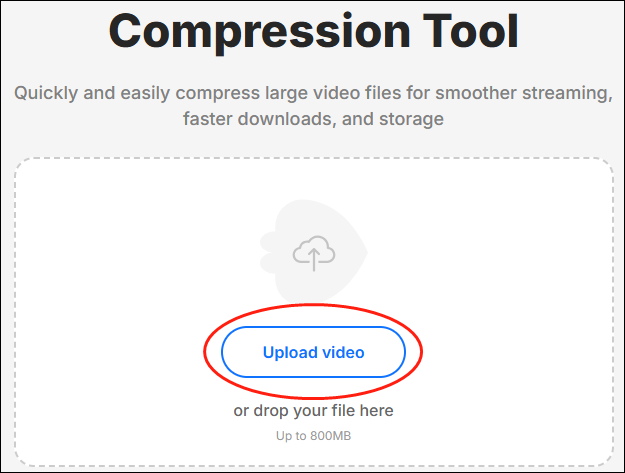
Step 4. Once the file uploading is over, click on the Compress File button to begin your compression task.
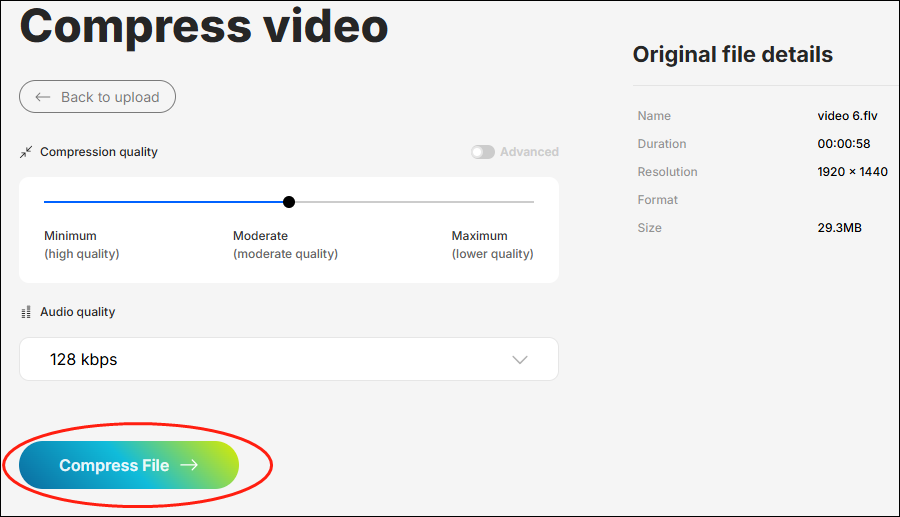
Step 5. When the compression is done, click on the Download button to download your compressed FLV file.
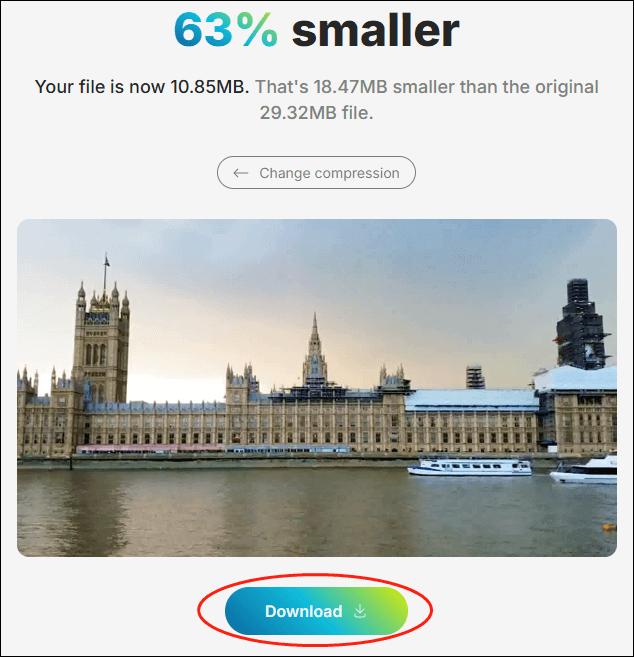
With the detailed guidance above, you can compress FLV files effortlessly. However, if you use this online compression tool, the total file size of your FLV files can’t exceed 800MB.
Final Thoughts
In conclusion, if you want to compress your FLV files without downloading and installing any app, just choose Invideo. At the same time, if you want to compress FLV files without the restriction of file size, MiniTool Video Converter can be a preferable choice for you.


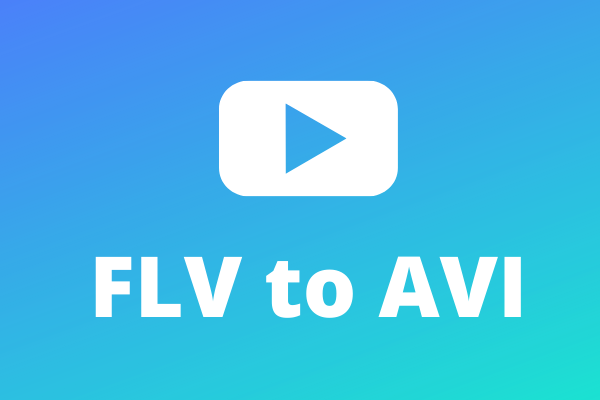
User Comments :