Can websites detect screen recording? The following content answers your question.
Can Websites Detect Screen Recording
Does website detect screen recording? Generally speaking, the answer is no. Most of the time, websites lack the capacity to discern whether you’re recording screen content. However, depending on your operating system, browser, and the website’s technology, a website’s ability to detect screen recordings may change.
Copying information and recording the screen is unrestricted because the majority of websites are open to the public and their content is freely accessible. Nevertheless, sites that contain private information or copyrighted content typically have restrictions on recording.
What Can Websites Detect
Generally, websites can detect the IP address of each visitor. Clicking on links, viewing information, pictures or any other content will leave a record on the website. Or when you’re downloading software on some specific website, it may detect and track your actions of installing software on the computer.
Bonus: How to Screen Record on Websites – Using MiniTool Video Converter
If you’re looking for a professional screen recording tool, never miss MiniTool Video Converter. This free software has various functions to meet your needs best. It is capable of capturing almost everything that happens on your computer screen, such as gameplay, online chats, audio/video calls, and more. In addition, you can specify a recording area you want or record the full screen by default.
Moreover, MiniTool Video Converter can capture the system audio and microphone sound simultaneously or separately. With no ads, bundles, time limits, or watermarks, you can record the website content to 4K videos smoothly.
Here’s the specific guide on how to screen record on a website:
Step 1: Download and install MiniTool Video Converter on your PC.
Click the download button below to download and install MiniTool Video Converter for free.
MiniTool Video ConverterClick to Download100%Clean & Safe
Step 2: Open the MiniTool Screen Recorder window.
Run MiniTool Video Converter on your PC and select the Screen Record section. Then, click the Click to record screen area to access the MiniTool Screen Recorder window.
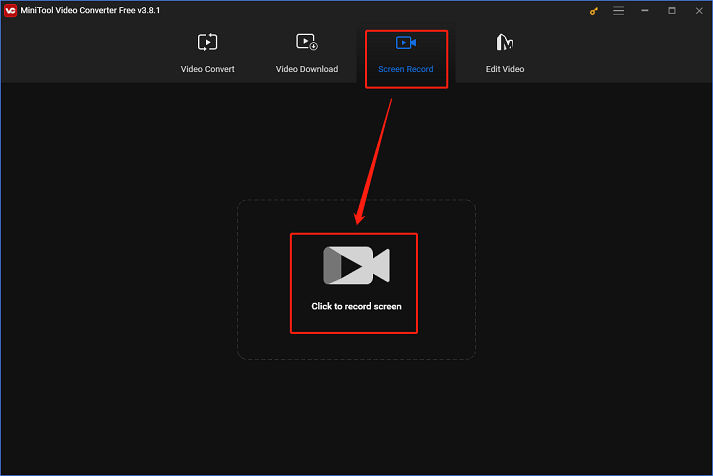
Step 3: Choose the recording area.
If you want to specify a recording area, click the down-arrow icon next to Full screen to expand the drop-down menu, choose the Select region option, and then click and drag the mouse cursor to choose the region you want to record.
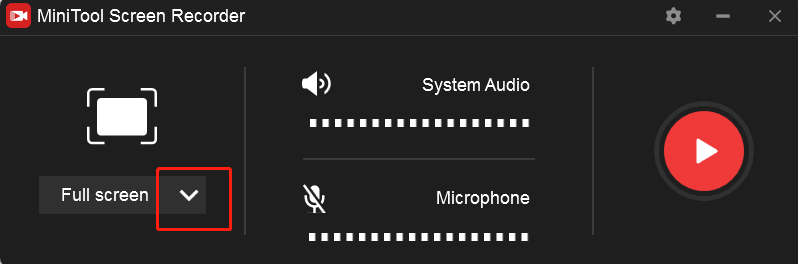
Step 4: Control the audio.
Click the Microphone icon or the System Audio icon to turn them on or off according to the situation. If you want to access more settings, click the gear icon at the top right to open the Settings panel.
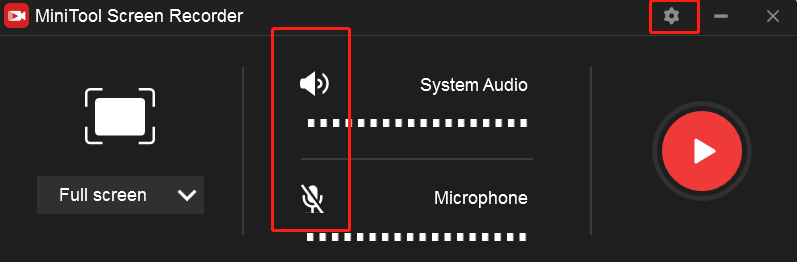
In the Settings panel, click the three-dot icon to choose an output destination. Also, you can change the quality, frame rate, etc. After that, click the OK button to save the changes you made.
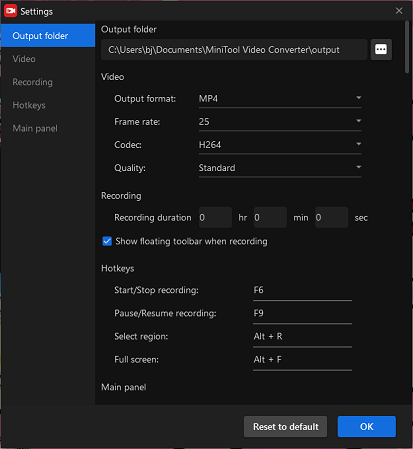
Step 5: Start screen recording.
Click the red Record button to start recording. You will have a three-second buffer time to head to the target interface.
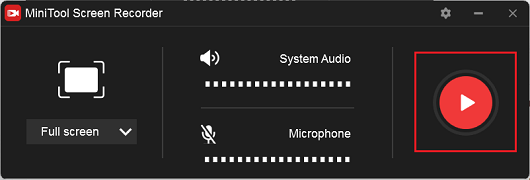
Press F6 on your keyboard to end the recording once it’s done. Then, you can check the recording in the MiniTool Screen Recorder window and right-click it to preview, rename, delete, etc.
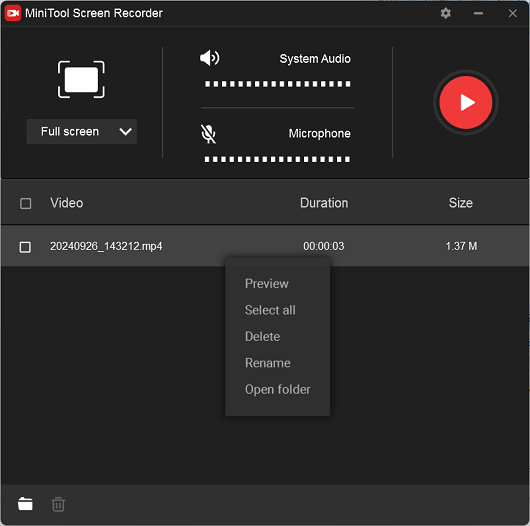
You can screen record on websites easily with MiniTool Video Converter!
Conclusion
Can websites detect screen recording? Most of the time, websites can’t detect screen recording. Using a reliable screen recorder will make the recording process easier and I highly recommend MiniTool Video Converter. Hope this post can do you a favor!


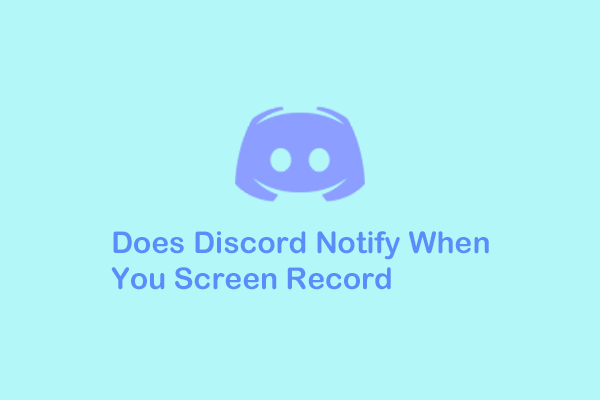
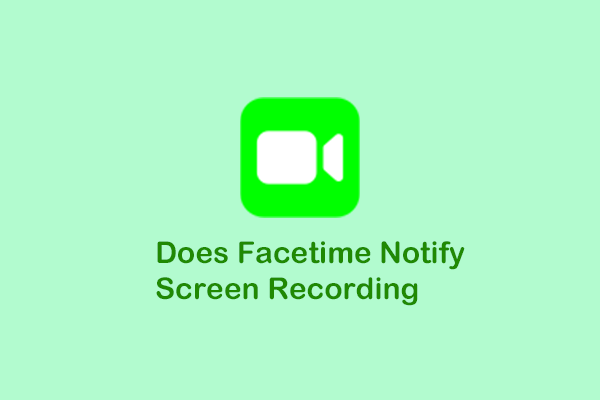
User Comments :