Twitch動画をMP3に変換して保存する方法は?この記事では、TwitchをMP3に変換する2つの方法をご紹介します。一つはTwitch MP3変換ソフトを利用する方法、もう一つはTwitch MP3音声レコーダーを使用する方法です。(MiniTool Video Converterは簡単にTwitch動画をMP3に変換できます)。
Twitchは、ゲームストリーム、eスポーツトーナメント、ゲーム関連のトークショーを視聴できる、最も人気のあるライブストリーミングプラットフォームです。過去のストリーミング動画をアーカイブする機能を備えているため、お気に入りのストリーミングを見逃した人にとって便利です。
Twitch動画をMP3として保存してオフラインで再生したいと考えている人も多いでしょう。次に、TwitchをMP3に変換して保存する方法をご紹介します。
パート1.TwitchをダウンロードしてMP3に変換する方法
Twitch VODをMP3形式でダウンロードしたい場合、最も直接的な方法はTwitch MP3ダウンローダーを使用することです。ただし、Twitch音声のダウンロードをサポートするTwitchダウンローダーは非常に少ないです。
したがって、TwitchクリップをMP4形式でダウンロードし、Twitch MP3変換ソフトを使ってMP3形式に変換することもできます。
TwitchクリップをMP3またはMP4にダウンロードする
ここでは、Twitch動画と音声のダウンロードに最適な5つのオンラインダウンローダーをご紹介します。
#1. Clip.Ninja
Webサイト:https://clip.ninja/
Clip.Ninjaは、TwitchクリップをMP3やMP4に変換するオンラインツールです。高品質のTwitchクリップを高速でダウンロードし、ダウンロードしたいTwitchビデオをプレビューできます。Clip.Ninjaは無料で利用でき、広告もほとんどないので、おすすめです。
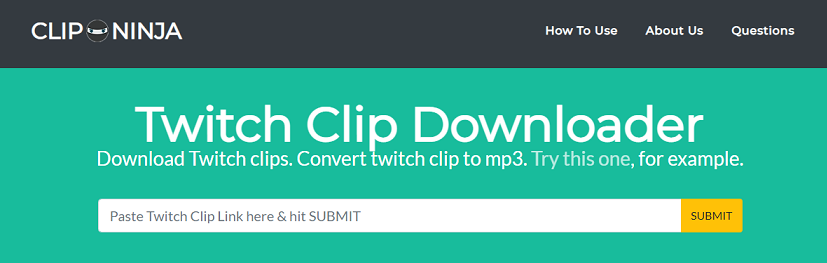
メリット:
- TwitchクリップをMP3・MP4形式でダウンロード可能
- 無料、広告が少ない
デメリット:
出力品質のオプションがない
Clip.NinjaでTwitchをMP3に変換する方法
- 保存したいTwitchクリップを見つけます。次に、動画のURLをアドレスバーにコピーします。
- Clip.Ninja Webサイトにアクセスし、コピーしたリンクをボックスに貼り付けます。その後、「SUBMIT」ボタンをクリックします。
- 次に、「DOWNLOAD VIDE」ボタンの下にある「Convert to MP3」をクリックします。
- Twitch動画をMP3に変換したら、「Download MP3」をクリックして、変換されたTwitch動画を保存します。
#2. UnTwitch
Webサイト:https://untwitch.com/
UnTwitchはClip.Ninjaと同じような無料オンラインTwitch動画ダウンローダーで、Twitchからさまざまな品質の動画を保存できます。UnTwitchは、TwitchクリップをMP3に変換するTwitchクリップMP3コンバーターとしても使用できますが、30分以内のTwitch動画に対してのみ機能します。
メリット:
- MP3とMP3形式に対応
- 1時間のTwitch動画をダウンロード可能
- 様々な出力品質を選択可能
デメリット:
30分以上のTwitch動画をMP3に変換できない
UnTwitchを利用してオンラインでTwitchをMP3に変換する方法
- UnTwitch Webサイトサイトにアクセスします。
- 次に、Twitch動画のリンクを貼り付け、「Enter」キーを押して送信します。
- その後、「Convert to MP3」オプションを選択し、Twitch音声をダウンロードします。
#3. Clipr
Webサイト:https://clipr.xyz/
CliprはTwitchをMP3に変換できず、MP4出力形式しかサポートしていません。その一方、良い所は、長い動画の一部をダウンロードして、1080p60、720p60、720p30、480p30、360p30、160p30などの異なる品質でクリップをエクスポートできることです。
したがって、このTwitch MP4変換ツールを利用して、ダウンロードしたいTwitch動画を見て、手動で開始時間と終了時間を決めて保存できます。
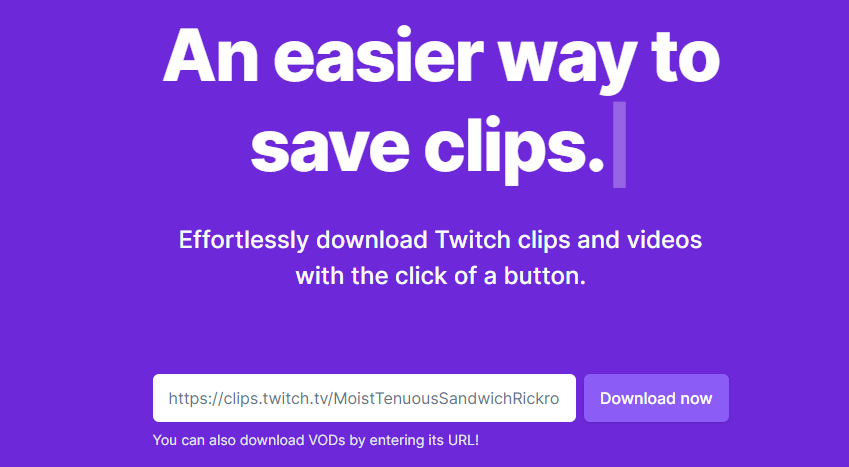
メリット:
- Twitch動画のトリミングをサポート
- 6種類の出力品質を選択可能
- Twitch動画をプレビューする
デメリット:
- MP3出力オプションがない
- 1時間以上の動画をダウンロードできない
Cliprを使ってTwitch動画をダウンロードする方法
- Clipr Webサイトサイトを開きます。
- ダウンロードしたいTwitch動画のURLを入力し、「Download now」をクリックします。
- ご希望の画質を選択し、出力動画の開始時間と終了時間を設定します。
- 最後に、「Download video」ボタンを押してTwitch動画を保存します。
#4. Clipsey
Webサイト:https://clipsey.com/
これは、簡単にTwitch動画クリップを保存するオンライン無料Twitch動画クリップダウンローダーです。Clipseyを使えば、いくらでもTwitchクリップをダウンロードできます。シンプルでクリーンなインターフェイスを持ち、広告もありません。
メリット:
- Twitch 動画を無制限に保存
- ダウンロード速度が速い
- 煩わしい広告がない
デメリット:
- Twitchクリップしかダウンロードできない
- 動画の品質オプションがない
Clipseyを使ってTwitchクリップをダウンロードする方法
- Clipsey Webサイトにアクセスします。
- 次に、TwitchクリップのURLを入力し、「DOWNLOAD CLIP」をクリックします。
- その後、「DOWNLOAD」ボタンをクリックするか、リンクを右クリックして「名前を付けてリンク先を保存」を選択します。
#5. YouTube4K Downloader
Webサイト:https://youtube4kdownloader.com/ja62/download-twitch-video.html
YouTube4K DownloaderはTwitch、YouTube、Facebook、Instagram、Vimeoなど、900以上のWebサイトをサポートしています。YouTube4K Downloaderの唯一のデメリットは、Twitch動画をダウンロードしようとすると、他のWebサイトにリダイレクトされることがある点です。
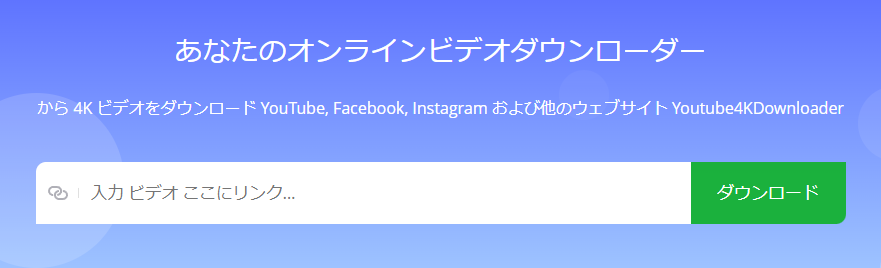
メリット:
- 900以上のWebサイトから動画をダウンロード
- Twitch VODとクリップをダウンロード
- 1080pフォーマットの動画ダウンロードに対応
デメリット:
他のWebサイトにリダイレクトされる
YouTube4K DownloaderでTwitchクリップをダウンロードして保存する方法
- YouTube4K Downloader Webサイトにアクセスします。
- 検索バーにTwitchビデオリンクを貼り付けると、Twitch URLの解析が自動的に開始されます。
- 完了したら、Twitch動画をご使用のデバイスにダウンロードできます。
Twitch動画をMP3に変換して保存する方法
オンラインのTwitchビデオダウンローダーにVODをMP3に変換するオプションがない場合は、MiniTool Video ConverterまたはMiniTool MovieMakerを使用してTwitch VODからMP3を抽出できます。
#1. MiniTool Video Converter
MiniTool Video Converterは1,000以上の変換を処理でき、デスクトップ音声と外部音声で動画を録画し、YouTubeからビデオをダウンロードできます。TwitchをMP3に変換できる以外に、Twitch動画をWAV、M4A、WMA、AAC、OGG、AC3、M4B、AIFFファイル形式に変換し、320Kbpsで音声を保存できます。
プロフェッショナルな動画変換ソフトとして、MiniTool Video Converterは一括変換をサポートします。複数のTwitch動画ファイルを同時にMP3に変換できます。完全無料ですが、ファイルサイズと長さの制限があります。
特徴:
- 1,000以上の変換をサポート
- TwitchをMP3に一括変換
- DVDから音声を抽出
- YouTube動画をダウンロード
- ストリーミング動画をスクリーン録画
- 4K動画を1080pにダウンスケール
MiniTool Video ConverterでTwitch動画をMP3に変換して保存する方法
ステップ1.公式サイトウからMiniTool Video Converterをダウンロードし、インストールします。その後、MiniTool Video Converterを実行します。
MiniTool Video Converterクリックしてダウンロード100%クリーン&セーフ
ステップ2.次に、Twitch動画またはTwitch動画を含むフォルダーをアップロードエリアにドラッグ&ドロップします。または、ウィンドウの中央にある「+」をクリックしてファイルをインポートします。
ステップ3.Twitch動画をインポートした後、「すべて変換」ボタンをクリックし、出力ウィンドウを表示します。
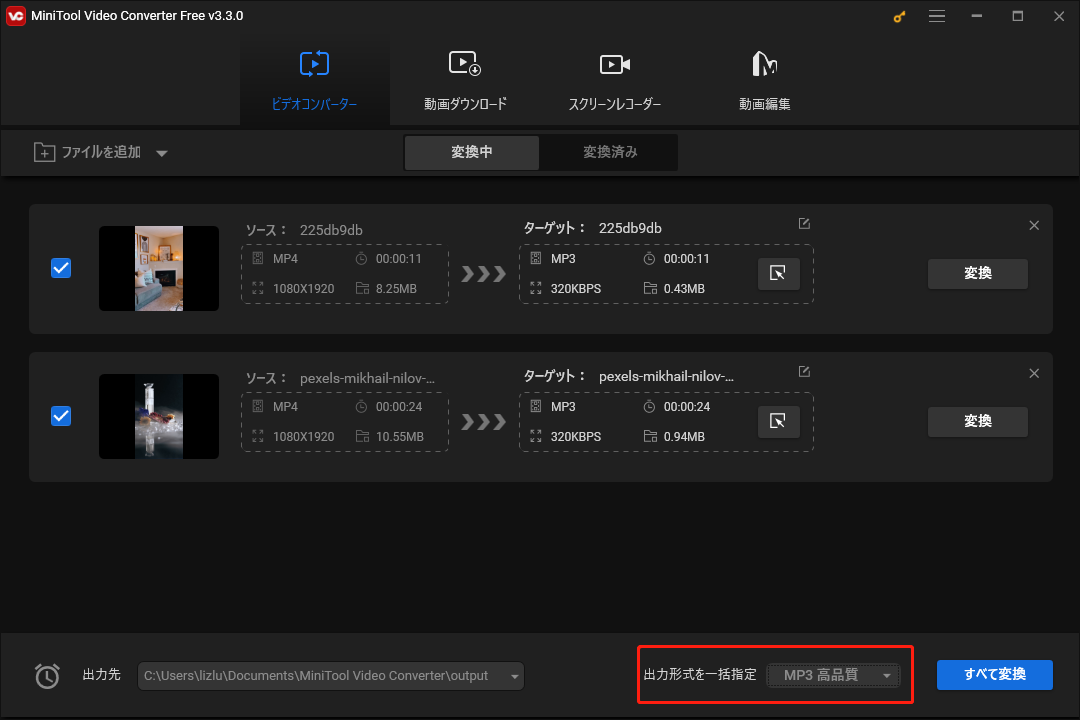
ステップ4.次に、「音声」タブに切り替え、希望のMP3品質を選択します。さらに、カスタムプロファイルを作成したい場合は、「+カスタム設定の作成」をクリックし、音声チャンネル、サンプルレート、ビットレートをカスタマイズできます。
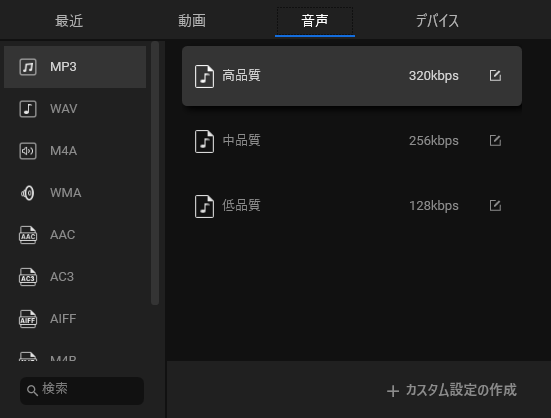
ステップ5.その後、「出力先」ボックスをクリックして、「参照」を選択して、変換されたファイルを保存するフォルダーを選択します。そして、ウィンドウの右下隅にある「すべて変換」ボタンをクリックして続行します。
ステップ6.変換が完了した後、「変換済み」セクションでMP3ファイルを見つけます。そして、「フォルダを開く」をクリックして出力フォルダを開き、変換されたファイルをチェックします。
#2. MiniTool MovieMaker
MiniTool MovieMakerはWindows向けの簡単な動画編集・音声抽出ソフトです。MP3に変換する前に、Twitch動画の不要な部分をトリムまたは削除することができます。他にも、結合、逆再生、スピードアップ、スローダウン、動画サウンドの削除、ズーム、音楽/フィルター/テキスト/アニメーションステッカーの追加、GIFの作成、フォトスライドショーの作成などの機能が搭載されています。
なお、一度に1つのTwitch動画だけをMP3に変換できます。
特徴:
- 任意のTwitch動画からMP3を抽出
- トリミング、分割などでTwitch動画を編集
- Twitchクリップを1つの動画に結合
- GIFやフォトビデオを作成
- Twitchビデオのサイズを縮小
MiniTool MovieMakerでTwitch動画からMP3を抽出する方法
ステップ1.MiniTool MovieMakerをダウンロードし、setup.exeを実行し、画面の指示に従ってコンピューターにインストールします。インストール後、MiniTool MovieMakerを起動します。
MiniTool MovieMakerクリックしてダウンロード100%クリーン&セーフ
ステップ2.次に、ポップアップウィンドウを閉じて、メインインターフェイスに移動します。「Import Media Files」をクリックして対象のTwitchビデオをロードします。そして、Twitch動画をタイムラインにドラッグ&ドロップします。
ステップ3.必要に応じて、Twitch動画を編集することができます。完成したら、「Export」をクリックして続行します。
ステップ4.エクスポートウィンドウで出力形式として「MP3」を選択し、他の出力設定を調整します。最後に、「Export」を押して、MiniTool MovieMakerはTwitch動画をMP3に変換します。
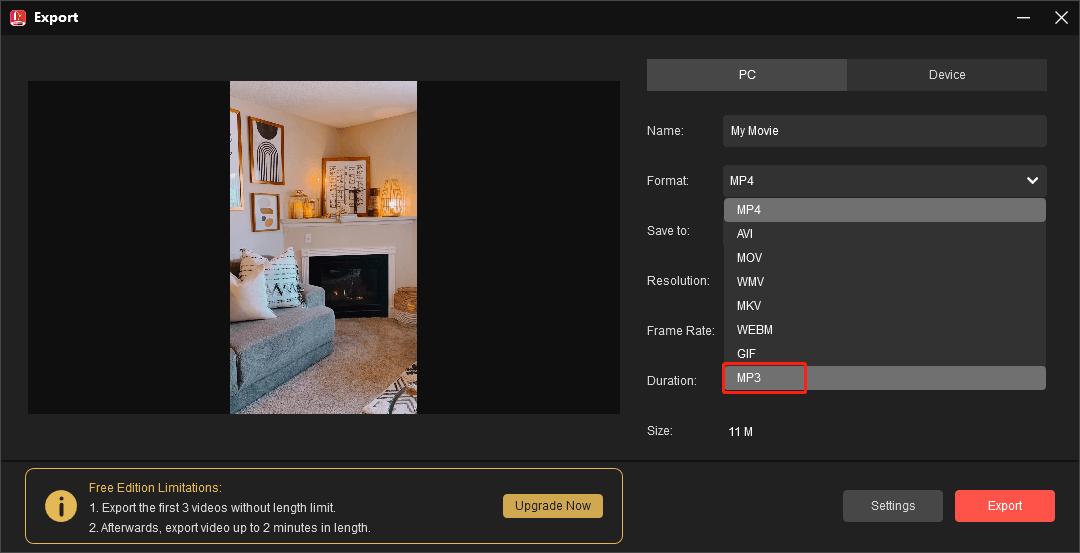
Twitchの音声ファイルからアカペラを抽出したいですか?詳しい情報について、こちらの記事をご覧ください‐最高のアカペラ抽出ツール7選|あらゆる曲からアカペラを作成
パート2.TwitchをMP3に録画する方法
残念ながら、1時間以上のTwitch動画をダウンロードして変換できるオンラインTwitch MP3変換ソフトはほとんどありません。では、どうやってTwitch VODをMP3にダウンロードして保存しますか?MP3レコーダーやスクリーンレコーダーを使ってみてください。
#1. Audacity
AudacityはWindows、Mac OS X、Linux対応の無料かつオープンソースの音声編集ソフトです。音声ファイルの編集、Twitchやマイクからのストリーミング音声の録音に使用できます。
このフリーソフトはWAV、AIDD、OGG、MP3フォーマットをサポートし、カット、コピー、ペースト、削除、ミックスなど、一般的な音声編集ツールを備えています。また、周波数を視覚化して選択するためのスペクトログラム表示モードも備えています。
さらに、ノイズ除去、テンポ変更、ピッチ変更、ディストーション、エコー、リバーブ、反転など、オーディオ編集に使えるエフェクトも豊富です。
それでは、以下の手順に沿って、TwitchからMP3音声を録音する方法を学びましょう。
ステップ1.Audacityの公式サイトにアクセスし、お使いのPCでAudacityをダウンロードしてインストールします。
ステップ2.次に、Twitch Webサイトを開き、録画したいTwitch動画を再生します。
ステップ3.Twitch動画を一時停止し、Audacityアプリを起動します。
ステップ4.「音声ホスト」リストを展開し、「Windows WASAPI」を選択します。次に、録音デバイスとしてコンピューターのスピーカーを選択し、赤い「録画」ボタンをクリックします。
ステップ5.次に、Twitch Webサイトに戻り、動画再生を再開します。
ステップ6.Twitch動画の再生が終了したら、録画を停止します。その後、「ファイル」>「エクスポート」をクリックし、Twitch音声をMP3として保存します。
#2. MiniTool Screen Recorder
MiniTool Video Converterは画面録画ソフトとして利用し、無料で長時間のTwitch動画を録画できます。この画面録画ソフトは録画された動画に透かしを追加せず、録画時間の制限も設定しないので、強くお勧めします。
MP4、MKV、WMV、AVI、MOV、TS、FLV形式の動画を録画できます。そして、Twitch動画をMP3形式で録画できます。ただし、動画変換機能でTwitch動画からMP3を抽出する必要があります。
MiniTool Video Converterクリックしてダウンロード100%クリーン&セーフ
- MiniTool Video Converterを開きます。
- 「スクリーンレコーダー」を選び、「カメラアイコン」をクリックして続行します。
- 次に、システムオーディオを有効にして、「録画」ボタンを押します。
- Twitch動画を再生します。
- 「F6」を押して録画を終了します。
- 画面録画ウィンドウを終了して、「ビデオコンバーター」に移動します。
- 最後に、Twitch動画をインポートし、MP3に変換して保存します。
結語
TwitchをMP3に変換する最も簡単な方法は、Twitch音声ダウンローダーを使うことです。それができない場合は、MP3またはMP4レコーダーを使ってTwitch音声を録音することをお勧めします。
MiniTool Video Converterの使用中に問題が発生した場合、お気軽に[email protected]までご連絡いただくか、コメント欄にご記入ください。


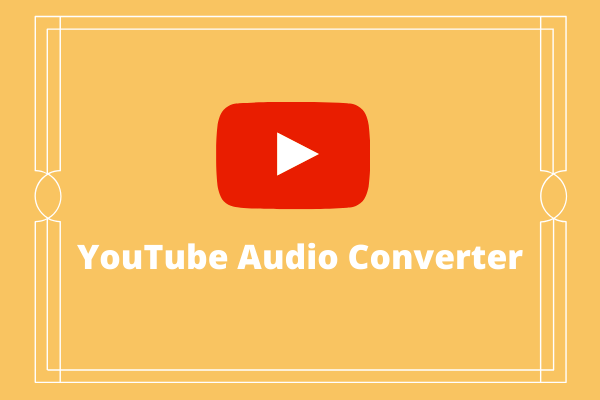
ユーザーコメント :