YouTubeの動画を作成したり、ソフトウェアのチュートリアルを書いたり、仕事で使うプレゼンを準備したりするときは、動画を録画することがあります。今回はMiniToolよりWindows 10のパソコンでビデオを録画する方法を紹介していきます。
現在、ソフトウェア市場には、Windows 10でのビデオ録画をサポートするフリーソフトウェアがたくさんあります。Windowsシステムに内蔵された無料録画ツールがあることを知っている方は少ないのではないでしょうか。このツールは、プリインストールされているXboxアプリの中に隠されており、使用するには便利です。
このツールを使って動画を録画したら、録画した動画を他のプラットフォームに直接共有したり、MiniTool社がリリースした「MiniTool Movie Maker」などの無料の動画編集ソフトを使って、動画を切り詰めたり、字幕を追加したりすることができます。
Windows 10で動画を録画する方法 – Windowsゲームバー
サードパーティのソフトウェア/プラグインを使用せずにWindows 10でビデオを録画したい場合は、以下のガイドを参照してください。ところで、録画の前に、Windows ゲームバーを使用する際に便利なキーボードショートカットを知っておいてください。
- ゲームバーを開く – Windows + G
- スクリーンショットを撮る – Windows + Alt + Print Screen
- 記録 – Windows + Alt + G
- 録画の開始/停止 – Windows + Alt + R
- 録画タイマーを表示する-Windows + Alt + T
- マイクのオン/オフ – Windows + Alt + M
- 放送の開始/一時停止 – Windows + Alt + B
- 放送中のカメラを表示する – Windows + Alt + W
1.録画したいプログラムを開き、プログラムウィンドウをクリックしてフォーカスがあることを確認します。
2.WindowsとGキーを同時に押してゲームバーを表示します。
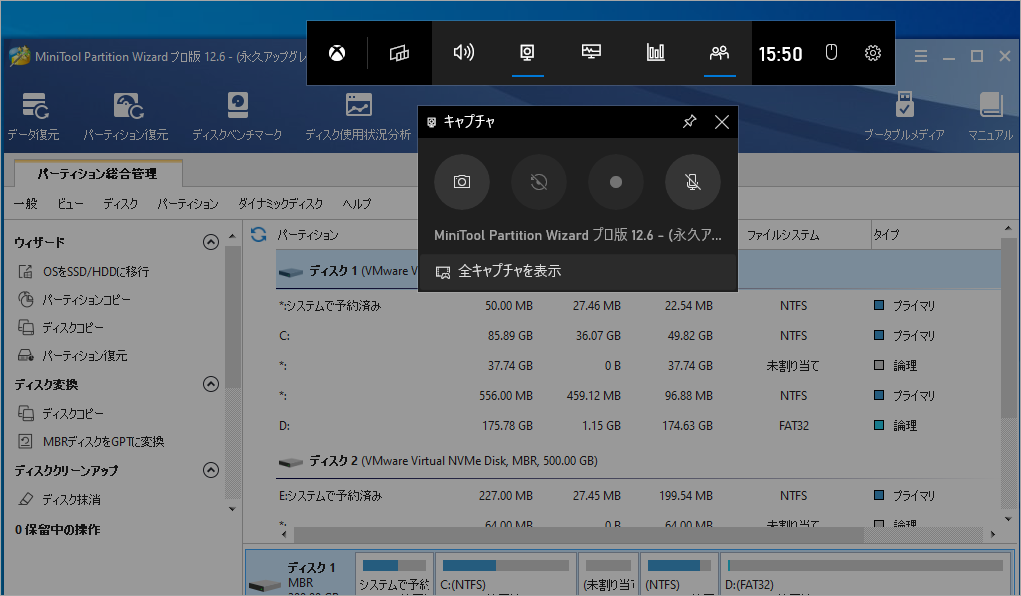
3.初めて録画する場合、「このアプリのゲーム機能を有効にしてゲームを記録する」というメッセージが表示されるので、「はい、これをゲームとして記憶します」にチェックを入れて続行します。
4.すると、ゲームバーが表示されます。録画中にナレーションをつけたい場合は、小さなマイクのアイコンをクリックします。録画の準備ができたら、録画ボタン(黒い丸いアイコン)をクリックします。
5.すると、ゲー バーが小さな録画バーとなり、動画の録画が始まります。
6.終了したら、青い録画停止アイコンをクリックします。
7.画面右下の通知を見て、Windowsがビデオクリップをどこに保存したかを確認します。
Macでビデオを録画する方法を知りたい場合は、こちらの記事を確認してください。
Windows 10で動画を録画する方法 – フリーソフト
前にも述べたように、現在のソフトウェア市場には、Windows 10での無料録画をサポートするソフトウェアがたくさんあります。Windowsゲームバーではパソコン上のゲームやプログラムを対象として動画を録画を録画できますが、Windowsデスクトップでの操作を録画できません。そのため、より多彩な機能が必要な場合は、サードパーティのビデオ録画ソフトウェアの使用を検討できます。
OBS
OBS (Open Broadcaster Software) は、フリーでオープンソースのビデオ録画およびライブビデオストリーミングソフトウェアです。 主にゲームストリーミングツールとして使用されますが、Windowsのデスクトップ操作を録画してローカルに保存することも可能です。OBSを活用して、複雑なシーンの設定、録画したビデオの解像度、ビットレート、フレームの変更、オーディオまたはビデオフォーマットの調整などを自由に行うことができます。
FlashBack Express
Blueberry ソフトウェアによって開発されたFlashBack Expressは、画面、Webカメラ、音声を録画できる無料のスクリーンキャプチャソフトです。無制限の無料録画時間をサポートしている同時に、出力ビデオに透かしもありません。また、ユーザーは、そのスケジュール録画機能を使って、特定の時間や特定のアプリケーションの起動時に録画を開始したり停止したりすることができます。
結語
以上、Windows 10で異なるツールを使って動画を録画する方法について説明しました。今すぐ試してみてはいかがでしょうか。動画の録画について他の質問がありましたら、記のコメント欄または[email protected]にてお知らせください。


ユーザーコメント :