When you need to record a video on Windows 10, you might first think of a free screen recorder, but you may not realize that Windows already has its own built-in recording tool, hidden in the pre-installed Xbox app. You can also use it to record video on your PC without downloading and installing large programs.
Once you’re done, you can share your recordings, or use a free video editor such as MiniTool Movie Maker, released by MiniTool, to make some adjustments to the video, trimming video length, adding subtitle, and more.
How to Record Video on Windows 10 – Windows Game Bar
If you want to record video on Windows 10 without installing any software and plugins, read the following guide carefully. However, before recording, it’s necessary to know some practical keyboard shortcuts while using Windows Game Bar:
- Open Game bar – Windows + G
- Take screenshot – Windows + Alt + Print Screen
- Record that – Windows + Alt + G
- Start/stop recording – Windows + Alt + R
- Show recording timer – Windows + Alt + T
- Microphone on/off – press Windows + Alt + M
- Start/pause broadcast – Windows + Alt + B
- Show camera in broadcast – press the Windows + Alt + W
1. Open the program for which you want to record video, and click on the program window to make sure it has focus.
2. Press the Windows + G keys.
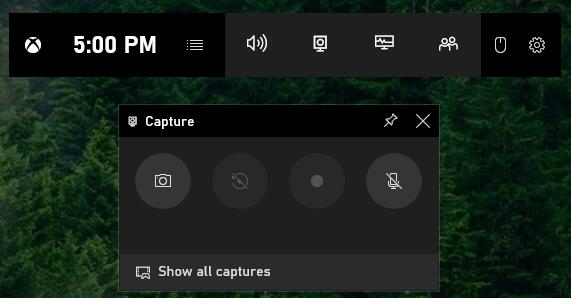
3. If you see a dialog box asking if you want to open the Game Bar, click the checkbox – Yes, this is a game.
4. The Game Bar will appear. If you want to narrate while recording, click the small microphone icon. When you’re ready to record, click the Record button – a round black icon.
5. Then the Game Bar will become a small recording bar and begin to record video.
6. When you are done, click the blue stop recording icon.
7. Look for the notification in the lower right corner of the screen to check where Windows has saved the video clip.
Know more information about how to record Video on Mac, please refer to: How to Record Video on Mac – QuickTime Player.
How to Record Video on Windows 10 – Free Software
Windows Game Bar can be a great way to quickly record your screen, but it has some limitations. You can only record video in games and most programs, and you can’t record the Windows desktop. If you need more features, it’s recommended to use the following two freeware.
OBS
OBS is another widely popular way to record video on Windows 10, mostly used as a video game streaming tool, but you can also use it to record your own screen and save the videos to your local drive. Mastering OBS gives you the freedom to set up complex scenes, change recorded video resolution, bitrate, and frames, and make adjustments to the audio or video format.
FlashBack Express
FlashBack Express by Blueberry Software is a free screen capture software that can record screen, webcam, and sounds. It has neither a recording time limit nor a watermark on the output video. You can also make use of its Scheduled Recording feature to start and stop recording at scheduled times or when a specified application is launched.
Bottom Line
The above has discussed how to record video on Windows 10 via different tools. Why not have a try now? If you have any questions or suggestions about it, please let us know via [email protected] or share them in the comments section below.


User Comments :