す。この記事では、MEPXをMP4に変換したい方のために、Movavi Video EditorでMEPX を MP4 に変換する方法と、MiniTool Video ConverterでMP4を他の形式に変換する方法について解説します。
MEPXとは?
MEPXは、WindowsやMacで使用できる動画エディター・メーカーであるMovavi Video Editorのプロジェクトファイルで、実際の動画や音声のデータは含まれていません。そのため、これを開いたり編集したりできるのはMovavi Video Editorだけです。
MEPXをMP4に変換する方法
では、MEPXをMP4に変換するにはどうすれば良いでしょうか?MEPXからMP4への変換ができるソフトはMovavi Video Editorだけで、これが唯一の確実な方法です。
Movavi Video Editorは、結合、クロップ、反転、分割、トリミングなどの動画編集ができる動画編集ソフトです。トランジション、フィルター、特殊効果など、魅力的な動画を作るのに役立つ機能を多数備えています。また、MPEXをMP4に変換できるだけでなく、AVI、MOV、WMV、MKV、FLV、OGV、M2TSなど他のファイル形式にも書き出せます。
それでは、Movavi Video Editorを使用してMEPXをMP4に変換する手順を解説します。
ステップ1: Movavi Video Editor Plusを開きます。
ステップ2: MEPXプロジェクトファイルを開くには、「ファイル」メニューから「プロジェクトを開く」を選択するか、Ctrl + Fを押してMEPXファイルをインポートします。
ステップ3: プロジェクトファイルを読み込んだら、編集を継続するか、エクスポートします。
ステップ4: ウィンドウの右下にある「エクスポート」ボタンをクリックし、出力形式としてMP4を選択します。次に、ファイル名、保存先フォルダの選択、画質の変更を行います。
動画の解像度、動画コーデック、フレームレート、ビットレートなどの設定を変更したい場合は、「詳細」をクリックします。
ステップ5: 「開始」をクリックしてMEPXをMP4に変換します。
関連記事: Movaviは安全?答えはこちら!
Windowsのおすすめ変換ツール – MiniTool Video Converter
MP4動画を他の形式に変換したい方は、MiniTool Video Converterをお試し下さい。MP4を他の一般的なファイル形式に変換する、無料でパワフルな変換ツールです。動画の一括変換、Instagram向けの動画変換、動画品質の変更、音声付きの画面録画、YouTubeからの動画ダウンロードも可能です。
MP4を別の形式に変更するには、次の手順を実行して下さい。
ステップ1: MiniTool Video Converterをダウンロード・インストールし、起動します。
MiniTool Video Converterクリックしてダウンロード100%クリーン&セーフ
ステップ2: 「ファイルを追加」をクリックして、MP4動画をインポートします。
ステップ3: MP4を別の動画形式に変換する場合は、「ターゲット」の下にある斜めの矢印をクリックし、出力形式と動画品質を選択します。同じ形式に変換するには、「出力形式を一括指定」ボックスをクリックし、出力形式と動画品質を選択します。
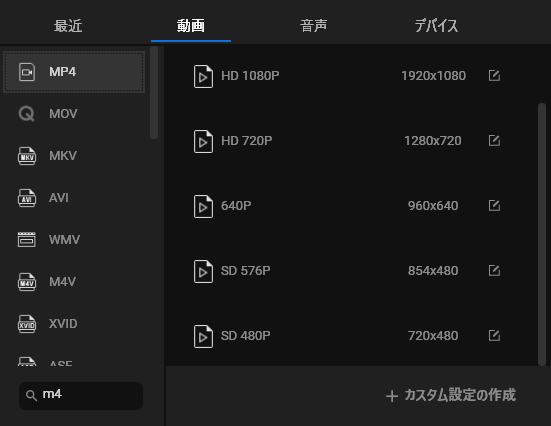
ステップ4: 保存先フォルダを指定し、「変換」または「すべて変換」をクリックして変換を開始します。
ステップ5: 変換が完了したら、「変換済み」に移動して、「フォルダを表示」をクリックして変換されたファイルを確認します。
最後に
以上、MEPXをMP4に変換する方法についてご紹介しました。それでは、Movavi Video Editor Plusを開いて、MEPXをMP4に書き出しましょう。



ユーザーコメント :