ASUSノートパソコンは、その薄型、軽量、便利なデザインと豊富なパフォーマンス構成オプションにより、多くの消費者に求められています。また、ユーザーがPCの情報を素早く記録・転送できるよう、ASUSノートパソコンには複数のスクリーンショット方法が用意されています。この記事では、これらの方法の具体的な操作手順を詳しく紹介します。
ASUSは、コンピュータおよび電子製品の世界有数のメーカーの 1 つとして、その革新性、高品質、先進技術で知られ、PC、ノートPC、携帯電話、タブレット、マザーボード、グラフィックカード、サーバー、ルーター、ネットワーク機器など、多様な製品を提供しています。調査によると、多くのASUSユーザーは、PC上の特定の情報を迅速に記録したり保存したりする必要性があります。一般的に、コピー&ペースト機能はこの目的のために使用することができますが、場合によってはこの操作は面倒に感じるかもしれません。また、情報によっては直接コピーできないものもあります。このような状況を踏まえ、ここでは必要なものを保持するより簡単な方法、つまりASUSノートパソコンでスクリーンショットを撮ることをお勧めします。
では、ASUSノートパソコンでスクリーンショットを撮るにはどうすればよいでしょうか?もしまだ知らないなら、次のコンテンツを読み続けてください。この記事では6つの便利な方法をご紹介します。
MiniToolは、ディスクマネージャー、データ回復ツール、バックアップユーティリティ、ビデオエディターなどを含むさまざまな便利なソフトウェアをユーザーに提供し、ASUSノートパソコンでさまざまな操作をより簡単に完了できるようにします。では、こちらのサイトにアクセスして、これらのソフトを入手しましょう。
なぜASUSノートパソコンでスクリーンショットを撮る必要がある?
ASUSノートパソコンでスクリーンショットを撮る原因は次のものが考えられます。
- ASUSノートパソコンでエラーが発生したら、スクリーンショットを撮るとエラー情報を保存できます。これにより、他の人や専門家に助けを求めるときにエラーの詳細を正確に説明することが容易になります。
- ASUSノートパソコン上で重要な情報のスクリーンショットを撮ると、後で使えるように保存しておくことができます。
- 特定の状況を説明できない場合や、自分の考えを明確に表現できない場合は、画面のスクリーンショットを撮ると、自分が話したい内容を他の人に明確に伝えることもできます。
- シリアル番号、製品 ID、または電子メール アドレスを他の人と共有する場合は、正しい情報を提供していることを確認するためにコピー & ペーストすることをお勧めしますが、スクリーンショットを撮ることも悪くない選択でしょう。
というわけで、ASUSノートパソコンでスクリーンショットを撮る必要がある場面は多くあります。方法は次のセクションで詳しく説明します。
Acer/HP/Lenovoノートパソコンでスクリーンショットを撮る方法
他のブランドのノートパソコンのスクリーンショット方法は基本的にASUSノートパソコンのスクリーンショット方法と同じですが、一部の手順と詳細が若干異なる場合があります。他のブランドのノートパソコンのスクリーンショット方法については、下のリンクをクリックして確認してください。
Acerノートパソコンでスクリーンショットを撮る方法

この記事は、Acer ノートパソコンを使用している方におすすめします。Acerノートパソコンでスクリーンショットを撮る方法をご紹介します。
HPノートパソコン/デスクトップPC/タブレットでスクリーンショットを撮る方法
Lenovoノートパソコンでスクリーンショットを撮る方法
方法1:Print ScreenキーでASUSノートパソコンのスクリーンショットを撮る
PCのキーボードを観察すると、prt sc、PrtScn、PrtSc、PrntScrn、Print Scr、Prt Scrn、Print Scrnなどのラベルが付いているプリント スクリーン キーがあることがわかります。では、このキーを使ってASUSノートパソコンで画面をキャプチャーするにはどうすればよいですか?具体的な方法は使っているOSによって異なる場合があります。
Windows 8/10でスクリーンショットを撮る方法
- まず、捕獲したい情報を含む画面またはアプリを開く必要があります。
- キーボード上の「Print Screen」キーとWindowsロゴ キーを同時に押します。
- 画面全体のスクリーンショットが撮られ、PCの「ピクチャ」ライブラリの「スクリーンショット」フォルダに自動的に保存されます。
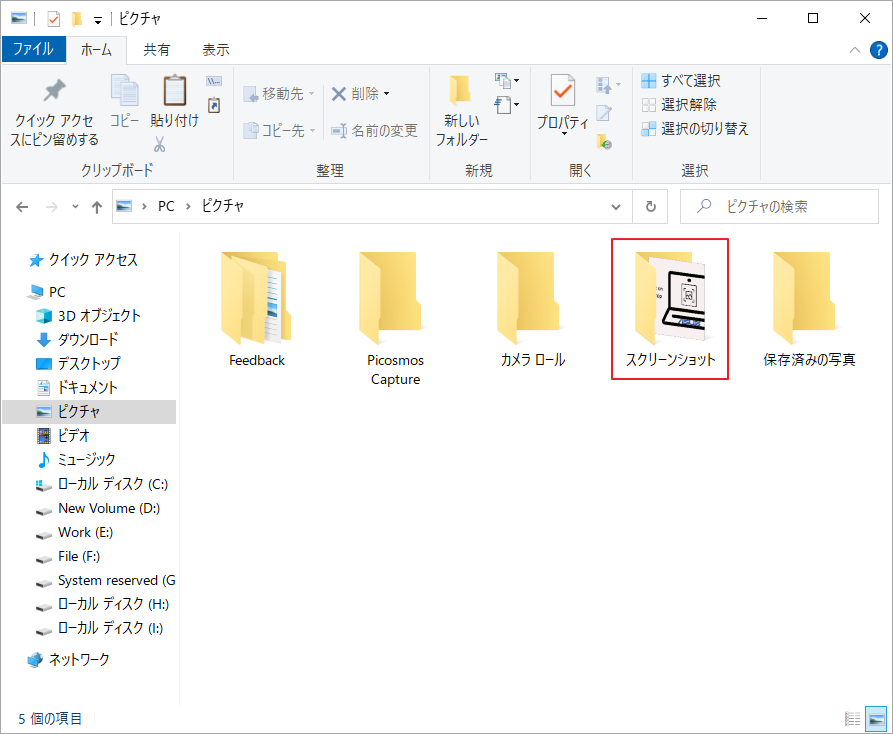
Windows 7でスクリーンショットを撮る方法
- 捕獲したい情報を含む画面またはアプリを開きます。
- キーボード上の「Print Screen」キー (名前はPCの生産元によって異なります) を見つけます。(通常はキーボードの右上のセクションにあります。)
- 該当キーを押すと、画面全体のスクリーンショットが直ちに撮られます。
- ここで、画像を貼り付けることができるプログラムまたはアプリ(Microsoft Word やペイントなど)を開きます。
- 開いたプログラムで Ctrl + V を押してスクリーンショットを貼り付けます。また、空白領域を右クリックして「貼り付け」を選択することもできます。
- スクリーンショットを選択し、ほしい形式を選択します。
- 保存パスを選択し、名前を付けます。
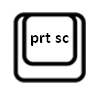
方法2:Snipping ToolでASUSノートパソコンのスクリーンショットを撮る
ASUSノートパソコンにWindowsシステムをインストールしていると、Snipping Tool、切り取り&スケッチ、またはその両方が付属している場合があります。二つのツールを利用してASUSノートパソコンのスクリーンショットを撮ることができます。詳細手順は以下のとおりです。
Snipping Toolでスクリーンショットを撮る方法
Snipping Toolを使用してASUSノートパソコンでスクリーンショットを撮る方法をご紹介します。ちなみに、ステップ4~6はオプション ステップなので、自分の状況に応じてスキップすることができます。
- Windows + S を押して Windows 検索を開きます。
- 検索ボックスに「Snipping Tool」と入力します。
- 最も一致する検索結果が現れたら、「開く」をクリックしてアプリを起動します。
- 必要な切り取り モードを選択します。
- 「遅延」をクリックすると、スニップの作成が数秒遅れます。
- 「オプション」をクリックして設定をカスタマイズします。
- 「新規作成」をクリックし、カーソルを移動して領域を選択します。
- 必要に応じてスクリーンショットを編集します。
- 「ファイル」→「名前を付けて保存」をクリックして、ASUSノートパソコンのスクリーンショットを保存します。
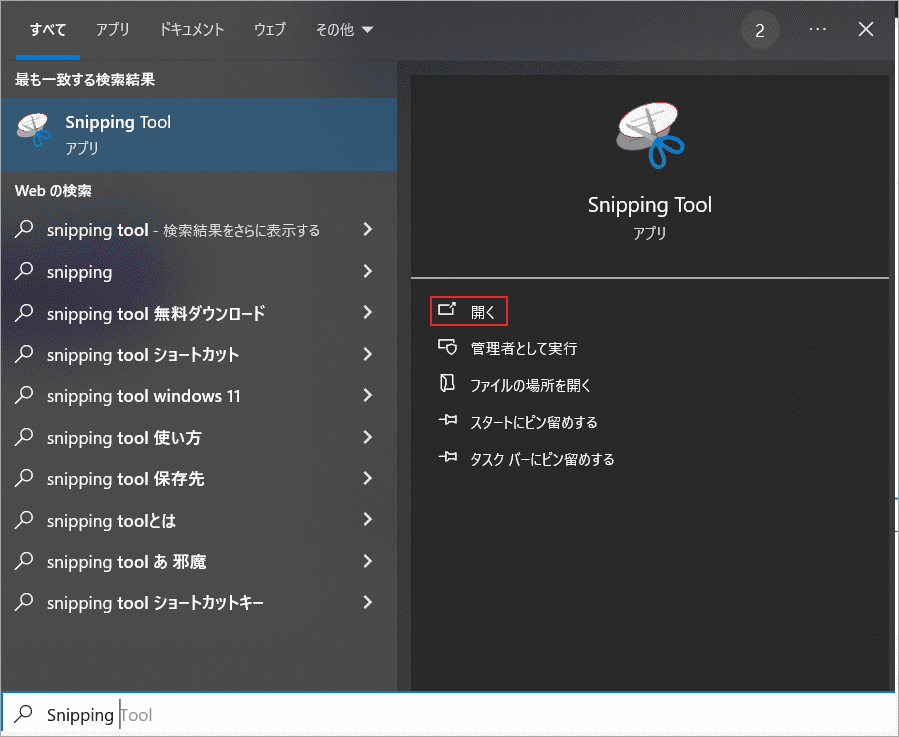
切り取り&スケッチでスクリーンショットを撮る方法
- Windowsの「スタート」メニューを展開して「切り取りとスケッチ」をクリックします。
- 設定を変更する必要がある場合は、右上隅にある「横三点」アイコンをクリックし、「設定」ををクリックします。(オプション)
- スクリーンショットを撮る時間を遅らせたい場合は、「新規」の後の下矢印をクリックし、「3 秒後に切り取り」/「10 秒後に切り取り」を選択します。 (オプション)」
- 「新規」ボタンをクリックすると、小さなスクリーンショット パネルを開きます。
- 切り取りタイプを選択し、キャプチャする領域をカーソルで指定します。
- 必要に応じて、スクリーンショット画像を編集します。
- 右上の「名前を付けて保存」アイコンをクリックするか、Ctrl + Sを押します。
- 画像を保存する適切な場所を選択し、「保存」をクリックします。
また、Windows検索ボックスで「切り取り&スケッチ」を検索するか、キーボードの Windows + Shift + S を押してツールを開くこともできます。
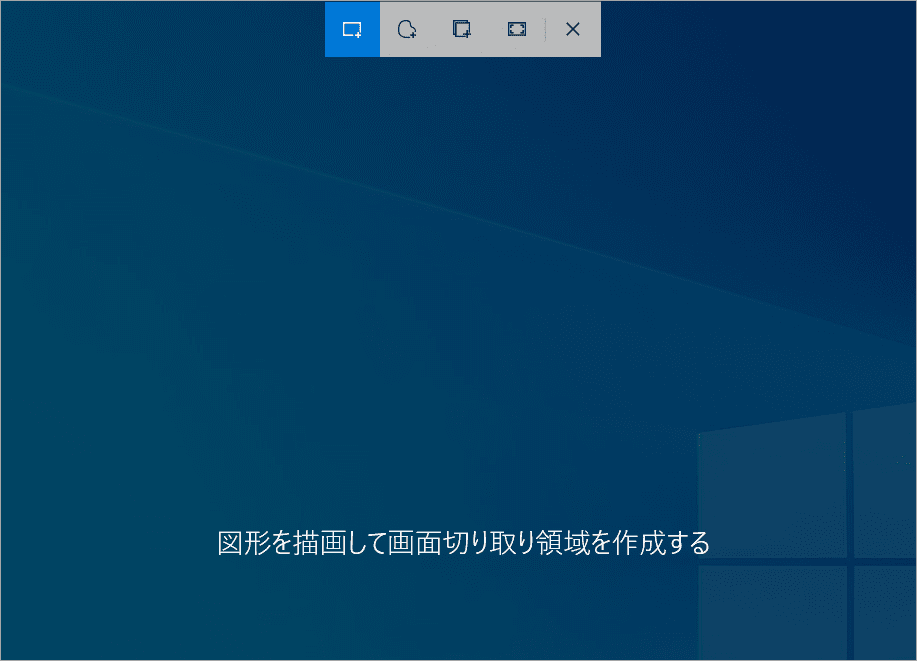
方法3:MiniTool Video ConverterでASUSのスクリーンショットを撮る
Print ScreenキーとWindows組み込みツールに加えて、サードパーティ製のソフトを使用してASUSノートパソコンでスクリーンショットを撮ることもできます。ここは、MiniTool Video Converterを使用することをお勧めします。
名前から見ると、MiniTool Video Converterはスクリーンショットを撮ることができるツールではないようですが、実際には動画変換、動画ダウンロード、画面録画を備えたオールインワンツールです。
本ソフトをダウンロードする方法
ここをクリックしてMiniTool Video Converterの詳しい紹介をご覧いただくか、下のボタンをクリックして直接ダウンロードしてください。
MiniTool Video Converterクリックしてダウンロード100%クリーン&セーフ
本ソフトをインストールする方法
- ダウンロードされたセットアップ ファイルをダブルクリックしてインストール ウィザードを表示します。
- 「カスタム インストール」をクリックしてソフトの言語とインストール パスを設定します。
- 「今すぐインストール」をクリックして直接インストールします。
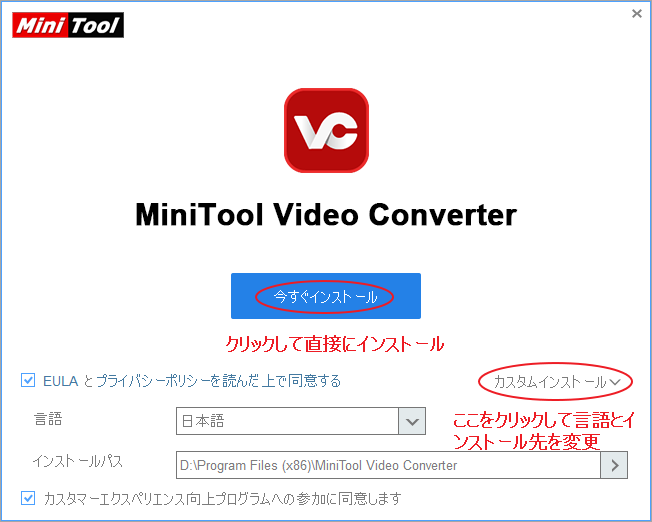
MiniTool Video Converterを使用してASUSノートパソコンのスクリーンショットを撮る方法
MiniTool Screen Recorderを起動します。
- MiniTool Video Converterを起動してメインインターフェスに入ります。
- 画面上部の「スクリーン レコーダー」タブに移動します。
- 「クリックして画面を録画」セクションをクリックすると、「MiniTool Screen Recorder」パネルが表示されます。
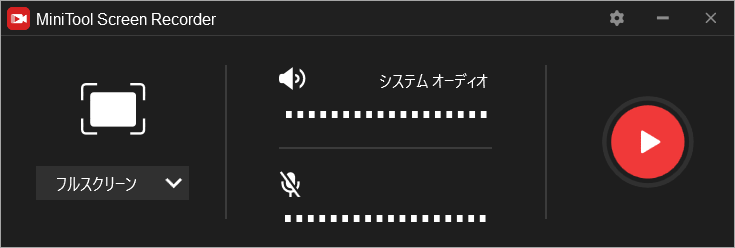
ASUSノートパソコンのスクリーンショットを撮る方法
- 捕獲する画面の範囲を設定します。
- 必要に応じてシステムまたはマイクの音声を調整します。
- 右上の設定アイコンをクリックして、出力フォルダ、出力形式などを変更します(手順 1 ~ 3 はオプションです)。
- 右側にある赤い「レコード」ボタンをクリックして、画面の録画を開始します。
- デフォルトでは、ASUSノートパソコンの画面録画は 3 秒後に開始されます。そして、プロンプトは、記録を停止するには F6 を押す必要があることを示します。
- 記録を終了したいときはいつでも F6 を押してください。また、F9を押して、記録プロセス中に一時停止したり再開したりすることもできます。
- ビデオファイルがレコーダーに表示されます。
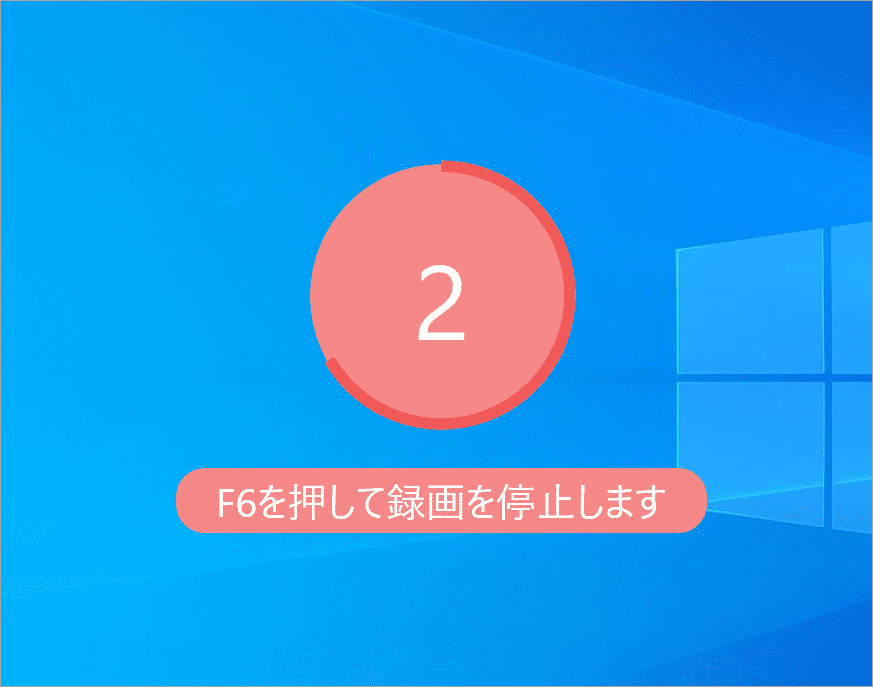
録画したビデオを表示する方法
- ビデオファイルを右クリックして、「プレビュー」を選択します。
- ビデオファイルを右クリックして、「フォルダを開く」を選択します。
- ビデオを選択して、左下隅にある「フォルダを開く」アイコンをクリックします。
方法4:SnagitでASUSノートパソコンのスクリーンショットを撮る
Snagitは、動画の再生画面やオーディオをキャプチャできる素晴らしいスクリーンショット プログラムです。Snagit は、一般的なバージョンのWindows オペレーティング システムでの画面録画と画像編集の両方に使用できます。
ASUSノートパソコンにSnagitをダウンロードしてインストールする方法:
- ASUSノートパソコンでブラウザを開いてこの公式 Web サイトにアクセスします。
- 上部にある「無料試用版」ボタンをクリックするか、「今すぐSnagitを入手」の「ダウンロード」ボタンをクリックします。
- ダウンロードされたセットアップ ファイルをダブルクリックして実行します。
- 画面上の指示に従ってインストールプロセスを完了します。
Snagitを使用してASUSノートパソコンでスクリーンショットを撮る方法
- Snagitを起動し、アカウントでサインインするか、新しいアカウントを作成します。
- Snagitの質問に答えて、キャプチャを開始する方法(キャプチャ ウィンドウ、またはキャプチャ ウィンドウ & ウィジェット)を選択します。
- 「保存」をクリックして待ちます。
- 右側の赤丸の「キャプチャ」ボタンをクリックします。
- 特定のウィンドウまたは領域にマウスを移動してスクリーンショットの領域を自動選択するか、クリック、ドラッグ、ドロップしてカスタム領域を選択します。
- 画像をキャプチャすることを意味するカメラアイコンをクリックします。(ビデオ アイコンをクリックしてビデオを録画することもできます。)
- スクリーンショットの画像は、Snagitエディターに表示されます。ニーズに応じて画像を編集できます。
- 「ファイル」→「名前を付けて保存」をクリックしてスクリーンショットを保存します。 (右上隅の「共有」ボタンをクリックして、さまざまな方法で共有することもできます。)
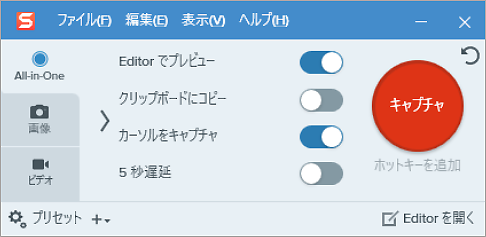
方法5:Xbox Game BarでASUSノートパソコンのスクリーンショットを撮る
ASUSノートパソコンにWindows 10 または Windows 11 がインストールされている場合は、Xbox Game Barを使用してスクリーンショットを撮ることもできます。
Windows 11でXbox Game Bar を有効にする方法
- Windows + Iを押してWindows 11の設定を開きます。
- 左側のペインから「ゲーム」タブを選択します。
- 「Xbox Game Bar」オプションを探してクリックします。
- 「コントローラー機能のこのボタンを使用してXbox Game Barを開く」のスイッチをオンに切り替えます。
- コンピュータを再起動します。
Windows 10でXbox Game Barを有効/無効にする方法については、このページをお読みください。
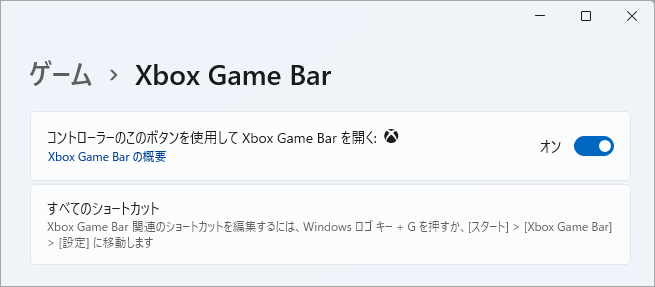
Xbox Game Barを使用してASUSノートパソコンでスクリーンショットを撮る方法
Xbox Game Barを有効にした後にASUSノートパソコンでスクリーンショットを撮る方法をご紹介します。
- Windows + Gを押してXbox Game Barを開きます。
- 「スクリーンショットを撮る」(カメラのアイコン)をクリックして、現在起こっていることの写真を撮ります。
- また、Windows + Alt + Print Screen を押して、ウィンドウを直接キャプチャすることもできます。
ビデオを録画する方法は以下のとおりです。
- 「今すぐ録画」(円のアイコン)をクリックしてクリップを開始します
- 「録画を停止」(四角形のアイコン)をクリックすると、いつでも録画を停止できます。
方法6:ブラウザでASUSノートパソコンのスクリーンショットを撮る
Chrome、Firefox、Edge、Safariなどのブラウザーにも画面をキャプチャする機能を備えています。
ブラウザでスクリーンショットを撮る方法
ここでは、Chrome を例として、ASUSノートパソコンのスクリーンショットを撮る方法を説明します。
- 捕獲したいウィンドウまたは情報を開きます。
- Chrome を開きます。
- Ctrl + Shift + I を押して要素インスペクターを開きます。
- Ctrl + Shift + P を押します。
- 検索バーに「screenshot」を入力して検索します。Enterキーを押さないでください!!!
- 矢印キーを使用して適切なスクリーンショット オプション(Capture area screenshot,、Capture full size screenshot、Capture node screenshot、またはCapture screenshot.を選択します。
- 必要に応じて、キャプチャする領域を指定します。スクリーンショット画像は自動的に保存されます。
また、「Full Page Screen Capture」などのブラウザ拡張機能を追加して、作業を行うこともできます。
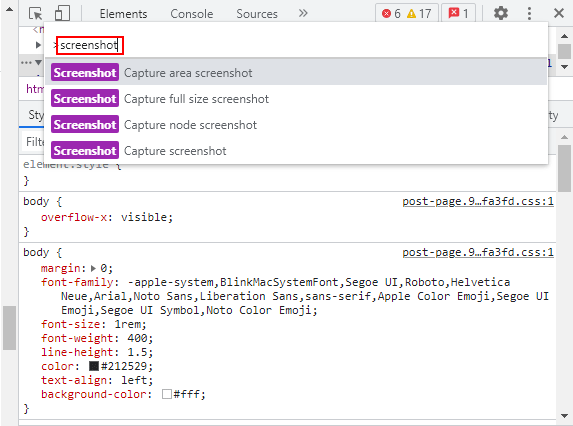
結語
この記事は、ASUSノートパソコンでスクリーンショットを撮るための6つの方法を紹介しています。ASUSノートパソコンでは、キーボードのPrint Screenキー、Windows組み込みツール、サードパーティ製ソフト、そしてブラウザを利用してスクリーンショットすることができます。ご自分で試してください。


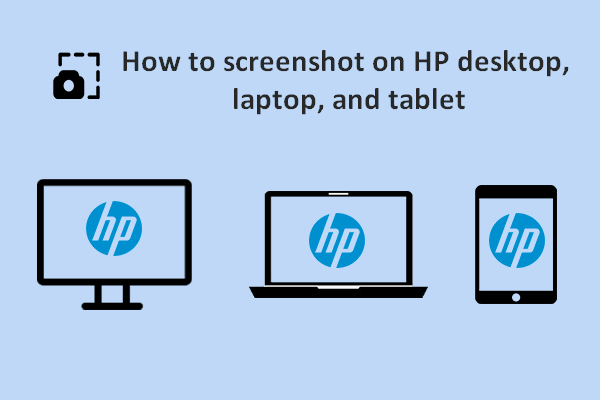
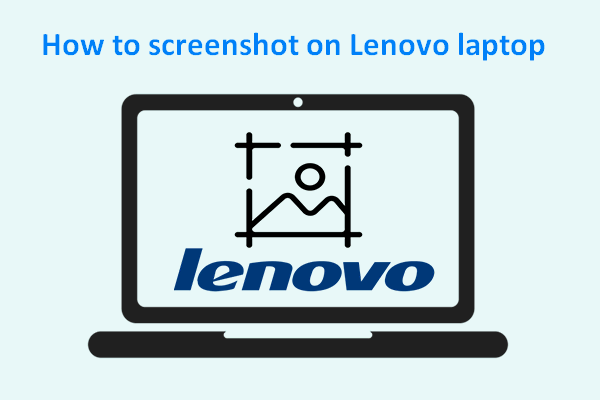
![画面録画がうまくいかない原因と解決策 [解決済み]](https://images.minitool.com/videoconvert.minitool.com/images/uploads/2023/04/why-is-my-screen-recording-not-working-thumbnail.png)
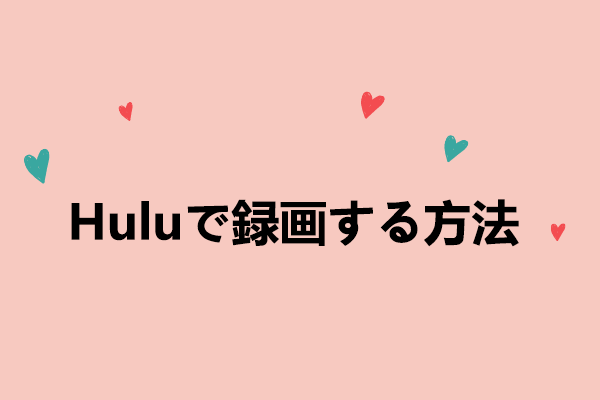
ユーザーコメント :