People Need to Screenshot on HP Laptop
One of the best ways to keep important information, grab error codes (error messages) or moments, and show others what you want to express is by taking a screenshot. A picture is more vivid and easy to understand than words; besides, it will prevent you from messing up with important information.
You can take a screenshot on different devices with different tools and methods. The following content focuses on how to screenshot on HP. Whether you’re using a desktop, laptop, or tablet, there are solutions suitable for you to screenshot HP.
Many people want to screenshot on HP laptops. However, they don’t know how to screenshot on HP laptop or HP desktop. Don’t worry if you don’t know what to do. The following methods focus on how to screenshot on an HP computer; they are suitable for you to gain an HP screenshot easily whether you’re using an HP desktop or laptop computer.
FYI: please click on the following link if you want to know how to screenshot on Acer laptop.
Method 1: Use the Print Screen Key
How to take a screenshot on an HP laptop? The free and default way is to use the Print Screen key on your keyboard.
- In general, HP labels this key as prt sc on its laptop keyboard. You can find this Print Screen key on the left side of the delete key.
- If you’re using an HP desktop computer, you may find the PrtScr button in the upper-right-hand corner and there’s a SysRq sign below it.
However, both the name and the location of the Print Screen key on the HP computer are not fixed. You may it named PrtScn, PrtSc, PrntScrn, Print Scr, Prt Scrn, Print Scrn, or Pr Sc in different models. As for the location, the Print Screen key is always located in the top row, either near or among the Function keys.
In addition, you may fail to find the Print Screen key on your keyboard sometimes; instead, its function is replaced by the Fn key.
Step 1: Take a Screenshot
How to Take a Screenshot on HP: Capture the Entire Screen
- Minimize all opening windows on your HP computer or click to show the desktop.
- Only open the app or webpage that you want to screenshot.
- Press Windows + Print Screen at the same time on the keyboard.
- Your screen will dim for a moment; this means you have got an HP snapshot successfully.
- The HP screenshot will be saved to the Screenshots folder as well as your clipboard.
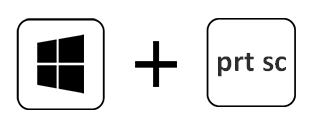
This works for Windows 10 users. What to do if you’re running a Windows 7 HP?
- Close/minimize unnecessary apps and open the ones you need.
- Make sure your screen is displaying the information that you want to screenshot.
- Locate the Print Screen key on your keyboard and press it.
- The HP screenshot will be saved to your clipboard temporarily.
How to Screenshot on an HP Laptop: Capture an Active Window
How to take a screenshot on HP laptop if you only need the active window information? You don’t need to minimize all the windows opening on your HP desktop or click to show desktop.
- Just open the target app or webpage.
- Locate the information that you want to capture and make sure the window is now active.
- Press Alt + Print Screen on your keyboard.
- The screenshot image will be saved automatically.
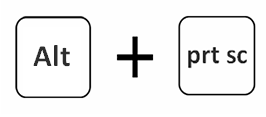
Step 2: View the Screenshot
How to view the screenshot you took? There are mainly 2 ways.
View in an app (works for all versions of Windows):
- Please don’t do anything except for opening an app that allows you to insert or edit an image. For instance, Microsoft Paint, Microsoft Office Word, Photoshop, etc.
- Right click on the blank area & select Paste or press Ctrl + V directly in the opening program. Your screenshot image will be paste there immediately.
- Now, you may edit the image according to needs if you want. Then, you can choose to save the image in PNG, JPEG, GIF (or other available formats) by pressing Ctrl + S or clicking on the corresponding button.
- Give the screenshot a file name so that you can find it easily later.
Of course, you can download a professional third-party image editor to modify your screenshot when you have higher requirements.
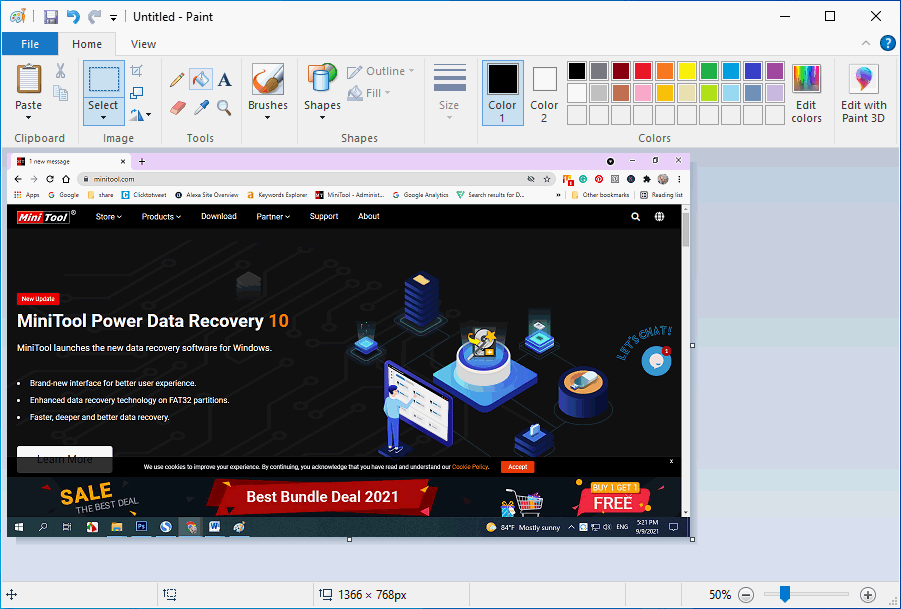
View in the Screenshots folder (works for Windows 10/8):
- Open File Explorer on Windows 10 or Windows 8 computer (it’s previously named Windows Explorer). The most direct way is to press Windows + E.
- Scroll down in the left pane to find This PC section.
- Click on the Pictures option under it.
- Navigate to the right pane and double click on the folder named Screenshots.
- All the screenshots took on your HP laptop or desktop computer will be displayed here.
- Please double click on any screenshot to view it with your default image viewer. Also, you can right click on the screenshot -> navigate to Open with -> select a program to open it.
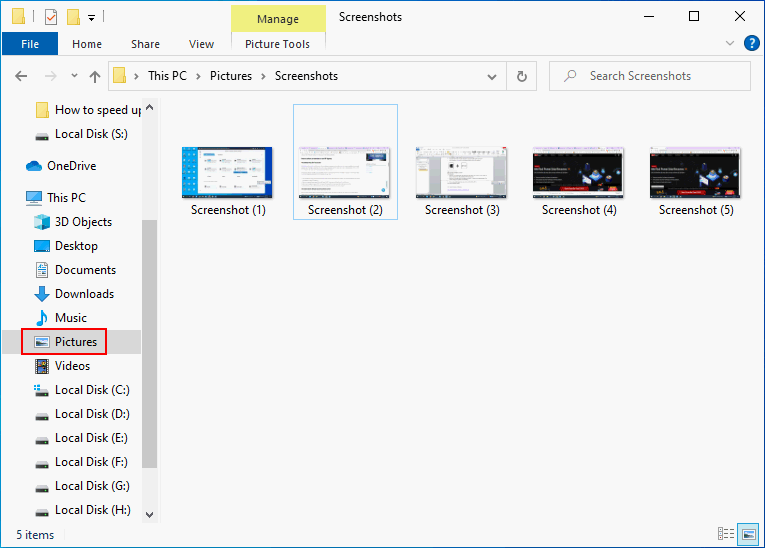
How to troubleshoot Windows Explorer not responding/stopped working?
Method 2: Use Windows Built-in Screenshot Software
How to screenshot on an HP? Microsoft has ever provided a lot of tools to help users take screenshots on Windows: the built-in screenshot utility and third-party screenshot software which you can get from the Microsoft Store. This part focuses on showing you how to screenshot on HP desktop & how to screenshot on laptop HP without downloading a third-party screen capture tool.
Option 1: Snip & Sketch
How to Open Snip & Sketch
Two of the simplest, most direct, and most commonly used methods are:
- Open Windows search feature by pressing Windows + S or in other ways -> type in Snip & Sketch -> select Snip & Sketch from the search result or press Enter when it’s under Best match.
- Press Windows + Shift + S simultaneously on your keyboard.
What to do if your HP laptop won’t turn on?
How to Use Snip & Sketch
How to take screenshot on HP laptop using the Snip & Sketch tool:
- The small Snip & Sketch control pane will appear. Your screen will dim and your cursor will change from a pointing cursor to a crosshair cursor.
- The Rectangular Snip will be selected by default. You can keep it unchanged or select Freeform Snip, Window Snip, or Fullscreen Snip if you want.
- Choose the portion of the screen you want to capture by clicking the mouse and dragging the cursor.
- A notification will appear in the lower right corner to inform you Snip saved to clipboard.
- You can click on the notification to open the Snip & Sketch app to view the screenshot you took. Also, you can open a program that allows you to insert an image and press Ctrl + V to show the HP screenshot.
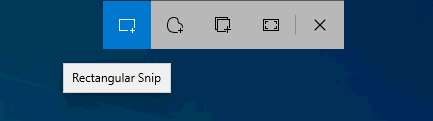
After that, you should choose to edit the screenshot image or not, based on your needs. Finally, save the screenshot to a safe location.
Option 2: Snipping Tool
How to print screen on HP laptop by using Snipping Tool:
- Open the Snipping Tool on your Windows PC from the Start menu or using Windows search/Run/Command Prompt/Windows PowerShell.
- Click New in the upper left corner of the Snipping Tool pane or press Ctrl + N to start capturing your HP screen.
- Click and drag your mouse cursor to contain the information you need on your screen.
- Click on the Save Snip button (represented by a floppy disk icon) at the top of the Snipping Tool window to save the screenshot. You can also click File -> Save As to save your screenshot.
- Besides, you can click Send Snip to send the screenshot through Microsoft Outlook or click Edit with Paint 3D to modify the picture. (Optional)
- Select Portable Network Graphic file (PNG), GIF file, JPEG file, or Single file HTML (MHT) from the drop-down menu of Save as type.
- Click Save to confirm your selection.
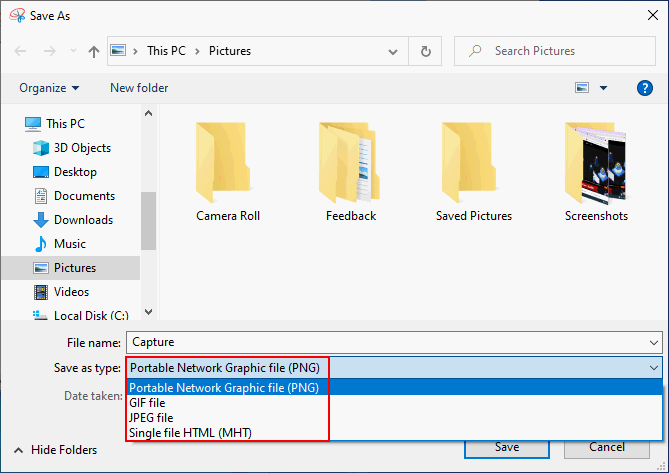
What else you should know about the Windows Snipping Tool?
- Please click Mode to select from Freeform Snip, Rectangular Snip, and Window Snip.
- Or click Delay to select a time that the app will wait to take a screenshot.
- After seeing the Snipping Tool is moving notification, you can choose to click Try Snip & Sketch or continue to use this tool.
Top 5 Snipping Tools for Mac You Should Try!
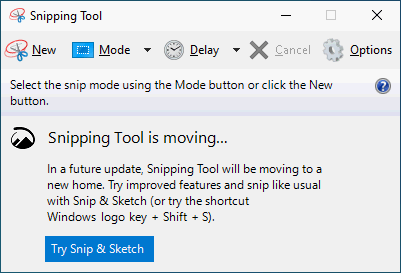
Method 3: Use MiniTool Video Converter
How do you screenshot on an HP laptop with a third-party tool? Firstly, you should download the software from a safe link and install it properly on your HP laptop Then, use the tool to take a screenshot according to your actual needs. In the following paragraphs, I will recommend a credible tool called MiniTool Video Converter and show you how to use this application.
About MiniTool Video Converter
MiniTool Video Converter is an offline screen recorder that enables you to record a wide range of computer activities without time limits or watermarks. In addition, this recording tool will save your recording files in the MP4 format, which brings more convenience to your file sharing and video playback.
How to Use MiniTool Video Converter
Below are the detailed steps to screenshot on an HP laptop using MiniTool Video Converter.
Step 1. Download MiniTool Video Converter by clicking on the download button below. Then, follow the on-screen prompts to install this screen recorder on your PC.
MiniTool Video ConverterClick to Download100%Clean & Safe
Step 2. After launching MiniTool Video Converter, navigate to the Screen Record module and click on the Capture everything you want on your PC screen region to access the MiniTool Screen Recorder window.
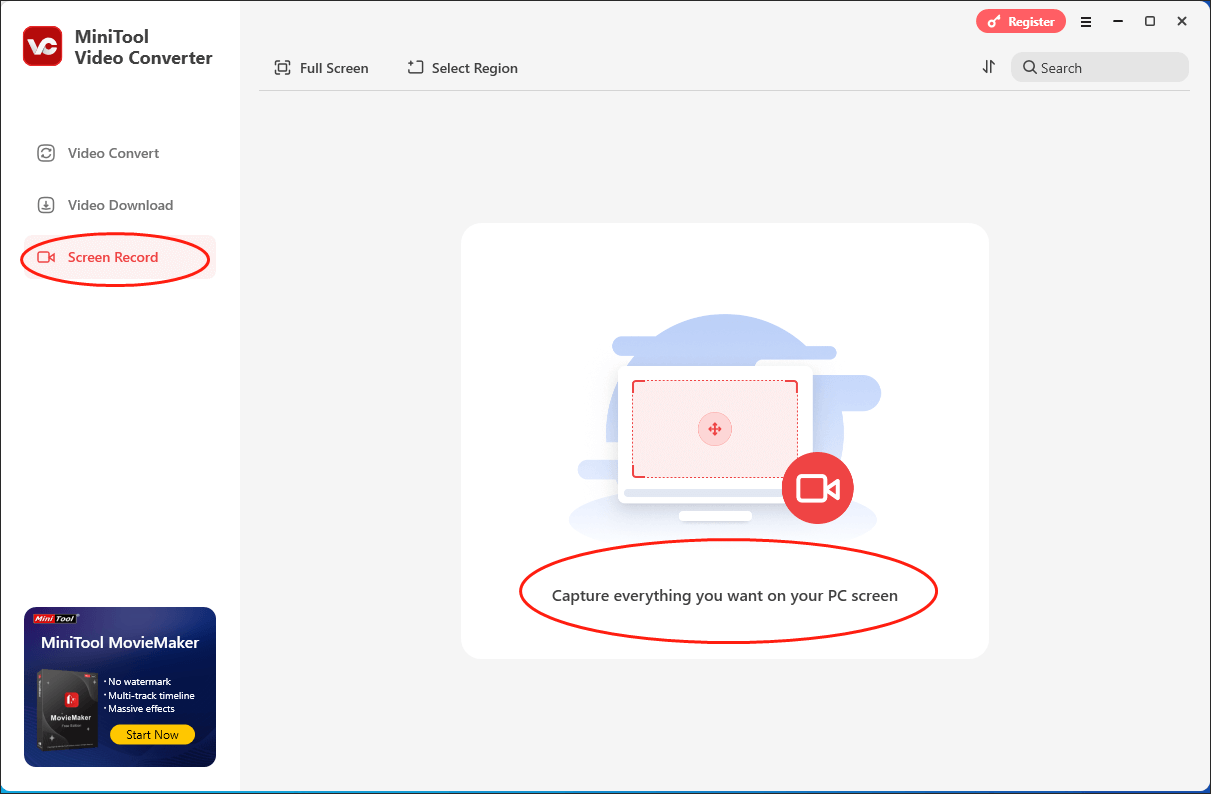
Step 3. By default, MiniTool Video Converter will capture the whole screen. If you want to customize the recording area, just press the Alt + R keys to make a choice.
Step 4. Click on the upper-right gear icon to access the Settings interface.
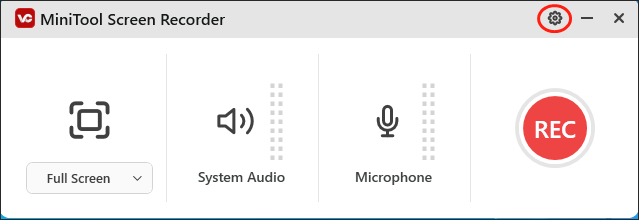
In the pop-up Settings page, you are free to set an output location for your recording file. Meanwhile, you can set the frame rate and recording quality based on your needs. Finally, click on the OK button to save the changes that you have made.
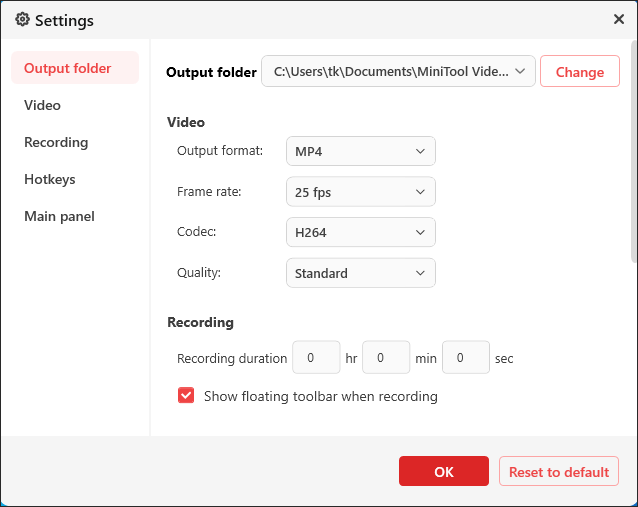
Step 5. Click on the System Audio icon and Microphone icon to control the audio recording according to your needs.
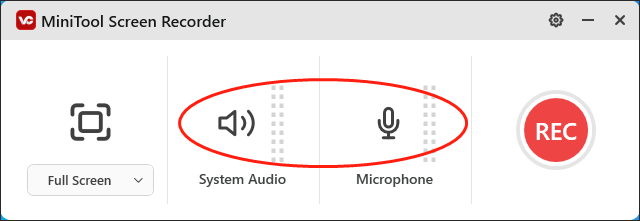
Step 6. Press the F6 key to activate the recording task. After a 3-second countdown, begin the computer activity that you want to record.
Step 7. Once the video capturing is done, press the F6 key again to end it.
Step 8. Click on the folder icon in the file list to locate and check your recording files.
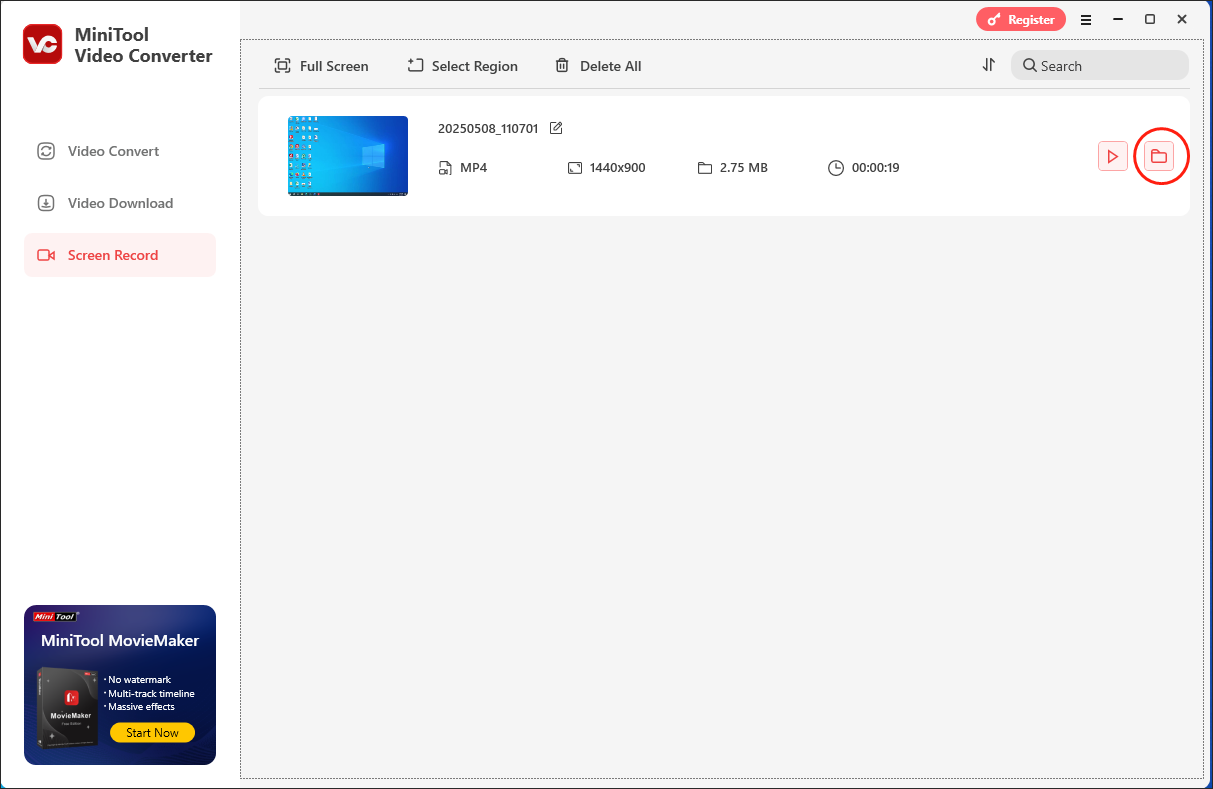
With the above-detailed steps, you can use MiniTool Video Converter to screenshot on HP laptops without hassle.
More Than a Screen Recorder
More importantly, MiniTool Video Converter is beyond a screen recorder.
- It allows for file compression by changing parameters, including audio channel, bitrate, sample rate, frame rate, encoder, and resolution.
- It supports a multitude of audio/video conversion tasks such as AVI to MP4, WMV to MP3, MKV to WAV, and so on.
- It enables you to download podcasts, playlists, songs, Shorts, and other content from YouTube.
- It makes your audio/video files compatible with various platforms and devices, including Vimeo, Instagram, Apple, Android, and more.
If you want MiniTool Video Converter, just click on the download button below.
MiniTool Video ConverterClick to Download100%Clean & Safe
How to Take Screenshot on HP Tablet
HP tablet is also very popular among users, in addition to HP desktop and laptop computers. How to print screen on HP if you’re using a tablet? Please follow the methods & steps mentioned in this part.
The Default Way
The following steps work whether your HP tablet operates on Windows or Android.
- Display the information you want to screenshot on an HP tablet.
- Press & hold the Power button and the Volume Down button simultaneously.
- Your screen will flash after about 2 seconds; a screenshot has been taken.
- Please navigate to the Photos folder on your tablet to view the screenshot.
Using Super Screenshot
Also, you can download a third-party screenshot app to help you. For instance, Super Screenshot allows you to take a screenshot of the desired area and offers a share button & some advanced features.
Conclusion
HP laptops, HP desktops, and HP tablets are popular devices you can see everywhere. No matter what device you’re using, you are allowed to take screenshots on it easily. This page shows all people how to take a screenshot on an HP (desktop, laptop, and tablet) by using different methods and tools. Please read it with care if you also don’t know how to screenshot on HP.
In addition, if you have any problems when using MiniTool Video Converter, please ask for help by sending an e-mail to [email protected]. Also, you can share your questions with me on Twitter. I will do you a favor as quickly as possible.


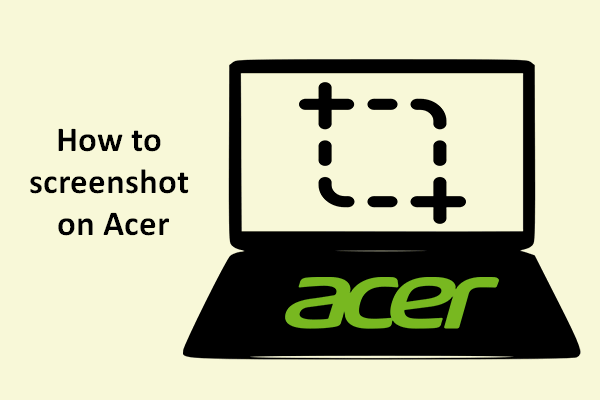
![How to Record Video on PC Windows 10 [Solved]](https://images.minitool.com/videoconvert.minitool.com/images/uploads/2020/11/capture-record-videos-windows-10-thumbnail.png)
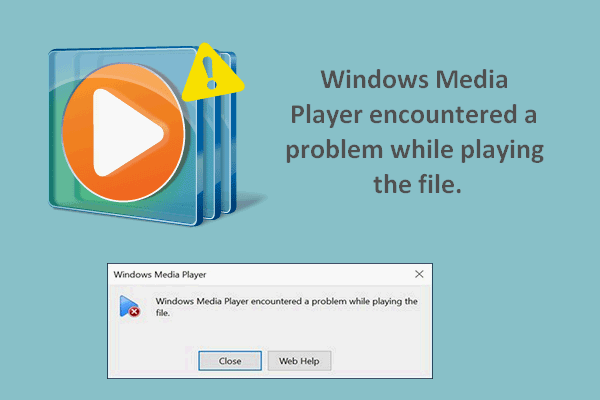
User Comments :