Acerは、最も人気のあるハードウェアおよびエレクトロニクスメーカーの1つです。同社はオフィス、家庭、エンターテイメント向けにノートパソコン、デスクトップパソコン、Chromebook、モニター、プロジェクターなど、幅広い製品をリリースしています。Acerノートパソコン、デスクトップパソコン、Chromebookは世界中で広く使用され、愛用者が多数存在しています。
Acerノートパソコンでスクリーンショットを撮る方法
Acerノートパソコンに問題が発生した場合、オンラインでエラーコードを検索し、問題の原因と解決策を見つけることができます。エラーコードやメッセージが見つからない場合は、オンラインで遭遇したケースを説明し、問題を解決するために可能な解決策を探すことができます。
スクリーンショットで重要な情報を記録する
AcerノートPCに出る停止コード、エラーコード、またはエラーメッセージを覚えられない場合、どうしますか?Acerでスクリーンショットを撮るのは、記録を保存するのに最適な方法です。では、Acerでスクリーンショットを撮る方法は?次のセクションでは、Windowsでスクリーンショットを撮る簡単で無料の方法をいくつかご紹介します。
注意:
Acerリカバリーツールと方法について詳しく知りたい方は、こちらのページをお読みください。
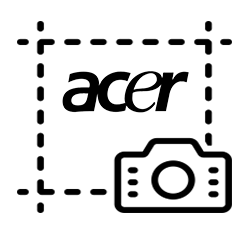
方法1:Print Screenキーを使用する
ご使用のキーボードをよく見てみると、PrtScn、PrtSc、PrntScrn、Print Scr、Prt Scrn、Print Scrn、Pr Scなどの名前のキーがあります。その名の通り、このキーを使ってWindows PCでスクリーンショットを撮ることができます。
Print Screenキーを使用するのは、Acer PCでスクリーンショットを撮る最も迅速で簡単な方法です。ただし、スクリーンショットを簡単に編集できないという大きな欠点もあります。
Acer Windows 7でスクリーンショットを撮る方法
お使いのAcerノートPCがまだ古いWindows 7オペレーティングシステムを実行している場合は、キーボードで「Print Screen」ボタンを押してスクリーンショットを撮った後、「Ctrl + V」キーを押してその画像を開いているアプリケーション(Word、メモ帳など)に貼り付ける必要があります。
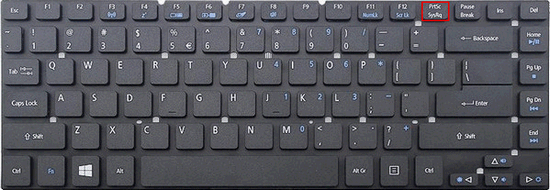
Acer Windows 10(またはWindows 8)でスクリーンショットを撮る方法
お使いのノPCートパソコンがWindows 8またはWindows 10 OSを実行している場合、上記の手順でスクリーンショットを撮り、画像を手動で保存することができます。ただし、Acerでスクリーンショットを撮るには、スクリーンショット画像を手動で保存することなく、より便利な方法があります。
Acerノートパソコンでスクリーンショットを撮る方法 Windows 10:
- 何をキャプチャしたいかを決めます。
- 「Print Screen + Windows」を同時に押すと、スクリーンショットが自動的に取得され、保存されます。
- AcerノートPCの「ピクチャ」ライブラリで画像を確認します。
一部のユーザーは、Print Screenボタンを押してもスクリーンショットが撮れないことに気づくかもしれません。原因は何ですか?一部のAcerノートパソコンには、キーボードにFnファンクションキーが搭載されているからです。この場合、「Fn + Print Screen」キーを押すことこそ、Acerノートパソコンのスクリーンショットを撮る正しい方法です。
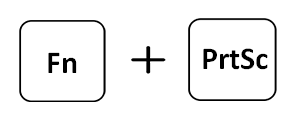
Acer Windows 10/8でスクリーンショットの保存先
前述の通り、Windows 10またはWindows 8で「Print Screen + Windows」キーを押して撮影したスクリーンショットは自動的にピクチャライブラリに保存されます。どうやって見つけるのか、 具体的な保存先はどこですか?
Windows 10/8でのスクリーンショット画像のデフォルトの保存先は「C:\ユーザー\ユーザー名\ピクチャ\スクリーンショット」です。
- まず、コンピューターでファイルエクスプローラーを開きます。
- 次に、手動で上記のパスに移動し、スクリーンショットフォルダーを開きます。
- また、このパスをコピーしてトップアドレスバーに貼り付け、Enterキーを押して直接フォルダーを開くこともできます。
Windowsでスクリーンショットを表示させるもう一つの方法:「写真」アプリを開く→「フォルダー」に移動→「ピクチャ」を選択→「スクリーンショット」をクリックします。
Acerでアクティブウィンドウのスクリーンショットを撮る方法
上記の手順は、Acer画面全体のスクリーンショットを撮るのに非常に効果的です。しかし、一部のAcerユーザーは、画面上のアクティブウィンドウのスクリーンショットだけを撮りたいこともあると言います。これは可能でしょうか? 幸い、「Alt + Print Screen」を押すと、アクティブウィンドウのスクリーンショットを簡単に撮ることができます。
- Acerノートパソコンで開いているウィンドウを参照します。
- 録画したいウィンドウがアクティブになっていることを確認します。そうでない場合は、アクティブにします。
- キーボードの「Alt + Print Screen」キーを同時に押します。
- その後、上記で紹介した方法を使って、録画した画像を表示して保存します。
方法2:MiniTool Video Converterを使用する
MiniTool Video Converterはオールインワンツールで、動画/音声の変換、動画のダウンロードと編集、コンピューター画面の動画録画などをサポートします。使いやすくて無料なので、多くのユーザーが愛用しています。
ステップ1:無料変換ソフトをダウンロードしてインストールする
- 下のボタンをクリックするか、信頼できるソースからMiniTool Video Converterをダウンロードします。
- コンバーターを保存するストレージパスに移動し、セットアップファイルをダブルクリックします。
- 「今すぐインストール」をクリックしてソフトウェアを直接インストールするか、「カスタムインストール」をクリックして言語とインストールパスを手動で選択します。
- インストールプロセスが終了するまで待ち、「今すぐ開始」をクリックしてソフトウェアを起動します。
MiniTool Video Converterクリックしてダウンロード100%クリーン&セーフ
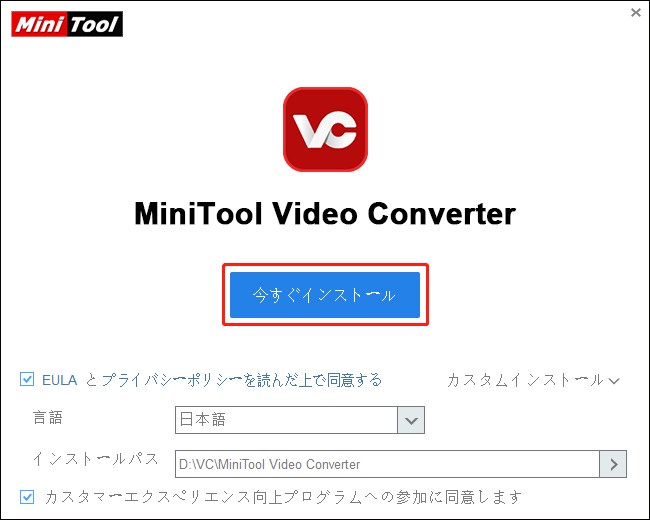
ステップ2:変換ソフトを使用してAcerの画面をキャプチャする
MiniTool Video Converterを使って画面をキャプチャする方法は次の通りです:
- 上部の「スクリーンレコーダー」タブに移動します。
- 真ん中の録画アイコンをクリックして「MiniTool Screen Recorder」を開きます。
- 下矢印をクリックして「フルスクリーン」と「範囲を選択」をクリックします。
- キャプチャしたいウィンドウを開きます。
- 右側の「録画」ボタンをクリックして開始します。
- 3秒間のカウントダウンが終わるまで待ちます。
- 「F6」キーを押して録画を停止します。
- 録画したビデオをダブルクリックして再生するか、左下の「フォルダーを開く」アイコンをクリックしてファイルエクスプローラーで確認します。
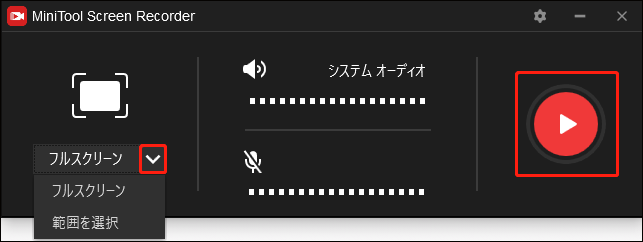
デフォルトでは、Acer画面はMP4ビデオとして録画されます。MiniTool Screen Recorderパネルの右上にある設定アイコンをクリックして、出力形式と出力フォルダーを変更できます。
方法3:Snipping Toolを使用する
Snipping Toolは、Microsoftが設計したデスクトップアプリで、Acerノートパソコンやその他のノートパソコン、デスクトップパソコンでスクリーンショットを撮るために 使用されます。これは、Windows Vista以降、Windowsに組み込まれたユーティリティの1つです。
Snipping Toolの開き方
WindowsでSnipping Toolを開くには、一般的に5つの方法があります。
スタートメニューから開く
- 左下にある「スタート」ボタンをクリックするか、キーボードで「スタート」(「Windows」ロゴ)ボタンを押してスタートメニューを表示します。
- 「すべてのプログラム」/「すべてのアプリ」をクリックしてリストを展開します ( 任意 )。
- 「アクセサリ」または「Windows アクセサリ」フォルダーを展開します。
- リストから「Snipping Tool」を選択します。
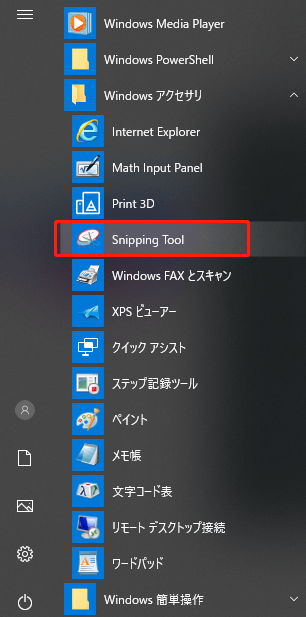
Windows検索を使用する
- タスクバーの「検索アイコン/ボックス」をクリックするか、「Windows + S」キー同時にを押して検索パネルを呼び出します。
- テキストボックスに「Snipping Tool」と入力します。
- 検索結果からそのツールを選択するか、「Enter」キーを押して開きます。
ファイル名を指定して実行で開く
- 「Windows + R」キーを押し、または別の方法でファイル名を指定して実行ダイアログボックスを開きます。
- テキストボックスに「snippingtool」と入力します。
- 「OK」をクリックするか、「Enter」を押してこのツールを開きます。
CMDから開く
- 「Windows + S」キーを押し、「cmd」と入力し、「コマンドプロンプト」をクリックします。
- 「snippingtool.exe」と入力し、「Enter」キーを押します。
Windows PowerShellから開く
- 「スタート」ボタンを右クリックするか、「Windows + X」キーを押します。
- 「Windows PowerShell」を選択します。
- 「snippingtool」と入力して「Enter」キーを押す。
Snipping Toolで画面をキャプチャする方法
Snipping Toolを手動で設定し、それを使用してAcerノートパソコンでスクリーンショットを撮ることができます。「モード」をクリック(または「Alt + M」キーを押す)した後、「自由形式の領域切り取り」「四角形の領域切り取り」「ウィンドウの領域切り取り」「全画面領域切り取り」から、一つのオプションを選択できます。
Acerでスクリーンショットを撮る方法:
- スクリーンショットを撮りたい情報を含むウィンドウに移動します。
- Snipping Toolのトップメニューバーの「新規作成」をクリックします。
- また、「Alt + N」キーを押して、前回使用したモードと同じモードで新しいスクリーンショットを撮ることもできます。
- 必要な領域をクリックしてマウスをドラッグします。
- マウスボタンを離すと、スクリーンショットが画面に表示されます。
- メニューバーの「ファイル」をクリックし、「名前を付けて保存」を選択します。
- また、「Ctrl + S」を押して現在のスクリーンショットを保存するか、「Ctrl + C」を押してクリップボードにコピーすることもできます。
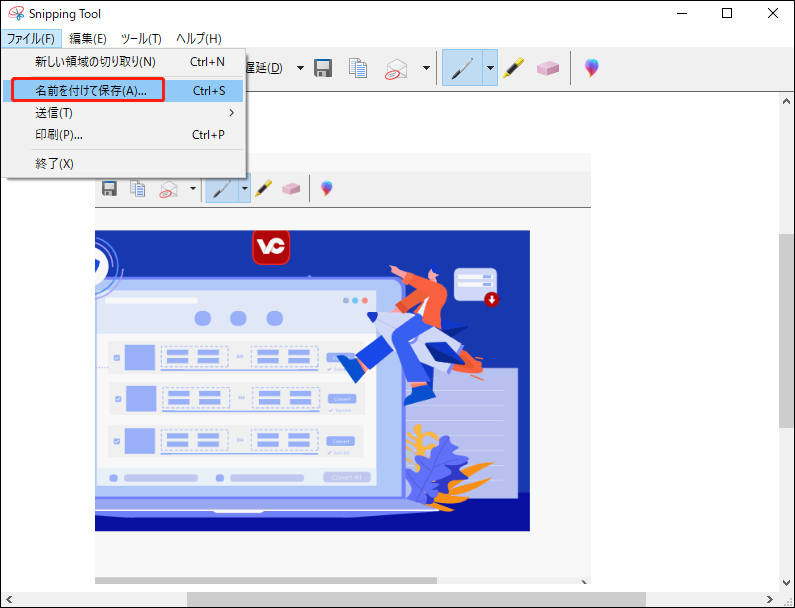
方法4:切り取り & スケッチを使う
切り取り & スケッチはWindows 10以降でのみ利用可能な新しいツールであり、MicrosoftのSnipping Toolの最新版と言えるでしょう。
- 「Windows + S」を押し、テキストボックスに「切り取り & スケッチ」と入力します。
- 可能であれば、画面下部の検索バーに直接入力することもできます。
- 検索結果から「切り取り & スケッチ」ツールを選択するか、「Enter」キーを押して最も一致する結果の下にあるツールを開きます。
- その後、録画したい内容を含むウィンドウを開きます。
- 左上隅の「新規」ボタンをクリックして切り取りパネルを開くか、その後ろの下矢印をクリックして「今すぐ切り取り」「3秒後に切り取り」、または「10秒後に切り取り」から選択します。
- 「四角形クリップ」「フリーフォームクリップ」「ウィンドウクリップ」、または「全画面表示クリップ」からスニップの種類を選択します。
- マウスポインタをクリックしてドラッグし、必要なキャプチャする画面の部分を選択します。全画面表示クリップを選択すると、スクリーンショットが自動的に一度に取得されます。
- マウスボタンを離すと、スクリーンショットが自動的に切り取り & スケッチに表示されます。クリップボードへの自動コピー機能が有効になっている場合、スクリーンショットは一時的にクリップボードに保存されます。そして、「Ctrl + V」キーを押してアプリにスクリーンショットを貼り付けることができます。
- 必要に応じてスクリーンショットを編集することができます(任意)。
- 最後に、右上の「名前を付けて保存」アイコンをクリックするか、「Ctrl + S」キーを押して、スクリーンショットをAcerノートパソコンに保存します。
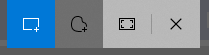
その他のヒントとコツ:
- 切り取り & スケッチアプリを開かずに切り取りパネルを開くには、キーボードの「Windows + Shift + S」キーを同時に押してください。
- 切り取り & スケッチで画像をインポートし、編集することができます。
- 切り取り & スケッチで撮影したスクリーンショットは、Windowsフォトビューアーなど、他のアプリで開くことができます。
方法5:アプリまたはブラウザを使用する
Acerにインストールされている一部のアプリやブラウザには、スクリーンショット機能があります。コンピューター上のアプリやブラウザに移動し→それを開き→録画機能を使ってスクリーンショットを撮り→できれば、スクリーンショットを編集し→スクリーンショットを安全な場所に保存します。
Acer Chromebookでスクリーンショットを撮る方法
もし、Acer Chromebookを使用している場合はどうなりますか?Acer Chromebookでスクリーンショットを撮るには、上記と比べてまったく異なる方法と手順があります。

Acer Chromebookでフルスクリーンをキャプチャする
キーボードの組み合わせを使用することは、Acer Chromebookで画面全体をキャプチャするのに最も簡単な方法です。
- キーボードの「Ctrl」キーと「Show windows」キー(2本の縦線付きの四角形で表示)を見つけます。
- キャプチャしたいウィンドウを画面に表示します。
- 「Ctrl + Show windows」キーを同時に押すと、画面全体をキャプチャできます。
Acer Chromebookで画面の一部をキャプチャする
Acer Chromebookの全画面をキャプチャする必要がなく、画面の一部だけをキャプチャしたい場合は、全画面をキャプチャしてから、ツールを使用してスクリーンショットをクロップすることができます。しかし、より良い方法は、キーボードの「Ctrl + Shift + Show windows」を押して画面の一部をキャプチャし、スクリーンショットの範囲を調整することです。
Chromebookのスクリーンショットの保存先は?
スクリーンショットを撮るたびに、画面右下にスナップショットのサムネイルが表示されます。それをクリックすると画像を見ることができます。
さらに、手動でファイルアプリにアクセスすることもできます:左下の「ランチャー」をクリック→検索ボックスの下に「ファイル」アイコンを見つける→それクリックしてファイルマネージャーを開く→「マイファイル」に移動→「ダウンロード」を開きます。
結語
AcerノートPCでスクリーンショットを撮る方法を知りたい方には、この記事がぴったりです。この記事では、Acerノートパソコンでスクリーンショットを撮る5つの方法と、Acer Chromebookでスクリーンショットを撮る2つの方法を紹介しました。




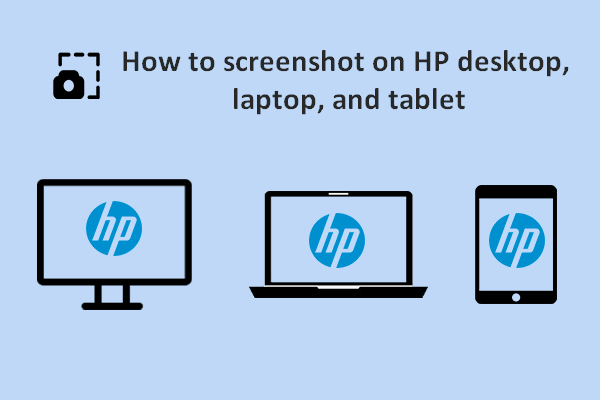
ユーザーコメント :