Acer ist ein taiwanesischer multinationaler Hardware- und Elektronikkonzern, dessen Laptops bis heute eine große Anzahl von Benutzern ansprechen. MiniTool Solutions hat als professioneller Softwarehersteller eine Reihe praktischer Software herausgebracht, die den Anwendern hilft, softwarebezogene Probleme auf dem PC zu lösen, die Integrität und Sicherheit der Daten zu gewährleisten und die Gesamtleistung des Computers zu verbessern.
Acer ist einer der beliebtesten Hardware- und Elektronikhersteller und hat eine große Auswahl an Produkten auf den Markt gebracht: Laptops, Chromebooks, Desktop-PCs, Monitore und Projektoren für Büro, Heim und Unterhaltung. Acer Laptops, Desktops und Chromebooks sind weltweit weit verbreitet und haben viele treue Fans.
Screenshot auf Acer Laptop machen
Wenn Ihr Acer-Laptop ein Problem hat, können Sie den Fehlercode online nach Ursachen und Behebungen des Problems suchen. Wenn Sie keine Fehlercodes oder Meldungen sehen, können Sie Ihre Situation online beschreiben, um mögliche Lösungen zur Behebung des Problems zu finden.
ZU IHRER INFORMATION: Was ist das Acer Boot-Menü? Wie kann ich das Acer BIOS aufrufen/ändern?
Screenshots halten wichtige Informationen für Sie fest
Und wenn Sie sich nicht an den Stoppcode, den Fehlercode oder die Fehlermeldung auf Ihrem Acer Laptop erinnern können? Eine wunderbare Möglichkeit, dies festzuhalten, ist ein Screenshot auf Acer. Nun, die Frage ist, wie macht man einen Screenshot auf Acer? Mehrere einfache und kostenlose Methoden, um Screenshots unter Windows zu machen, werden im nächsten Teil vorgestellt.
Achtung!
Wenn Sie mehr über die Wiederherstellungstools und -methoden von Acer erfahren möchten, lesen Sie bitte diese Seite mit Sorgfalt.
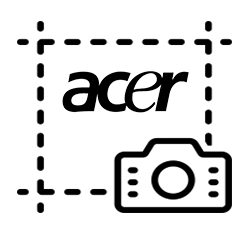
Wie man einen Screenshot auf einem Mac macht: Methoden und Leitfäden.
Methode 1: Verwenden Sie die Taste Bildschirm drucken
Wenn Sie einen Blick auf die Tastatur werfen, dann werden Sie feststellen, dass es eine Taste namens PrtScn, PrtSc, PrntScrn, Print Scr, Prt Scrn, Print Scrn, Pr Sc, usw. Wie der Name schon sagt, können Sie mit dieser Taste Bildschirmfotos auf Ihrem Windows-Computer machen.
Die Taste Bildschirm drucken ist der schnellste und einfachste Weg, einen Screenshot auf dem Acer zu machen. Aber Sie müssen wissen, dass es auch einen offensichtlichen Nachteil hat: Sie können den Screenshot nicht bequem bearbeiten.
So machen Sie einen Screenshot unter Acer Windows 7
Wenn Sie noch das alte Betriebssystem Windows 7 auf Ihrem Acer Laptop verwenden, sollten Sie die Taste Bildschirm drucken auf der Tastatur drücken, um einen Screenshot zu machen und dann das Bild in eine geöffnete Anwendung (Word, Notepad usw.) einfügen, indem Sie Strg + V drücken.
Wie repariere ich Microsoft Word, wenn es unter Windows & Mac nicht öffnet?
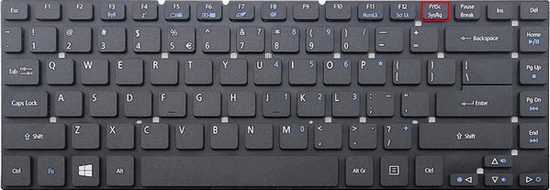
Screenshot auf Acer Windows 10 (oder Windows 8)
Wenn Sie Windows 8 oder Windows 10 auf dem Laptop verwenden, können Sie mit den obigen Schritten einen Screenshot erstellen und das Bild manuell speichern. Allerdings gibt es einen bequemeren Weg, einen Screenshot auf dem Acer zu machen; Sie müssen das Screenshot-Bild nicht manuell speichern.
So machen Sie einen Screenshot auf dem Acer Laptop Windows 10:
- Entscheiden Sie, was Sie aufnehmen möchten.
- Drücken Sie Bildschirm drucken + Windows und das Bildschirmfoto wird automatisch aufgenommen und gespeichert.
- Gehen Sie zum Überprüfen des Bildes in der Bilder Bibliothek auf Ihrem Acer Laptop.
Manche Benutzer finden, dass das Drücken der Taste Bildschirm drucken keinen Screenshot anfertigt. Und warum? Das liegt daran, dass einige Acer-Notebooks eine Fn-Funktionstaste auf der Tastatur haben. In diesem Fall können Sie durch Drücken von Fn + Bildschirm drucken einen Screenshot machen.
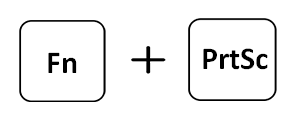
Wie man Acer Screenshots unter Windows 10/8 findet
Wie bereits erwähnt, werden die Screenshots, die Sie durch Drücken von Bildschirm drucken + Windows unter Windows 10 oder Windows 8 aufnehmen, automatisch in der Bilderbibliothek gespeichert. Wie finden Sie sie? Wo befindet sich der genaue Speicherpfad?
Der Standardspeicherpfad für die Bildschirmfotos unter Windows 10/8 lautet C:BenutzerBenutzernameBilderScreenshots.
- Öffnen Sie zunächst den Datei-Explorer auf Ihrem PC.
- Navigieren Sie dann manuell zu diesem Ort, um den Ordner Screenshots zu öffnen.
- Sie können diesen Pfad auch kopieren und in die obere Adressleiste einfügen und Enter drücken, um den Ordner direkt zu öffnen.
Eine andere Möglichkeit, Ihre Screenshots unter Windows zu sehen, ist: Öffnen Sie die Fotos App -> wechseln Sie zu Ordner -> wählen Sie Bilder -> klicken Sie Screenshots.
Wie Sie unter Windows 8 (oder 8.1) einen Screenshot machen: Benutzerhandbuch.
Wie mache ich einen Screenshot des aktiven Fensters auf Acer?
Mit den obigen Schritten können Sie einen Screenshot des gesamten Bildschirms Ihres Acer erstellen. Einige Acer-Benutzer gaben jedoch an, dass sie nur manchmal einen Screenshot von einem aktiven Fenster auf dem Bildschirm machen möchten. Ist das möglich? Zum Glück gibt es eine einfache Abhilfe: Drücken Sie Alt + Bildschirm drucken, so können Sie alle aktiven Fenster erfassen.
- Durchsuchen Sie die geöffneten Fenster auf Ihrem Acer Laptop.
- Stellen Sie sicher, dass das Fenster, das Sie aufnehmen möchten, aktiv ist. Wenn es nicht aktiv ist, aktivieren Sie sie jetzt.
- Drücken Sie Alt + Bildschirm drucken gleichzeitig auf der Tastatur.
- Betrachten und speichern Sie das aufgenommene Bild auf eine der oben genannten Arten.
Methode 2: Verwenden Sie MiniTool Video Converter
MiniTool Video Converter ist ein All-in-One-Tool, das Ihnen hilft, Videos/Audios zu konvertieren, Videos herunterzuladen und zu bearbeiten und den Computerbildschirm in Videos aufzunehmen. Es ist benutzerfreundlich und kostenlos, so dass es von vielen Menschen gerne genutzt wird.
Schritt 1: Download & Installation des kostenlosen Konverters
- Bitte laden Sie MiniTool Video Converter herunter, indem Sie auf die Schaltfläche unten klicken oder von einer anderen zuverlässigen Quelle.
- Navigieren Sie zu dem Speicherpfad, den Sie zum Speichern des Konverters gewählt haben, und doppelklicken Sie auf die Setup-Datei.
- Klicken Sie auf Jetzt installieren um die Software direkt zu installieren oder klicken Sie auf Benutzerdefinierte Installation um Sprache und Installationspfad zuerst auszuwählen.
- Warten Sie, bis der Prozess beendet ist und klicken Sie auf Jetzt starten um die Software zu starten.
MiniTool Video ConverterKlicken zum Download100%Sauber & Sicher
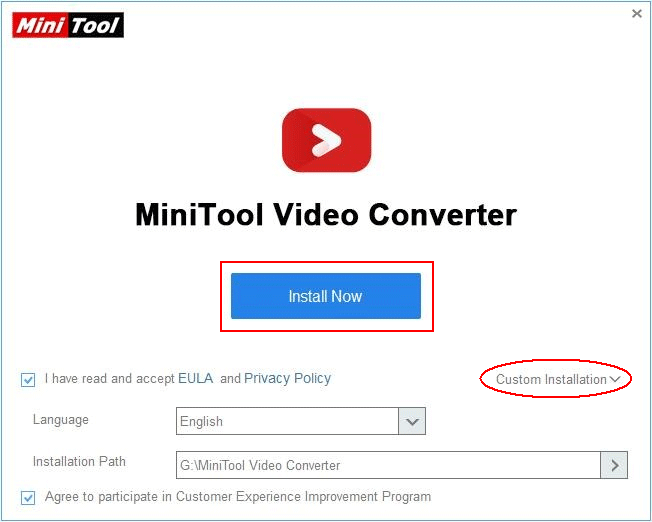
Schritt 2: Verwenden Sie den Konverter, um den Acer-Bildschirm zu erfassen
Wie Sie Ihren Bildschirm mit MiniTool Video Converter aufnehmen:
- Wechseln Sie zum Bildschirmaufzeichnung am oberen Rand.
- Klicken Sie auf das Aufnahmesymbol in der Mitte, um den MiniTool Bildschirm-Recorder.
- Klicken Sie auf den Pfeil nach unten und wählen Sie Voller Bildschirmund Region auswählen.
- Öffnen Sie das Fenster, das Sie erfassen möchten.
- Klicken Sie auf das Feld Aufnehmen auf der rechten Seite, um zu beginnen.
- Warten Sie, bis der 3-Sekunden-Countdown abgelaufen ist.
- Drücken Sie F6 um die Aufnahme zu stoppen.
- Doppelklicken Sie auf das aufgenommene Video, um es abzuspielen, oder klicken Sie auf die Schaltfläche Ordner öffnen in der unteren linken Ecke, um es im Datei-Explorer anzusehen.
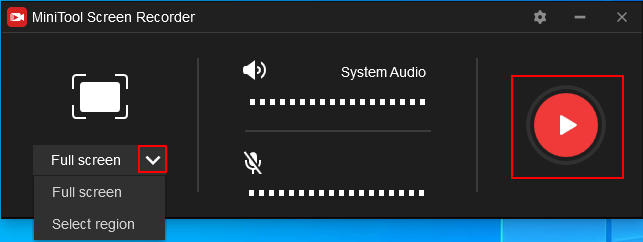
Ihr Acer-Bildschirm wird standardmäßig in MP4-Videos aufgenommen. Sie können das Ausgabeformat und den Ausgabeordner ändern, indem Sie auf das Einstellungssymbol oben rechts im Fenster von MiniTool Screen Recorder klicken.
Bitte lesen Sie dies sorgfältig durch, um zu erfahren, wie Sie unter Windows 10 Videos aufnehmen können:
Empfohlen: Videoaufnahme auf PC Windows 10
Methode 3: Verwenden Sie das Snipping Tool
Das Snipping Tool ist eine Desktop-Anwendung, die von Microsoft für Windows-Benutzer entwickelt wurde, um Screenshots auf Acer-Laptops oder anderen Laptops und Desktops zu machen. Es ist eines der nützlichsten Tools, die seit Windows Vista in Windows integriert sind.
So öffnen Sie das Snipping Tool
Es gibt 5 gängige Möglichkeiten, das Snipping Tool unter Windows zu öffnen.
Vom Startmenü aus öffnen
- Klicken Sie auf die Schaltfläche Start in der unteren linken Ecke oder drücken Sie die Taste Start (Windows Logo) auf Ihrer Tastatur, um das Startmenü aufzurufen.
- Klicken Sie auf Alle Programme/Alle Anwendungen um die Liste zu erweitern (optional).
- Erweitern Sie Zubehör oder Windows-Zubehör.
- Wählen Sie Snipping Tool aus der Liste.
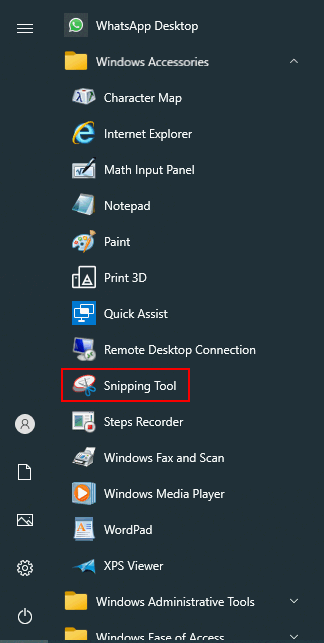
Verwenden Sie die Windows-Suche
- Klicken Sie auf dasSuchsymbol/-feld in der Taskleiste oder drücken Sie Fenster + S um das Suchfeld zu öffnen.
- Tippen Sie Snipping Tool in das Textfeld ein.
- Wählen Sie es aus dem Suchergebnis aus oder drücken Sie Eingabe um es zu öffnen.
Öffnen über Ausführen
- Öffnen Sie das Dialogfeld Ausführen durch Drücken von Windows + R oder auf andere Weise.
- Tippen Sie Snippingtool in das Textfeld ein.
- Klicken Sie auf OK oder drücken Sie Eingabe, um das Tool zu öffnen.
Von CMD aus öffnen
- Führen Sie die Eingabeaufforderung wie gewohnt aus: Drücken Sie zum Beispiel Fenster + S und geben Sie cmd ein, und klicken Sie auf Eingabeaufforderung.
- Geben Sie exe ein und drücken Sie Eingabe.
Von Windows PowerShell aus öffnen
- Klicken Sie mit der rechten Maustaste auf die Start Schaltfläche oder drücken Sie Fenster + X.
- Wählen Sie Windows PowerShell.
- Tippen Sie snippingtool ein und drücken Sie Eingabe.
Wie Sie Ihren Bildschirm mit dem Snipping Tool erfassen
Sie können das Snipping Tool manuell konfigurieren und mit ihm einen Screenshot auf dem Acer erstellen. Sie können eine dieser Optionen wählen, nachdem Sie auf Modus geklickt haben (oder durch Drücken von Alt + M): Freiform-Schnipsel, Rechteckiger Snip, Fenster Snip, oder Vollbild Snip.
Wie man auf einem Acer einen Screenshot macht:
- Navigieren Sie zu dem Fenster, das die Informationen enthält, die Sie erfassen möchten.
- Klicken Sie auf Neu in der oberen Menüleiste des Snipping Tools.
- Sie können auch die Taste Alt + N drücken, um einen neuen Screenshot in dem Modus zu erstellen, den Sie zuletzt verwendet haben.
- Klicken und ziehen Sie mit der Maus über den gewünschten Bereich.
- Der Screenshot wird auf Ihrem Bildschirm angezeigt, sobald Sie die Maustaste loslassen.
- Klicken Sie auf Datei in der Menüleiste und wählen Sie dann Speichern unter.
- Sie können auch die Tasten Strg + S drücken, um den aktuellen Screenshot zu speichern, oder die Tasten Strg + C um ihn in die Zwischenablage zu kopieren.
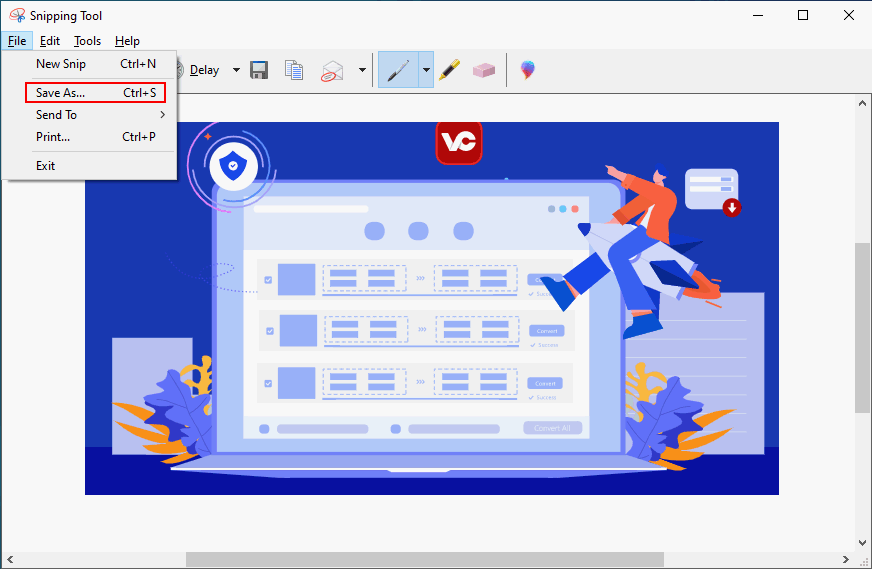
Top 5 Snipping Tools für Mac, die Sie ausprobieren sollten
Methode 4: Verwenden Sie Snip & Sketch
Snip & Sketch ist ein neues Tool, das nur in Windows 10 und späteren Versionen verfügbar ist. Es ist die neuere Version des Snipping Tool von Microsoft.
- Drücken Sie Fenster + S und tippen Sie Ausschneiden & Skizzieren in das Textfeld ein.
- Sie können den Namen auch direkt in die Suchleiste unten auf dem Bildschirm eingeben, wenn er Ihnen einfällt.
- Wählen Sie das Ausschneiden & Skizzieren Werkzeug aus dem Suchergebnis aus oder drücken Sie Eingabe um es zu öffnen, wenn es sich unter Beste Übereinstimmung befindet.
- Öffnen Sie das Fenster, in dem sich das befindet, was Sie aufnehmen möchten.
- Klicken Sie auf das Feld Neu in der oberen linken Ecke, um das Snip-Bedienfeld zu öffnen, oder klicken Sie auf den Pfeil nach unten, um Jetzt ausschneiden, Ausschneiden in 3 Sekunden oder Schnippeln in 10 Sekunden auszuwählen.
- Wählen Sie einen Snip-Typ aus: Rechteckiger Snip, Freiform-Snip, Fenster-Snip und Vollbild-Snip.
- Klicken und ziehen Sie Ihren Mauszeiger, um den Bildschirmbereich auszuwählen, den Sie aufnehmen möchten. Wenn Sie Vollbild-Schnappschuss wählen, wird der Screenshot automatisch sofort aufgenommen.
- Lassen Sie die Maustaste los und Ihr Bildschirmfoto wird automatisch im Snip & Sketch Tool angezeigt. Es wird auch vorübergehend in der Zwischenablage gespeichert, wenn die Funktion Automatisches Kopieren in die Zwischenablage aktiviert ist, so dass Sie die Tasten Strg + Vdrücken können, um sie innerhalb einer Anwendung einzufügen.
- Sie können den Screenshot nach Ihren Wünschen bearbeiten. (Fakultativ)
- Klicken Sie auf das Feld Speichern unter oben rechts oder drücken Sie Strg + S um das Bildschirmfoto auf Ihrem Acer Laptop zu speichern.
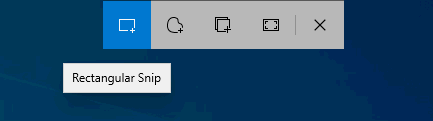
Weitere Tipps & Fertigkeiten:
- Wie öffne ich das Snip-Bedienfeld, ohne vorher die App Snip & Sketch zu öffnen? Sie sollten die Tasten Fenster + Umschalttaste + S auf der Tastatur drücken.
- Sie können ein Bild importieren und es mit Snip & Sketch bearbeiten.
- Sie können das mit Snip & Sketch aufgenommene Bildschirmfoto in anderen Anwendungen wie Windows Photo Viewer öffnen.
[Gelöst] Windows Photo Viewer kann dieses Bild nicht öffnen Fehler!
Methode 5: Apps oder Browser verwenden
Einige Apps oder Browser, die Sie auf Ihrem Acer installiert haben, enthalten eine Funktion zur Aufnahme von Screenshots. Sie müssen nur zu der App/dem Browser auf Ihrem Computer navigieren -> sie/ihn öffnen -> einen Screenshot mit der Funktion machen -> den Screenshot nach Möglichkeit bearbeiten -> den Screenshot an einem sicheren Ort speichern.
Screenshot auf dem Acer Chromebook
Was wäre, wenn Sie ein Acer Chromebook verwenden? Die Methoden und Schritte, um einen Screenshot auf dem Acer Chromebook zu machen, sind sehr unterschiedlich.

Den gesamten Bildschirm auf dem Acer Chromebook einfangen
Die Verwendung von Tastenkombinationen ist der einfachste Weg, den gesamten Bildschirm eines Acer Chromebook zu erfassen.
- Suchen Sie die Strg taste und Fenster anzeigen taste (dargestellt durch ein Rechteck mit zwei vertikalen Linien) auf Ihrer Tastatur.
- Öffnen Sie das Fenster, das Sie aufnehmen möchten, auf dem Bildschirm.
- Drücken Sie Strg + Fenster anzeigen gleichzeitig, um den gesamten Bildschirm zu erfassen.
Einen Teil des Bildschirms auf dem Acer Chromebook erfassen
Wenn Sie nicht den gesamten Bildschirm Ihres Acer Chromebook benötigen, sondern nur einen Teil davon, können Sie den gesamten Bildschirm erfassen und dann den Screenshot mit einigen Tools zuschneiden. Der bessere Weg ist jedoch, einen bestimmten Bereich des Bildschirms zu erfassen, indem Sie die Tasten Strg + Umschalt + Fenster anzeigen auf der Tastatur drücken und den Bereich für den Screenshot anpassen.
Wo werden die Bildschirmfotos auf dem Chromebook gespeichert?
Eine Miniaturansicht des Schnappschusses wird in der rechten unteren Ecke des Bildschirms angezeigt, wenn Sie einen Screenshot machen. Sie können darauf klicken, um das Bild anzeigen zu lassen.
Darüber hinaus können Sie die App Dateien auch manuell aufrufen: Klicken Sie auf die Schaltfläche Launcher unten links -> suchen Sie die App Dateien unter dem Suchfeld -> klicken Sie darauf, um den Dateimanager zu öffnen -> navigieren Sie zu Meine Dateien -> öffnen Downloads.
Empfohlen: So zeigen Sie Aufnahmen auf einem Chromebook an: Die Schritte und der Rekorder
Letzte Worte
Wenn Sie nicht wissen, wie Sie einen Screenshot von Acer erstellen können, wird diese Seite sehr hilfreich für Sie sein. Sie stellt Ihnen hauptsächlich 5 Methoden vor, wie Sie einen Screenshot auf einem Acer Laptop machen können und zeigt Ihnen dann 2 verschiedene Möglichkeiten, einen Screenshot auf einem Acer Chromebook zu machen.


Nutzerkommentare :