ASUS ist ein weltbekanntes Unternehmen für Computer- und Telefonhardware und -elektronik, das verschiedene Serien von Computern, Tablets und Laptops anbietet, um die Bedürfnisse der Benutzer zu erfüllen und unterschiedlichen Anforderungen gerecht zu werden. Wenn Sie die benötigten Informationen auf einem ASUS Laptop speichern müssen, denken Sie vielleicht an Kopieren & Einfügen in eine Datei. Das ist ein bisschen lästig; außerdem kann man einige Informationen nicht direkt kopieren. In diesem Fall müssen Sie sie möglicherweise manuell eingeben. Allerdings gibt es einen einfacheren Weg, das zu behalten, was Sie brauchen: ein Abbild der Zielinformations-Daten.
Aber die Frage ist, wie man einen Screenshot auf einem ASUS-Laptop macht. Wenn Sie es auch nicht wissen, lesen Sie diese Seite bitte aufmerksam durch, denn sie stellt Ihnen mehrere einfache Methoden vor, mit denen Sie einen Screenshot von ASUS erstellen können.
Gelöst: Fehlerbehebung ASUS Laptop lässt sich nicht einschalten.
Viele nützliche Tools unterstützen Sie bei Ihrer Arbeit, egal ob Sie einen ASUS-Laptop oder einen anderen Computer verwenden: Festplattenmanager, Datenwiederherstellungstool, Backup-Dienstprogramm, Video-Editor, usw. Sie sollten diese Seite besuchen, um diese Tools kennenzulernen und dann die Tools herunterzuladen, die Sie benötigen.
Warum benötigen Sie einen Screenshot auf einem ASUS Laptop?
Es gibt die wichtigsten Gründe, warum Sie einen Screenshot auf Ihrem Laptop machen müssen:
- Wenn Sie auf dem Laptop einen Screenshot machen, können Sie genau festhalten, welches Problem auftritt. Dann können Sie Ihren Screenshot anderen zeigen und sie um Hilfe bitten.
- Das Anfertigen von Screenshots auf Computern kann Ihnen helfen, die für Sie wichtigen Informationen für eine spätere Verwendung festzuhalten.
- Wenn Sie eine Situation nicht beschreiben können/nicht klar ausdrücken können, können Sie auch die Screenshots verwenden, um zu zeigen, worüber Sie sprechen und deutlich machen.
- Wenn Sie eine Seriennummer, eine Produkt-ID oder eine E-Mail-Adresse an andere Personen weitergeben möchten, ist Kopieren und Einfügen eine gute Wahl, um sicherzustellen, dass Sie die korrekten Informationen angeben; ein Screenshot der wichtigsten Informationen ist eine weitere perfekte Wahl.
Was ist mit den Methoden und Schritten, um einen Screenshot von einem ASUS-Laptop zu machen? Der folgende Inhalt verrät alles.
Screenshot auf Acer/HP/Lenovo Laptops aufnehmen
Die grundlegenden Methoden zum Erstellen von Screenshots auf anderen Laptops sind die gleichen wie bei ASUS Laptops; nur einige Schritte und Details können unterschiedlich sein. Bitte klicken Sie auf die folgenden Links, um zu erfahren, wie Sie Screenshots von Laptops anderer Marken machen können.
Wie mache ich einen Screenshot auf einem Acer Laptop?
Empfohlen: Wie Sie einen Screenshot auf Ihrem Acer Laptop machen: Methode 2 ist erstaunlich
Wie mache ich einen Screenshot auf einem HP Laptop, Desktop oder Tablet?
Empfohlen: So machen Sie einen Screenshot auf einem HP Laptop, Desktop oder Tablet
Wie mache ich einen Screenshot auf einem Lenovo Laptop?
Empfohlen: Wie man einen Screenshot auf einem Lenovo Laptop & Tablet macht
Methode 1: Screenshot auf ASUS mit der Taste Bildschirm drucken
Wenn Sie einen Blick auf die Tasten Ihrer Tastatur werfen, sehen Sie dort eine Taste zum Drucken des Bildschirms mit der Bezeichnung prt sc, PrtScn, PrtSc, PrntScrn, Print Scr, Prt Scrn, Print Scrn usw. Wie druckt man den Bildschirm auf dem Laptop mit dieser Taste? Das hängt von dem Betriebssystem ab, das Sie verwenden.
Screenshot erstellen unter Windows 8/10
- Außerdem müssen Sie das Fenster oder die Anwendung öffnen, die die Informationen enthält, die Sie aufnehmen möchten.
- Diesmal müssen Sie sowohl die Taste Bildschirm drucken als auch die Windows-Logo-Taste auf Ihrer Tastatur finden.
- Pressen Sie Bildschirm drucken+Windows zur gleichen Zeit.
- Der Screenshot des gesamten Bildschirms wird sofort erstellt und automatisch im Ordner Screenshots in Ihrer Bilderbibliothek auf dem PC gespeichert.
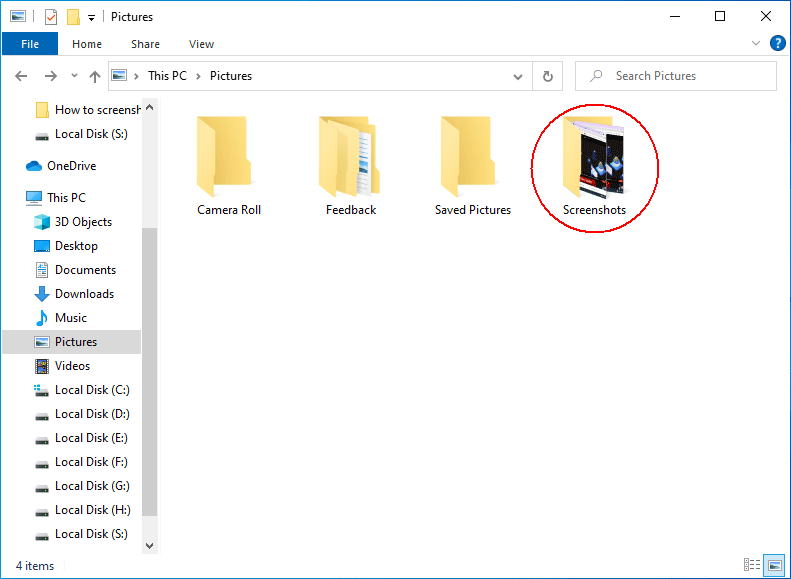
Screenshot erstellen unter Windows 7
- Öffnen Sie das Fenster oder die Anwendung, die die Informationen enthält, die Sie aufnehmen möchten.
- Suchen Sie nach der Bildschirm druckenTaste (der Name variiert wie oben erwähnt) auf Ihrer Tastatur. Sie befindet sich in der Regel im oberen rechten Bereich.
- Drücken Sie die Taste und es wird ein Screenshot des gesamten Bildschirms für Sie gemacht.
- Nun müssen Sie ein Programm oder eine Anwendung öffnen, mit der Sie ein Bild einfügen können, z.B. Microsoft Word oder Paint.
- Drücken Sie Strg + V in dem sich öffnenden Programm, um den Screenshot einzufügen. Sie können auch mit der rechten Maustaste auf den leeren Bereich klicken und Einfügen.
- Wählen Sie den Screenshot aus und speichern Sie ihn als Bild in dem von Ihnen gewünschten Format. Wählen Sie dann einen Speicherpfad für die Datei und geben Sie ihr den gewünschten Namen.
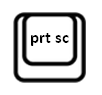
Methode 2: Screenshot ASUS mit dem eingebauten Snipping Tool
Wenn Sie Windows-Systeme auf Ihrem ASUS-Laptop installieren, wird dieser möglicherweise mit dem Snipping Tool, dem Snip & Sketch oder beiden geliefert. Wie verwendet man sie für ASUS-Screenshots?
Was ist ASUS UEFI BIOS Utility und wie bootet man von USB?
Screenshot mit dem Snipping Tool machen
Hier lesen Sie, wie Sie mit dem Snipping Tool einen Screenshot auf einem ASUS Laptop machen können. Bitte beachten Sie, dass die Schritte 4 bis 6 optional sind.
- Drücken Sie Fenster + S um die Windows-Suche zu öffnen.
- Typ Snipping Tool in das Suchfeld ein.
- Klicken Sie auf Öffnen oder drücken Sie Eingabe wenn Snipping Tool unter der Option Beste Übereinstimmung steht.
- Wählen Sie einen Snipping-Modus den Sie wünschen.
- Klicken Sie auf Verzögern um die Erstellung des Snips um ein paar Sekunden zu verzögern.
- Klicken Sie auf Optionen um die Einstellungen anzupassen.
- Klicken Sie auf Neu und bewegen Sie den Cursor, um einen Bereich auszuwählen.
- Bearbeiten Sie den Screenshot, wenn Sie möchten.
- Klicken Sie auf Datei Speichern unter, um den ASUS-Screenshot zu speichern.
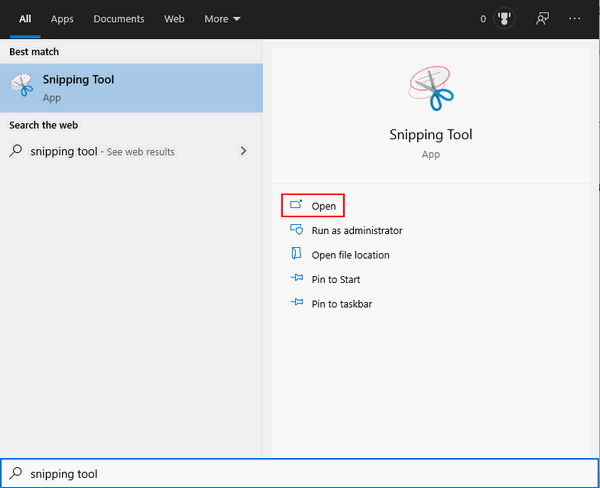
Top 5 Snipping Tools für Mac, die Sie ausprobieren sollten!
Wie man mit Snip & Sketch einen Screenshot macht
- Klicken Sie auf die Schaltfläche Starten in der unteren linken Ecke.
- Scrollen Sie zum unteren Ende des Startmenüs, zu dem Menüpunkt Andere.
- Suchen Sie nach Ausschneiden & Skizzieren und klicken Sie darauf, um dieses Werkzeug zu öffnen.
- Wenn Sie die Einstellungen ändern möchten, klicken Sie bitte auf das Drei-Punkte-Symbol in der oberen rechten Ecke und wählen Sie Einstellungen. (Fakultativ)
- Wenn Sie den ASUS-Screenshot verzögern möchten, klicken Sie bitte auf den Abwärtspfeil nach Neu und wählen Sie Snip in 3 Sekunden/Schnippeln in 10 Sekunden. (Fakultativ)
- Klicken Sie auf das Feld Neue in der oberen linken Ecke, um ein kleines Bildschirmfotofenster zu öffnen.
- Wählen Sie einen Snip-Typ und legen Sie den Bereich fest, den Sie mit dem Cursor erfassen möchten.
- Bearbeiten Sie das Screenshot-Bild, wenn Sie möchten.
- Klicken Sie auf die Schaltfläche Speichern unter oben rechts oder drücken Sie Strg + S.
- Wählen Sie einen geeigneten Ort zum Speichern des Bildes und klicken Sie auf Speichern.
Sie können auch nach Snip & Sketch suchen, indem Sie die Schritte ausführen, Screenshot mit dem Snipping Tool machen oder öffnen Sie das Tool durch Drücken von Fenster + Umschalttaste + S auf der Tastatur.
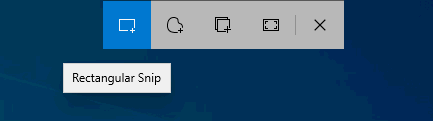
Methode 3: Verwenden Sie MiniTool Video Converter, um den ASUS-Bildschirm aufzunehmen
Wie kann ich den Bildschirm eines ASUS Laptops aufzeichnen? Es gibt einen besseren Weg: Den leistungsstarken und benutzerfreundlichen Bildschirmrekorder.
Schon der Name lässt vermuten, dass es sich bei MiniTool Video Converter um einen Bildschirmrekorder handelt. ABER, es ist ein All-in-One-Tool, das für die Konvertierung von Videos, das Herunterladen von Videos und die Aufnahme von Bildschirmen entwickelt wurde.
Empfohlen: So konvertieren Sie MP4 zu MP3 kostenlos innerhalb Minuten
So laden Sie den Rekorder herunter:
Öffnen Sie die offizielle Seite von MiniTool Video Converter, um die ausführliche Einführung zu sehen oder klicken Sie auf die Schaltfläche unten, um das Programm direkt herunterzuladen; es ist Ihre Entscheidung.
MiniTool Video ConverterKlicken zum Download100%Sauber & Sicher
Wie Sie den Rekorder installieren:
Navigieren Sie zu der Setup-Datei, die Sie heruntergeladen haben -> doppelklicken Sie darauf, um den Installationsassistenten aufzurufen -> klicken Sie auf Jetzt installieren um direkt zu installieren. Sie können auch auf Benutzerdefinierte Installation klicken, um die Standardeinstellung zu ändern Sprache & Installationspfad bevor Sie auf Jetzt installieren klicken.
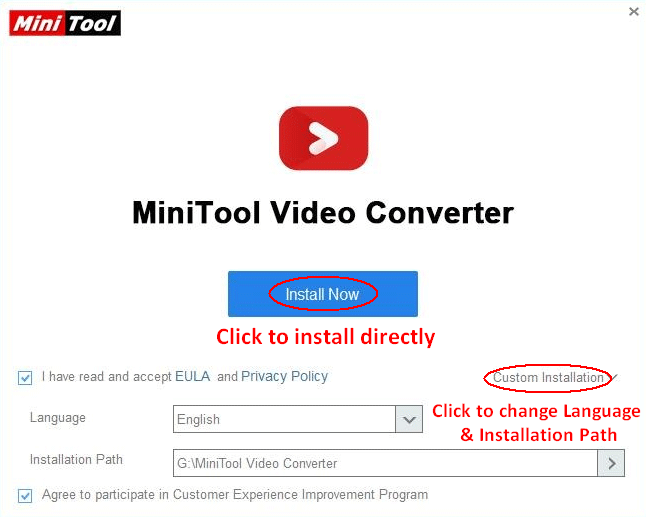
Wie man mit MiniTool Video Converter einen Screenshot vom ASUS Laptop macht
So rufen Sie den MiniTool Screen Recorder auf:
- Starten Sie MiniTool Video Converter, indem Sie am Ende des Installationsvorgangs auf Jetzt starten klicken. Sie können ihn auch öffnen, indem Sie auf das Softwaresymbol auf dem Desktop Ihres Laptops doppelklicken.
- Schauen Sie sich den oberen Teil der Benutzeroberfläche an und Sie werden feststellen, dass Video Convert standardmäßig ausgewählt ist. Klicken Sie nun auf die Schaltfläche Bildschirmaufzeichnung.
- Klicken Sie auf Klicken Sie zum Aufzeichnen des Bildschirms und das kleine MiniTool Screen Recorder-Fenster wird geöffnet.
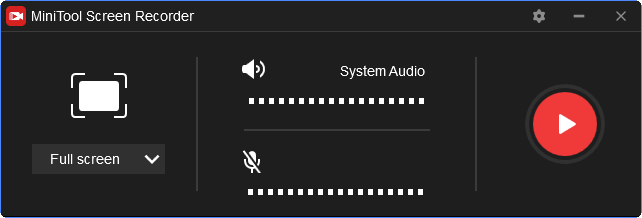
Wie Sie den Bildschirm Ihres ASUS Laptops aufnehmen:
- Wählen Sie aus Voller Bildschirm und Bereich auswählen auf der linken Seite des Fensters.
- Stellen Sie System oder Mikrofon Audio je nach Bedarf an.
- Klicken Sie auf die Einstellungen oben rechts, um den Ausgabeordner, das Ausgabeformat usw. zu ändern (Schritt 1 ~ 3 sind optional)
- Klicken Sie auf das rote Aufnehmen auf der rechten Seite, um die Aufnahme Ihres Bildschirms zu starten.
- Standardmäßig wird die Aufnahme des ASUS Laptop-Bildschirms in 3 Sekunden gestartet. Und die Eingabeaufforderung sagt Ihnen, dass Sie F6 drücken, um die Aufnahme zu beenden.
- Drücken Sie F6 wenn Sie die Aufnahme beenden möchten. Sie können auch die Taste F9 drücken, um die Aufnahme anzuhalten und fortzusetzen.
- Die Videodatei wird im Rekorder angezeigt.
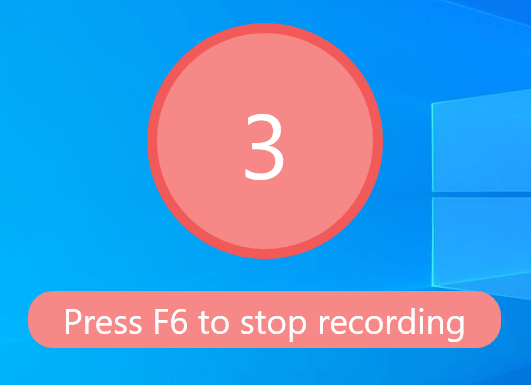
Wie Sie das von Ihnen aufgenommene Video ansehen können:
- Klicken Sie mit der rechten Maustaste auf die Videodatei -> wählen Sie Vorschau.
- Klicken Sie mit der rechten Maustaste auf die Videodatei -> wählen Sie Ordner öffnen -> Doppelklicken Sie auf das Video, um es abzuspielen.
- Wählen Sie das Video aus -> klicken Sie auf das Ordner öffnen Symbol in der unteren linken Ecke -> doppelklicken Sie auf das Video, um es abzuspielen.
Methode 4: Snagit herunterladen und verwenden
Snagit ist auch ein wunderbares Screenshot-Programm, das Benutzern hilft, die Videoanzeige und die Audioausgabe zu erfassen. Sie können Snagit sowohl für Bildschirmaufnahmen als auch für die Bildbearbeitung unter den gängigen Versionen von Windows-Betriebssystemen verwenden.
So laden Sie Snagit herunter und installieren es auf einem ASUS Laptop:
- Öffnen Sie Ihren ASUS Laptop und öffnen Sie einen Browser, um diese offizielle Website
- Klicken Sie auf Kostenlose Testversion am oberen Rand oder auf die Schaltfläche Herunterladen unter Get Snagit Today; wählen Sie dann einen Ort, an dem Sie die Setup-Datei speichern möchten.
- Navigieren Sie zu der Setup-Datei und doppelklicken Sie darauf.
- Folgen Sie den Anweisungen auf dem Bildschirm, um den Installationsvorgang abzuschließen.
Screenshot auf ASUS mit Snagit machen
- Starten Sie Snagit und melden Sie sich mit Ihrem Konto an oder erstellen Sie ein neues Konto.
- Beantworten Sie die von Snagit gestellte Frage und wählen Sie einen Weg, um ein Capture zu starten: Capture-Fenster (Standard) oder Capture-Fenster & Widget.
- Klicken Sie auf Speichern und warten Sie.
- Klicken Sie auf den roten Kreis Erfassen auf der rechten Seite.
- Bewegen Sie den Mauszeiger über ein Fenster oder eine Region, um den Bereich automatisch auszuwählen, oder wählen Sie einen benutzerdefinierten Bereich durch Klicken, Ziehen und Ablegen aus.
- Klicken Sie auf das Kamerasymbol, Ein Bild einfangen. (Sie können auch auf das Videosymbol klicken, um Ein Video aufnehmen.)
- Das Screenshot-Bild erscheint in der sich öffnenden Snagit-Editor. Sie können Ihr Bild nach Ihren Wünschen bearbeiten.
- Klicken Sie auf Datei Speichern unter um das Bildschirmfoto zu speichern. (Sie können auch auf die Schaltfläche Teilen in der oberen rechten Ecke klicken, um es über verschiedene Methoden zu teilen)
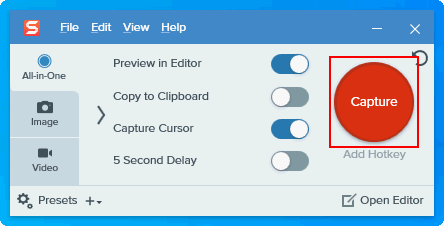
Wie können Sie einen schwarzen Bildschirm bei einem ASUS-Laptop beheben?
Methode 5: Verwenden Sie die Xbox Game Bar
Wenn Sie Windows 10 oder Windows 11 auf dem ASUS Laptop verwenden, können Sie auch die Xbox Game Bar für die Aufnahme eines Screenshots verwenden.
Wie Sie die Xbox Game Bar unter Windows 11 aktivieren:
- Öffnen Sie die Einstellungen unter Windows 11 durch Drücken von Fenster + I oder auf andere Weise.
- Wählen Sie die Spiele im linken Fensterbereich.
- Suchen Sie nach der Xbox Spielleiste und klicken Sie auf diese Option.
- Finden Sie Xbox Spieleleiste öffnen mit dieser Taste auf einem Controller und schalten Sie den Schalter auf Ein.
- Starten Sie Ihren Computer neu.
Bitte lesen Sie diese Seite um zu erfahren, wie Sie die Xbox Game Bar unter Windows 10 aktivieren/deaktivieren können.
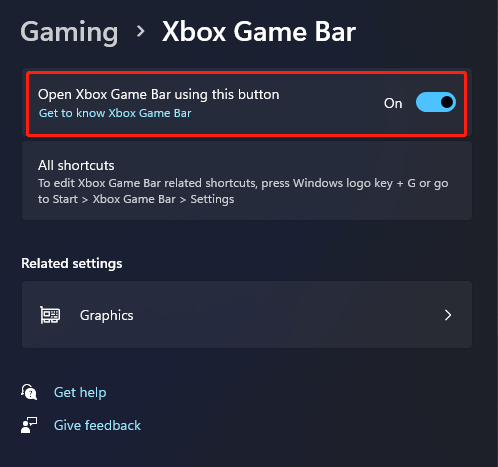
So machen Sie einen Screenshot auf einem ASUS Laptop mit dieser Funktion
So machen Sie einen Screenshot auf ASUS, nachdem Sie die Xbox Game Bar aktiviert haben.
- Drücken Sie Fenster + G um die Xbox Spieleleiste zu öffnen.
- Klicken Sie auf Bildschirmfoto machen (das Kamerasymbol), um ein Foto von dem zu machen, was gerade passiert.
- Sie können auch die Tasten Fenster + Alt + Bildschirm drucken drücken, um das aktive Fenster direkt zu erfassen.
So nehmen Sie ein Video auf: Klicken Sie Aufnehmen ab jetzt (das Kreissymbol), um einen Clip zu starten -> klicken Sie auf Aufnahme stoppen (das quadratische Symbol), um die Aufnahme zu beenden, wann immer Sie wollen.
Empfohlen: Videoaufnahme auf PC Windows 10
Methode 6: Screenshot im Browser aufnehmen
Viele Browser bieten eine Funktion zur Erfassung des Bildschirms: Chrome, Firefox, Edge, Safari, usw.
So machen Sie einen Screenshot in einem Browser
Hier nehme ich Chrome als Beispiel, um Ihnen zu zeigen, wie Sie einen Screenshot auf ASUS in einem geöffneten Browser machen können.
- Öffnen Sie das Fenster oder die Informationen, die Sie aufnehmen möchten.
- Öffnen Sie Chrome auf Ihrem Laptop.
- Drücken Sie Strg + Umschalt + I um den Element-Inspektor zu öffnen.
- Drücken Sie Strg + Umschalt + P.
- Geben Sie Bildschirmfoto in die Suchleiste ein. DON’T PRESS Enter!!!
- Verwenden Sie die Pfeiltasten, um eine Screenshot-Option auszuwählen: Bereich Bildschirmfoto einfangen, Screenshot in voller Größe einfangen, Screenshot eines Knotens einfangen oder Bildschirmfoto einfangen.
- Definieren Sie ggf. den Bereich, den Sie erfassen möchten. Das Bildschirmfoto wird automatisch gespeichert.
Sie können auch eine Browser-Erweiterung wie Full Page Screen Capture hinzufügen, die diese Arbeit für Sie übernimmt.
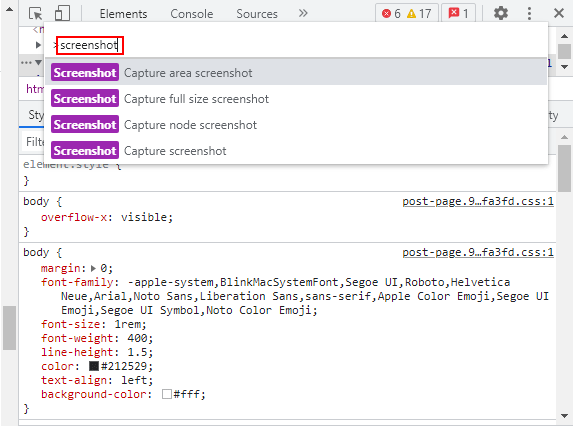
Urteil
Auf dieser Seite stellen wir Ihnen zunächst das ASUS-Notebook kurz vor und zeigen Ihnen, warum Sie einen Screenshot davon machen müssen. Dann bietet es Ihnen 6 nützliche Methoden, mit denen Sie ganz einfach einen Screenshot auf einem ASUS Laptop machen können. Bitte lesen Sie sie sorgfältig durch und hinterlassen Sie uns unten eine Nachricht, falls Sie Probleme haben.
Erfahren Sie hier, wie Sie den ASUS Laptop auf die Werkseinstellungen zurücksetzen können.


Nutzerkommentare :