Photo Boothで動画が再生されない問題の解決策を説明する前に、このアプリについて簡単に紹介しましょう。
Apple Inc.が開発したPhoto Boothは、Macの内蔵カメラまたは外部Webカメラを使用して写真やビデオを撮影したり、iPadで自撮りや写真をキャプチャしたりできるアプリケーションです。また、写真をよりスタイリッシュにするリアルタイムエフェクトも多数用意されています。さらに、Macでは、Photo Boothで動画をトリミングしたり、写真を反転させたりすることもできます。
しかし、Photo Boothアプリが動画録画に失敗することがあります。一般的に、この問題の原因は、一時的なソフトウェアの不具合、アプリの問題、ソフトウェアやアプリバージョンの古さ、ストレージ容量の不足などが考えられます。
MacでPhoto Boothの動画が撮れない問題を解決するには?次のヒントを試してください。
方法1:Photo Boothを再起動する
Photo Boothが動画を録画できない問題を解決する最初の簡単な方法は、アプリを再起動することです。メニューバーで「Photo Booth」アプリを選択し、「Photo Boothを終了」をクリックしてこのアプリを終了します。その後、Photo Boothを開き、録画を再試行してください。
方法2:Macを再起動する
さらに、Macを再起動して、Photo Boothで動画が録画できない問題を解決することもできます。まず、Photo Boothアプリを終了します。メニューバーでアプリの名前をクリックし、ドロップダウンメニューから「終了」を選択します。次に、「Appleメニュー」を選択し、「再起動」をクリックします。Macの再起動に数秒かかりますが、その後、Photo Boothを使って動画を録画してみてください。
方法3:カメラへのアクセスをチェックする
Photo Boothが録画できない、または機能しない場合は、以下の手順に従って、アプリがMac上のカメラにアクセスできるかどうかを確認してください。
「Appleメニュー」>「システム設定」をクリックし、サイドバーの「プライバシーとセキュリティ」をクリックし、右側の「カメラ」をクリックします。右側のリストにPhoto Boothが表示されていない場合は、それを追加してカメラにアクセスできるようにします。
方法4:ストレージの空き容量を確認する
ご使用のMacに十分なストレージ容量がない場合、Photo Boothで動画を録画または保存できないことがあります。「Appleメニュー」>「このMacについて」をクリックし、「詳しい情報」をクリックすると、右側の「概要」セクションでMacに残っているストレージ容量を確認できます。
Macのストレージ容量が不足している場合は、不要なファイルをアンインストールまたは削除して、空き容量を増やしましょう。その後、Photo Boothを開き、もう一度録画をお試しください。
方法5:Macをアップデートする
さらに、Macを最新バージョンにアップデートすることで、Photo Boothアプリが動画を録画できない問題を解消できます。
新しいソフトウェアをチェックするには、「Appleメニュー」>「システム設定」を選択し、「一般」>「ソフトウェアアップデート」をクリックします。利用可能な更新プログラムがある場合は、「アップデート」または「アップグレード」ボタンをクリックしてダウンロードし、インストールします。その後、Photo Boothで動画が撮れない問題が解決されたかどうかを確認します。
MiniTool Video Converterクリックしてダウンロード100%クリーン&セーフ
結語
この記事がMacでPhoto Boothの動画が録画できない問題を解決するのに役立つことを願っています。
おすすめ記事:


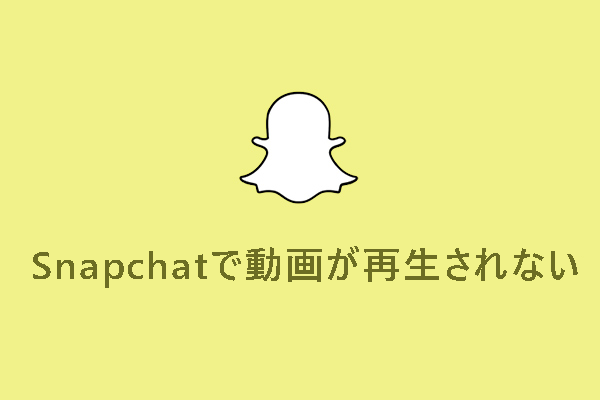


ユーザーコメント :