MiniTool Video Converterのこの投稿では、主に FLP ファイルの定義、FLPファイルをMP3 やその他のメディア ファイル形式に変換する方法について説明します。
FLPファイルとは
FLPファイルは、Microsoft Windows および macOS で音楽を作成するためのデジタル オーディオ ワークステーションである FL Studio によって作成されたプロジェクト ファイルです。
ただし、FLPファイルは実際のオーディオ ファイルではなく、オーディオ データは保存されません。代わりに、FLP ファイルには、FL Studio で作成したトラック設定やデモ プラグインなど、ミキシングと編集のプロセスに関するすべての情報が含まれています。
これは、Adobe Premiere Pro の PRPROJ ファイル、Shotcut Video Editor の MLT ファイルなどのビデオ編集プログラムのビデオ プロジェクト ファイルに似ています。
では、FLPファイルを開くにはどうすればよいですか?FL Studio で開くには、「ファイル」→「開く」をクリックします。
FLPをMP3/MIDI/MP4に変換する方法
FLPをMP3、WAV、OGG などの他の一般的なオーディオ形式に変換できますか?答えは「はい」です。FL Studio プログラムを使用すると、FLPファイルを MP3、WAV、OGG、MIDI にすばやく簡単に変換できます。
さらに、FL Studio を使用すると、FLP ファイルを MP4 形式のビデオ ファイルに変換して、YouTube、Instagram、TikTok、Facebook、Spotify にアップロードできます。また、AVI、MOV、WebM、MKV、WMV 形式などでビデオを保存することもできます。
FLP から MP3、FLP から MIDI、または FLP から MP4 に変換するには、以下の手順に従ってください。
ステップ1:コンピュータで FL Studio を起動します。「ファイル」→「開く」をクリックするか、Ctrl + O を押して FLP ファイルを開きます。
ステップ2:ここでは、音楽の編集を行うことができます。完了したら、「ファイル」→「エクスポート」をクリックして、出力形式の選択メニューを表示します。
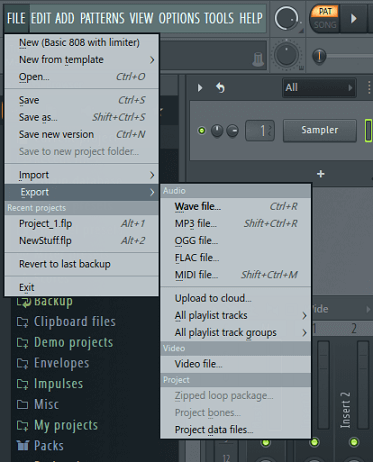
ステップ3:FLP を MP3 またはその他のオーディオ形式に変換するには、ターゲット形式をクリックします。「名前を付けて保存」ウィンドウでファイル名を指定し、保存先フォルダーを選択して、「保存」をクリックします。
ステップ4:「レンダリング」ポップアップウィンドウが開きます。オーディオパラメータをカスタマイズし、品質を調整できます。 最後に、「開始」ボタンをクリックして変換プロセスを有効にします。
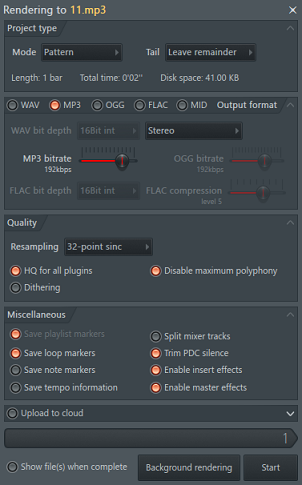
ステップ5:FLPをMP4または他のビデオファイル形式に変換したい場合は、ステップ2でビデオファイルを選択します。
ビデオ ウィザードから、ビデオの背景として設定するプリセットを選択できます。「参照」をクリックして、独自の画像またはビデオを追加できます。「レンダリングとビデオの保存を続行」ボタンをクリックします。
ステップ6:「ビデオ エクスポート設定」ウィンドウで、「参照」をクリックしてファイル名を変更し、宛先フォルダーを選択するか、別のビデオ形式を選択して、「保存」をクリックします。 (MP4 がデフォルトの推奨形式です。)
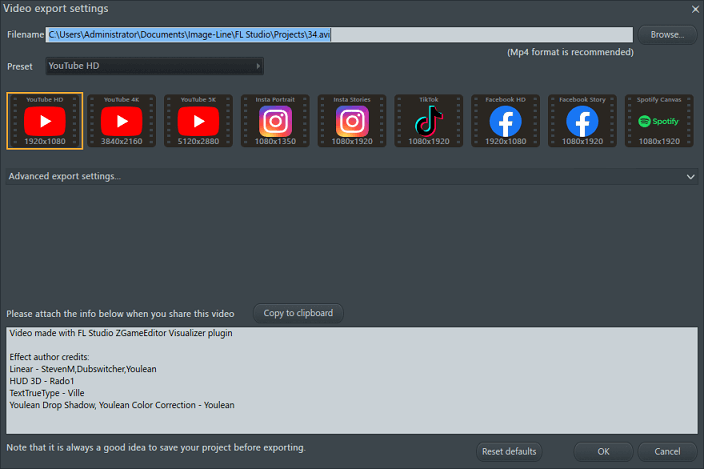
また、YouTube HD、YouTube 4K、TikTok、Spotify Canvas などのプリセットを選択することもできます。その後、「OK」をクリックして続行します。
ステップ7:「開始」をクリックして、FLP ファイルを MP4 またはその他のビデオ形式に変換します。 完了すると、ビデオファイルと別のオーディオファイルが得られます。
Windows 11/10用の最高の無料MP3コンバーター
無料の MP3 コンバーターがお探しの場合は、MiniTool Video Converter をお勧めします。 WAV、WMA、AIFF などの複数の一般的なオーディオ ファイル形式の間で変換できます。
MiniTool Video Converterクリックしてダウンロード100%クリーン&セーフ
MiniTool Video Converterを使用すると、あらゆるビデオ形式間で変換したり、ビデオを一部のモバイルデバイスと互換性のある形式に変換したりできます。 このソフトウェアは、ビデオからオーディオを分離したり、コンピュータ画面を録画したりすることもできます。
結語
上記の手順に従って FLP を MP3、MP4、MIDI、またはその他のメディア形式に変換しましょう。
関連記事:


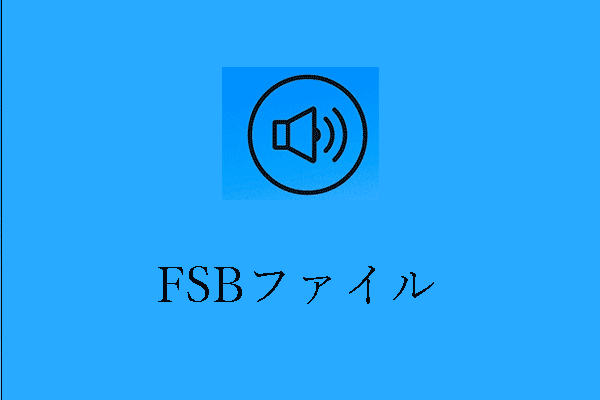


ユーザーコメント :