VLC is the world’s popular media player. It supports almost all video & audio formats playback. Sometimes, you may need to convert VLC videos to other universal formats like MP4. How to convert VLC to MP4? Read this post to get the answer!
Converting VLC to MP4 is very easy as long as you have an excellent video converter. Here introduce 3 best VLC to MP4 converters to help you convert VLC files to MP4. Let’s get started!
MiniTool Video Converter
MiniTool Video Converter supports over 1,000 conversions. You can convert any video to MP4, any audio to MP3, video to audio and audio to video. Doing VLC videos to MP4 conversion with MiniTool Video Converter is just like shooting fish in a barrel.
If you have multiple VLC files to convert, this conversion tool also lets you convert these VLC videos to MP4 at once. Plus, it gives you the ability to download music & video from YouTube.
Follow the guide to learn how to convert VLC to MP4.
Step 1. Click on Free Download to get the installer of MiniTool Video Converter.
MiniTool Video ConverterClick to Download100%Clean & Safe
Step 2. Then install it on your computer.
Step 3. Run this program and enter its main interface.
Step 4. Tap on the Add Files in the top left corner of the window and import the VLC files that you want to convert.
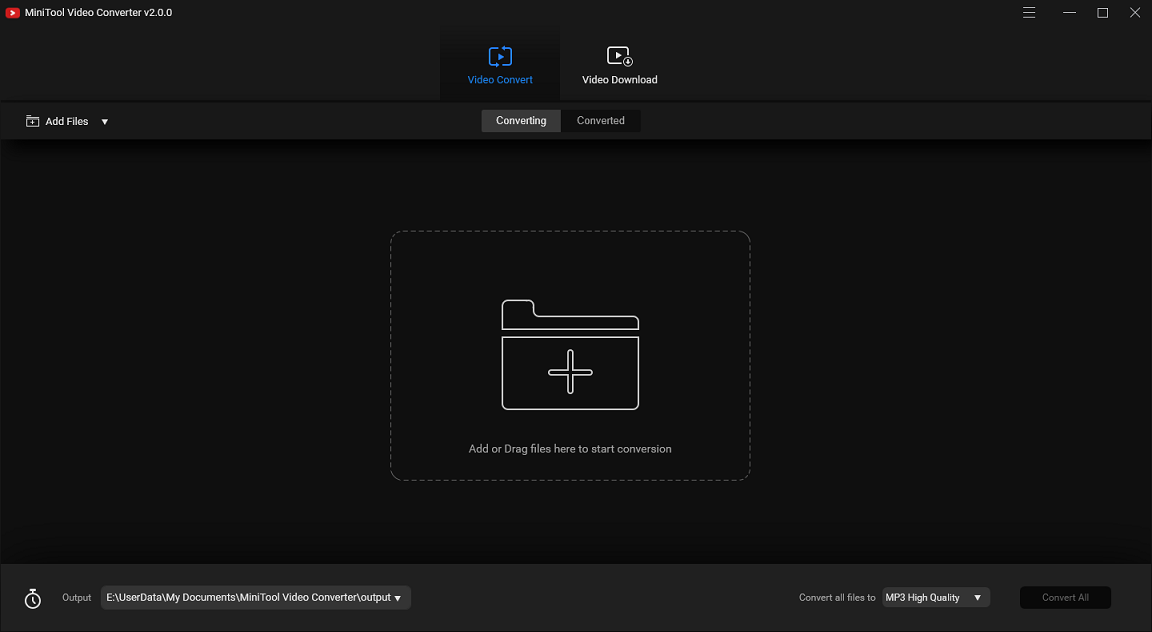
Step 5. Click on Convert all files to button to open the output format window. Then choose the MP4 format and the desired video quality from the video output format list.
Step 6. Press the Convert All button in the lower right corner.
Step 7. When the VLC to MP4 conversion is done, you can switch to the Converted tab to check the converted files.
Also read: How to Convert VPJ to MP4 in 2020 | 100% Work
VLC Media Player
Another method is to use VLC Media Player to convert VLC to MP4. VLC Media Player is not just a media player, but a video converter. It can help with video & audio conversion. Other than that, it can be used to stream online videos and play M3U & M3U8 files.
Here’s how to convert VLC to MP4 using VLC Media Player.
Step 1. Open VLC Media Player after installing it on your device.
Step 2. Once you are on the main interface of VLC, navigate to Media > Convert / Save….
Step 3. Add the VLC video files and press on Convert / Save.
Step 4. From this window, you need to select the MP4 option from the Profile box. After that, click on Browse, choose a folder to save the converted files, and rename the files.
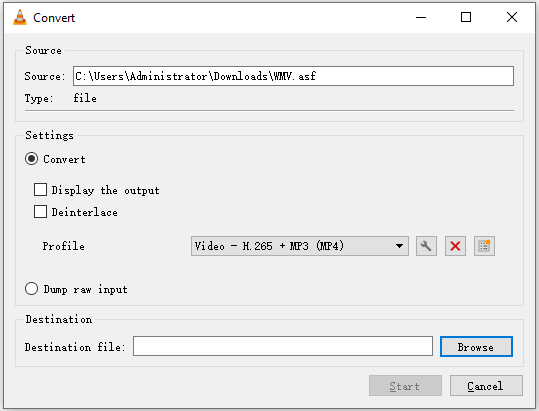
Step 5. Tap on Start to start the VLC to MP4 conversion.
Online Convert
For those who like to convert VLC to MP4 online, Online Convert is highly recommended here. With this online video converter, you can convert anything to MP4 or MP3 as well as convert images, eBooks, documents, and software into other formats.
Here’s a quick guide.
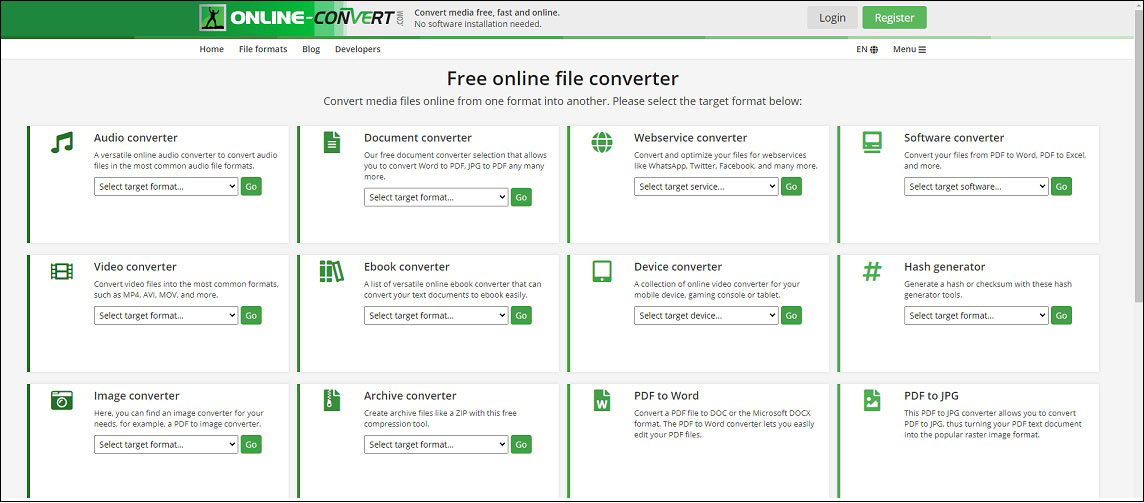
- Go to the Online Convert website.
- Find Video Converter and select MP4 as the target format.
- Upload VLC video files and click on Start Conversion to convert VLC to MP4 online.
- After finishing the conversion, click on Download to save the converted files.
Conclusion
This post gives you 3 methods to convert VLC to MP4. Pick a preferred video converter and have a try!



User Comments :