VLCは世界中で人気のあるメディアプレーヤーです。ほぼすべての動画および音声形式の再生をサポートしています。時には、VLCビデオをMP4などの他の一般的な形式に変換する必要があります。どのようにVLCをMP4に変換しますか?この記事を読んで答えを見つけましょう!
優れた動画変換ソフトを使用すると、VLCをMP4に変換するのは非常に簡単です。ここでは、VLCファイルをMP4に変換するのに役立つ3つの最高のVLC MP4 変換ソフトをご紹介します。
MiniTool Video Converter
MiniTool Video Converterは1000以上の変換をサポートします。あらゆる動画をMP4に、あらゆる音声をMP3に、動画を音声に、音声を動画に自由に変換できます。MiniTool Video Converterを使えば、VLC動画をMP4に変換するのは樽の中の魚を撃つようなものです。
複数のVLCファイルを変換する場合、この変換フリーソフトはこれらのVLC動画をMP4に一括で変換することもサポートします。さらに、YouTubeから音楽やビデオをダウンロードすることもできます。
VLCをMP4に変換する手順については、下記のガイドに従ってください。
ステップ1.「無料ダウンロード」をクリックしてMiniTool Video Converterのインストーラーを取得します。
MiniTool Video Converterクリックしてダウンロード100%クリーン&セーフ
ステップ2.コンピューターにソフトをインストールします。
ステップ3.このvlc mp4 変換ソフトを起動し、メインインターフェイスに入ります。
ステップ4.画面の左上隅にある「ファイルを追加」をタップし、変換するVLCファイルをインポートします。
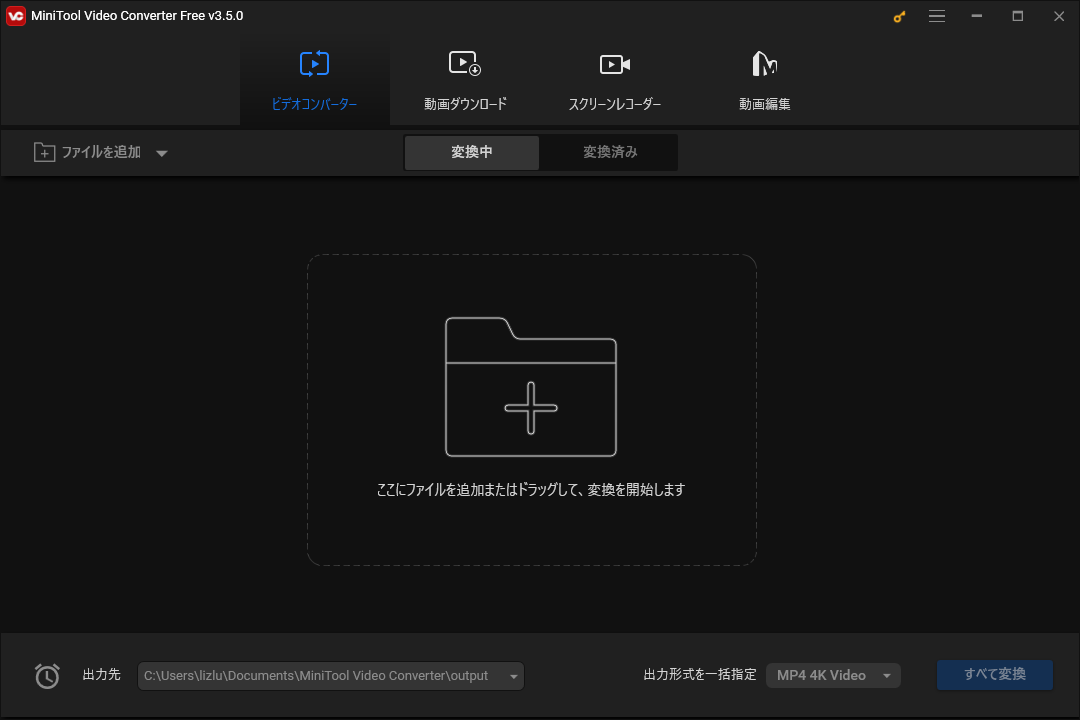
ステップ5.「出力形式を一括指定」ボタンをクリックして出力形式ウィンドウを開きます。そして、動画の出力形式リストからMP4形式と希望する動画品質を選択します。
ステップ6.その後、右下隅にある「すべて変換」ボタンを押します。
ステップ7.VLCからMP4への変換が完了したら、変換されたファイルを確認するために「変換済み」タブに切り替えることができます。
VLC Media Player
VLCをMP4に変換するには、もう1つの方法はVLCメディアプレーヤーを直接使って変換することです。VLCメディアプレーヤーはただのメディア再生ソフトだけではなく、動画変換ソフトでもあります。また、オンライン動画ストリーミング、M3UとM3U8ファイルの再生にも使用できます。
VLC Media Playerを使ってVLCファイルをMP4に変換する方法は下記の通りです。
ステップ1.PCにインストール後、VLC Media Playerを起動します。
ステップ2.VLCのメインインターフェイスに入ると、「メディア」>「変換/保存…」に移動します。
ステップ3.VLCビデオファイルを追加し、「変換/保存」を押します。
ステップ4.下の画面で、「プロファイル」ボックスから「MP4」オプションを選択します。その後、「参照」をクリックして変換されたファイルを保存するフォルダーを選択し、ファイルの名前を変更します。
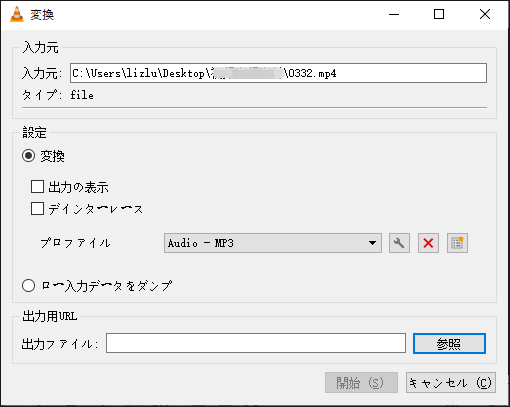
ステップ5.その後、「開始」をタップしてVLCからMP4の変換を開始します。
Online Convert
VLCをオンラインでMP4に変換したい方に、Online Convertをお勧めします。この無料オンライン動画変換サイトで、あらゆる内容をMP4やMP3に変換できるだけでなく、画像、電子ブック、ドキュメント、ソフトウェアを他の形式に変換することもできます。
以下は簡単なガイドです。
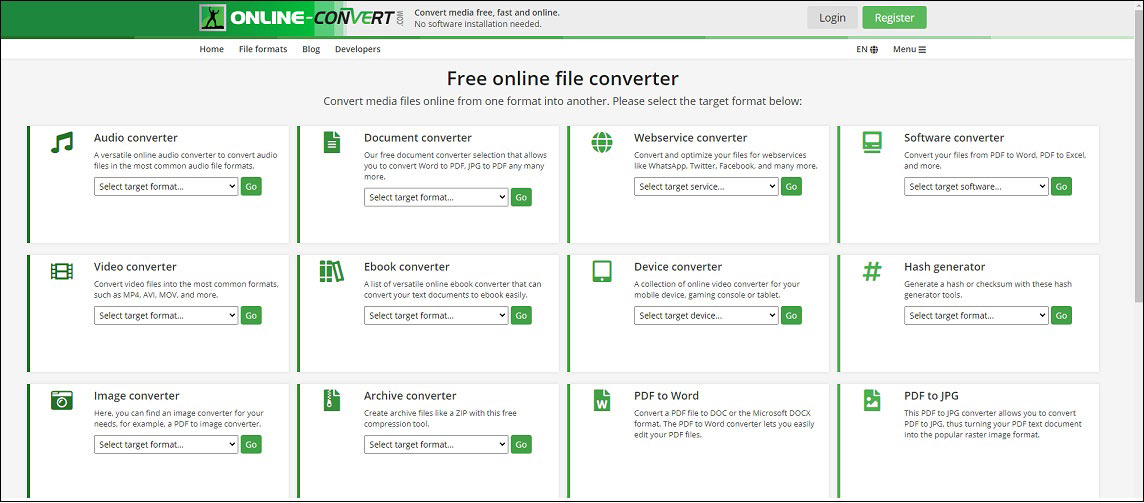
- Online ConvertのWebサイトに移動します。
- Video Converterを見つけ、ターゲット形式としてMP4を選択します。
- VLC動画ファイルをアップロードし、「Start Conversion」をクリックして、オンラインでVLCをMP4に変換します。
- 変換が完了したら、「Download」をクリックして変換されたファイルを保存します。
結語
この記事は無料でVLCをMP4に変換する3つの方法を提供しています。好きな動画変換ソフトを1つ選んで試してみましょう。




ユーザーコメント :