If you want to convert MP4 to OGV but don’t know how to do that, this post is what you need. Here is a list of the best MP4 to OGV converters that can help you get the conversion task done. MiniTool Video Converter even allows you to batch convert MP4 to OGV files.
What Is MP4
What is MP4? MP4 can also be called MPEG-4 Part 14, which is a digital multimedia container format. It is often used to store video and audio, but you can also use it to store other data such as subtitles and still images.
Similar to most modern container formats, MP4 allows access to the Internet. The only official file extension for MPEG-4 Part 14 files is .mp4. MPEG-4 Part 14 (formally ISO/IEC 14496-14: 2003) is a standard designated as part of MPEG-4.
What Is OGV
What is OGV? OGV is a video container format, usually used to play web videos with HTML tags. OGV is associated with Ogg Vorbis video encoding technology.
Ogg Vorbis is a free and unpatented audio compression format. OGV files can contain video streams associated with one or more video codecs, such as Theora and DivX.
Also see: Top 9 Methods to Convert MP4 to OGG for Free
Converting MP4 to OGV makes the file more compatible with HTML5, so it can be easily played in different browsers, such as Google Chrome and Firefox. Then, we will introduce how to convert MP4 to OGV.
Top 8 MP4 to OGV Converters
- MiniTool Video Converter
- Freemake Video Converter
- Wondershare UniConverter
- Movavi Video Converter
- Convertio
- FileZigZag
- FreeConvert.com
- AnyConv
How to Convert MP4 to OGV on Desktop
1. MiniTool Video Converter
Top on the list, it is highly recommended for you to try MiniTool Video Converter to convert MP4 to OGV. It is a completely free audio and video converter, and you can use it to convert files without the Internet. What’s more, MiniTool Video Converter enables you to batch convert MP4 to OGV at one time.
MiniTool Video ConverterClick to Download100%Clean & Safe
Now let’s see how to convert MP4 to OGV with MiniTool Video Converter:
Step 1: Launch MiniTool Video Converter and then go to the Video Convert page.
Step 2: In the Converting tab, click Add Files to upload the MP4 video you want to convert, or you can drag the MP4 files to the main interface.
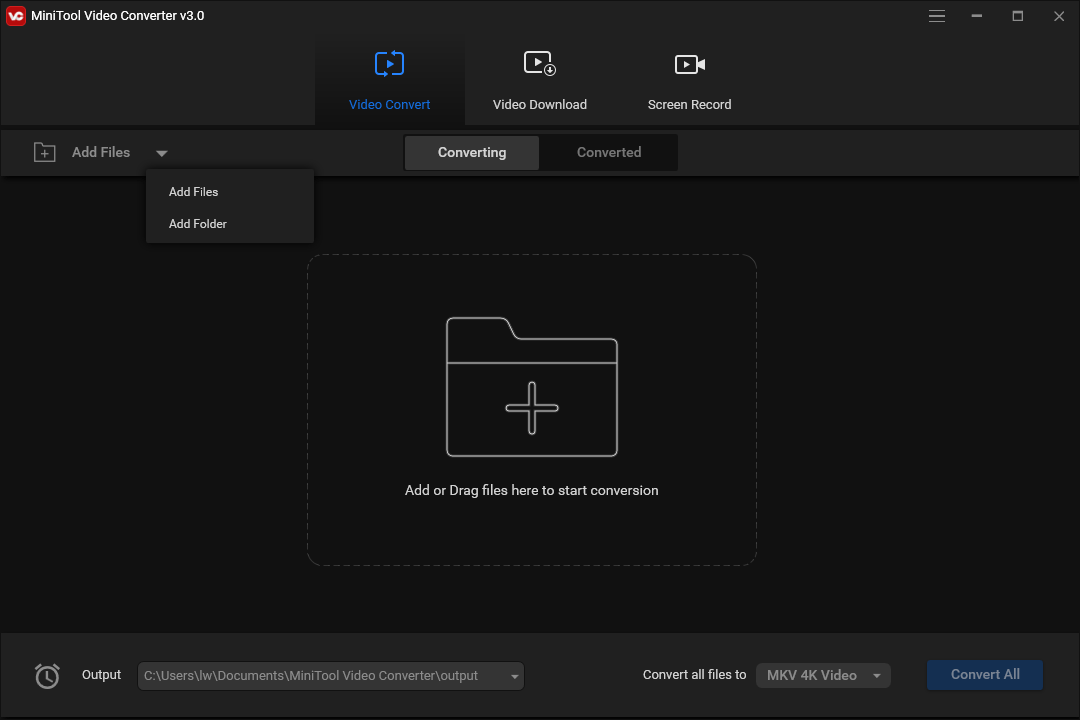
Step 3: Choose OGV as the output format from the drop-down menu next to Convert all files to. And as you can see, you can change the output video resolution from the following options: 480p, 720p, and 1080p.
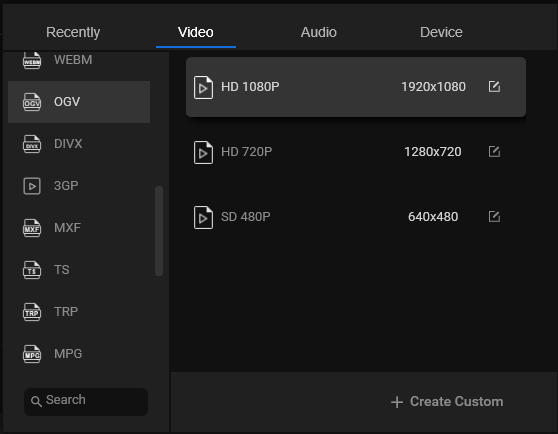
You may be interested in this post – 720p vs 1080p: Difference Between 720p and 1080p Resolution.
Step 4: Click the Convert button to start converting MP4 to OGV. If you have several files want to convert, click Convert All.
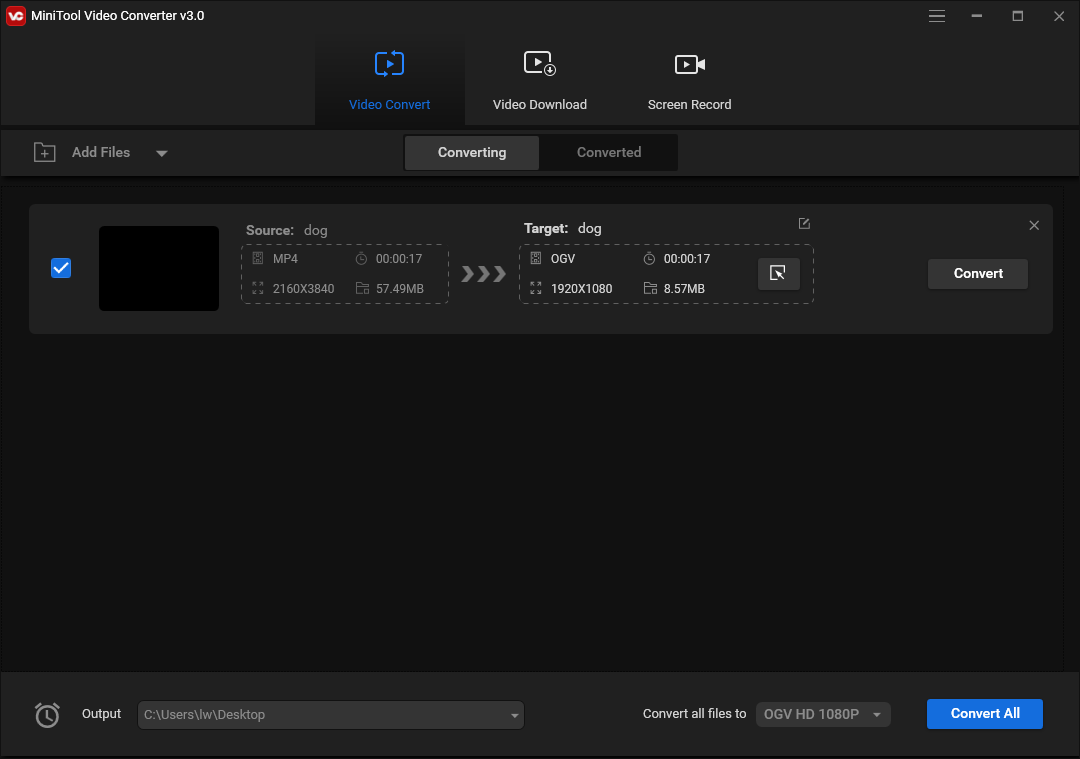
Main Features
- Support all Windows systems
- No ads, no watermarks, and no bundle
- Support many audio and video formats
- Fast and easy to use
2. Freemake Video Converter
Freemake Video Converter also allows you to convert MP4 to OGV on the desktop for free. Besides, it supports downloading the YouTube video as long as you pay for it. You can also use it to convert audio, burn DVDs, and create photo slideshows.
Here is the way to convert MP4 to OGV:
Step 1: Download and install Freemake Video Converter. Open it to access the main interface.
Step 2: Click Audio to import the MP4 file. Please make sure your audio file is not protected, because Freemake Video Converter doesn’t support to convert the protected media files.
Step 3: Then choose the to OGV option in the bottom bar and the output settings window will pop up. Then, click Convert > Continue with logo.
Step 4: After the conversion process is complete, you can open the destination folder to find the OGV video you just converted.
Main Features
- It supports more than 500 file formats.
- It can convert video files of any size.
3. Wondershare UniConverter
Wondershare UniConverter is an all-in-one video toolbox. It also allows you to perform converting M4P to OGV. Multiple M4P files on the system and device can be added for batch processing.
However, with the trial edition of this software, you can only watch 1/3 of the length of the entire video. You need to pay to use its full version to complete the entire conversion without restrictions.
Then, continue reading how to convert MP4 to OGV with this tool.
Step 1: Download and install Wondershare UniConverter on your computer.
Step 2: Launch it to get the main interface. Click the Add Files button and select the Add Files option. Then, choose the MP4 file that you want to convert.
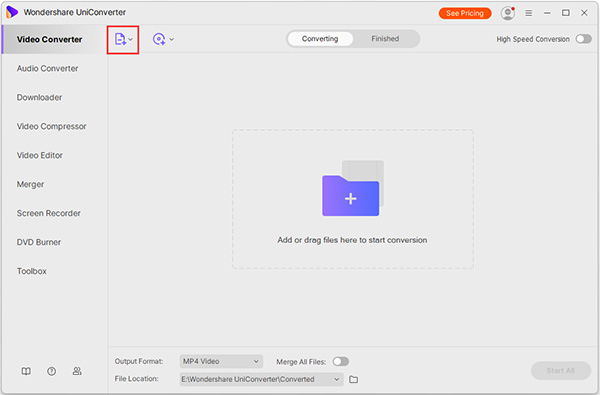
Step 3: Click the drop-down menu next to the Output Format option, and then select OGV as the output format.
Step 4: Finally, click the Convert or Start All button to start the conversion process.
Main Features
- It is suitable for Windows and Mac.
- Compress video with customizable settings.
4. Movavi Video Converter
Movavi Video Converter supports converting videos, audios, DVDs, and image files. It offers fast conversion without quality loss. Before the conversion, you can adjust sound, trim, and join files to improve quality.
As to converting MP4 to OGV, it can help you easily finish the operation. However, it only allows you to use for free for 7 days.
Let’s see how to use it to convert MP4 to OGV.
Step 1: Go to the official website to download and install this software on your computer.
Step 2: After entering the main interface, you need to click the Convert video part.
Step 3: Then, click the Add Media button and click Add Audio. Select the MP4 files that you want to convert.
Step 4: Click the Video tab. Then, select OGV as the output format.
Step 5: At last, click the Convert button to start the conversion process.
Main Features
- It supports more than 180+ formats.
- It works on Windows and Mac.
How to Convert MP4 to OGV Online
MP4 to OGV online converters are a great way to convert file formats because these tools are simple and easy to use. The following are some online MP4 to OGV converters.
5. Convertio
Convertio can be used to convert files to another file format at a fast speed. The converter supports adding files from multiple sources such as local PC, Dropbox, Google Drive, and URL. The converted file can be either downloaded from the program interface or can also be saved directly to Google Drive or Dropbox. It is compatible with Windows and Mac systems and is free to use.
Follow the steps to convert MP4 to OGV using Convertio:
Step 1: Go to the Convertio official website and get its homepage.
Step 2: Click Choose Files and upload the MP4 file you want to convert.
Step 3: Select the OGV option as an output format.
Step 4: At last, click Convert to start the conversion process.

6. FileZigZag
FileZigZag is a popular online conversion tool that supports you to convert many file types like video, audio, image, archive, documents, and others. It can also offer services for file sharing and free cloud storage. The program is free to use and has a simple interface. Here are the steps to convert MP4 to OGV.
Step 1: Go to FileZigZag and get its homepage.
Step 2: Click Drop your files here to choose the MP4 file you want to convert.
Step 3: Select OGV from the Target Format category under the Files to convert part.
Step 4: Then, click Start Converting. The MP4 file will be successfully converted to the OGV format.
Step 5: Next, you need to click Download to download the file to your device.
7. FreeConvert.com
Another MP4 to OGV converter that we recommend to you is FreeConvert.com. You can find several tools such as a video compressor, and video trimmer on this website. What’s more, you can upload your files from the local computer, Dropbox, Google Drive, or by entering the URL.
Here is a guide on how to use this tool to convert MP4 to OGV.
Step 1: Go to the FreeConvert.com official website.
Step 2: Click Choose Files and then select the MP4 file from your computer.
Step 3: You can click Advanced Settings (optional) to change the video settings.
Step 4: Then, select OGV as the target output video format and then click the Convert To OGV button to start the converting process.

Step 5: When the video converting process ends, you need to click the Download button to download the video to your PC.
8. AnyConv
AnyConv is a 100% free online file converter tool. With this web program, you can convert documents, images, audio and video files, eBooks, and archives. It supports more than 300 file formats but it supports converting files up to 50 MB.
Now, you can use it to convert MP4 to OGV.
Step 1: Go to AnyConv and get its homepage. Click the Choose File button to select the MP4 file that you want to convert.
Step 2: Then select OGV as the output format. Then, click the CONVERT button to start the conversion.
Step 3: When the conversion process is complete, you can download the OGV file by clicking DOWNLOAD.
Convert MP4 to OGV on Desktop VS Online
Now, you may wonder whether you should choose an online converter or an offline converter.
After reaching the file size limit of free conversion, you can’t continue to use some online converters. Besides, you need a stable and better network to connect to the online converter. Most online converters do not support any other functions, such as editing files and batch processing. While for the offline converters, some of them are paid programs and they need to be downloaded and installed.
All in all, offline MP4 to OGV converters usually have specific and more comprehensive functions, while online converters are more convenient for you. You can choose one from them based on your needs.
Bottom Line
To sum up, this post has introduced several MP4 to OGV converters to you. No matter whether you want to convert MP4 to OGV offline or online, you can find a suitable one in this post.
If you have any confusion about MiniTool Video Converter, leave a comment below or send an email to [email protected] and we’ll reply to you as soon as possible.
MP4 to OGV FAQ
- Lauch MiniTool Video Converter
- Upload the OGV file.
- Select MP3 as the output file format.
- Click Convert to begin the conversion process.


User Comments :