You must be very disappointed when finding a video that can’t be played on your laptop, right? This is not a rare situation. If you search online, you’ll find many people are bothering or have ever encountered this problem. This article is written to show people the most possible reasons for making videos not playing and the effective solutions to fixing the issue.
Why Are Videos Not Playing On My Laptop
How to play a video on a laptop? Here are two of the most popular ways to play a video file.
- Select the target video -> double click on the selected video to play it in the default media player.
- Right click on the video file -> select “Open” from the context menu.
However, what if you find the video not playing? This happens to many people till now according to statistics. A few people can guess the possible reasons for causing this and take possible measures to solve the problem themselves. But the fact is most of them don’t know the exact reasons for making videos not playing. They are posting questions online: why are videos not playing on my laptop, hoping someone else could help them fix the issue.
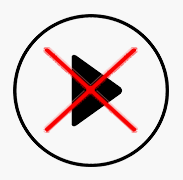
6 Types of Videos Not Playing Issue
If your laptop or computer won’t play videos (the downloaded videos or recorded videos), you should be stuck in one of the following cases.
Why Can’t I View Or Play Videos On Facebook: 7 Reasons.
One: Playback Error
You’ll have problems opening the video files you want to play in the media player you usually use; for instance, Windows Media Player and Apple iTunes. Many people are complaining online about the video playback issues Windows 10.
Possible causes: likely, the media player you’re using doesn’t support the video files you’re trying to play because the codec used in videos for compressing the content is not included by the player.
[Fixed] Windows Video App Can’t Play, Error Code 0xc1010103.
Two: Video Playback Freezing
In some cases, you can play your videos at first. But the video playing is freezing suddenly so that you can’t finish watching the rest video content.
Possible causes: the most possible reasons for causing this issue are poor internet connection, interruption while downloading the video file, and video file corruption.
How To Recover Corrupted Files Efficiently To Minimize Losses?
In this case, you should check & fix the internet connection and download the video files & try to play them again.
Three: Codec Problems
Sometimes, you won’t be allowed to play certain videos on your media player. You should try another player to see what happens.
According to Wikipedia, “A codec is a device or computer program which encodes or decodes a data stream or signal.” The video codec refers to the software or hardware used to compress & decompress digital videos for people.
Possible causes: the certain codecs used by the video files you’re trying to play are not installed on your laptop (or other devices).
Solved: Windows 10 Won’t Play DVD In Window Media Player.
In this case, you should try to add the codecs to your laptop or update your media player if there are any new versions.
Four: Black/Blank Screen
Some users are also complaining that they run into a black or blank screen repeatedly while watching a video on the media player.
Possible causes: the most possible reasons that should be blamed when encountering black screen are media player problems, missing codecs, read/write errors, format changes, and video file corruption.
You should troubleshoot your player or re-download the videos (if possible) and try again.
Five: Sound Distortion
It’s possible to encounter both display problems and sound errors simultaneously, such as distorted sounds.
Possible causes: what causes this situation to happen? The codecs might be also blamed. Besides, there are many other unknown reasons for causing it.
Six: Fuzzy, Choppy, or Jerky Videos
You may find the videos you are playing on the media player on your laptop are fuzzy, choppy, or not smooth. What a terrible experience!
Possible causes: a lot of factors can lead to poor video quality – codec issues, camera glitches while shooting, outdated media players, corrupted drives, and so on.
Attention:
What if videos are not playing in your browsers, like Chrome, Firefox, and Edge? The reasons for causing Windows 10 video not playing in browsers and the solutions to fix the problems are not the same. Please read these pages to know more details.
- Videos Not Playing On Chrome – How To Fix It Properly?
- How Do You Solve Firefox Not Playing Videos Issue?
- Fixed: Windows 10 YouTube Videos Not Playing In Edge!
Convert Your Videos to another Format
Above are the answers to “why can’t I watch videos on my computer”. If you’re careful enough, you’ll find codec issue is the most common cause of video playback failure. So the first thing you should try when Windows 10 won’t play video files is changing the video codes, converting your video files to another format that can be supported by your media player.
Convert to MP4
As you know, MP4 is the most popular video format worldwide. If the videos you want to play are not in MP4 format, please convert them to MP4 first. How to convert a video file to MP4?
Step 1: choose find a video converter.
MiniTool Video Converter is a good choice for you; it has many advantages:
- Support 1000+ popular output formats.
- Batch video conversion at once.
- Convert audio & video files within minutes.
- Convert audio & video without losing quality.
- Record computer screen activities without watermark.
MiniTool Video Converter is also an amazing AVI converter.
MiniTool Video ConverterClick to Download100%Clean & Safe
Step 2: download & install the converter properly.
How to download?
Please click on the button below or click here to know more about MiniTool Video Converter first before downloading it. I suggest you don’t put the setup program where your videos are in case that you may delete the video files by mistake.
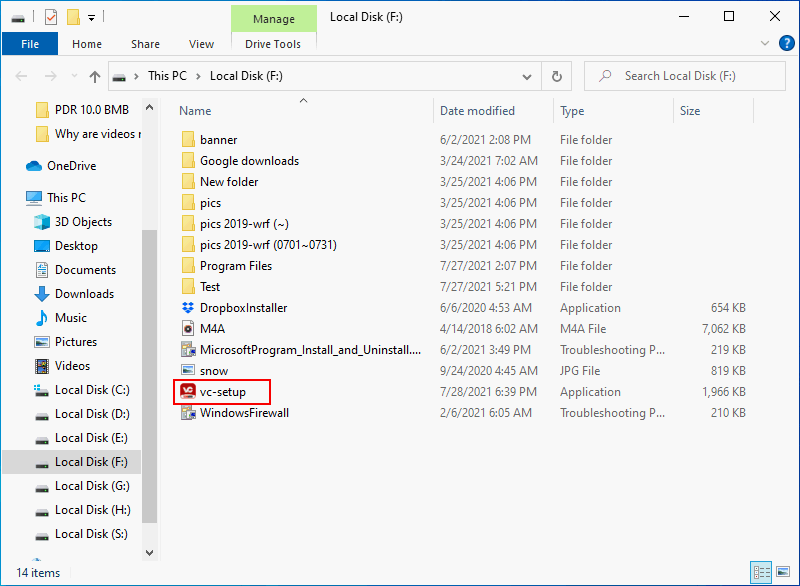
How to install?
Please follow the on-screen instructions to finish installing the converter on your laptop.
- Double click on the setup file: vc-setup.exe (the extension may be hidden).
- Click Yes if you see a User Account Control window.
- Click Install Now to install directly. Also, you can click Custom Installation to change language and installation path; then, click Install Now.
- Wait for the process to finish.
- Click Start Now to launch the converter at once. You can also close the window and launch it later when necessary by double clicking on the desktop software icon.
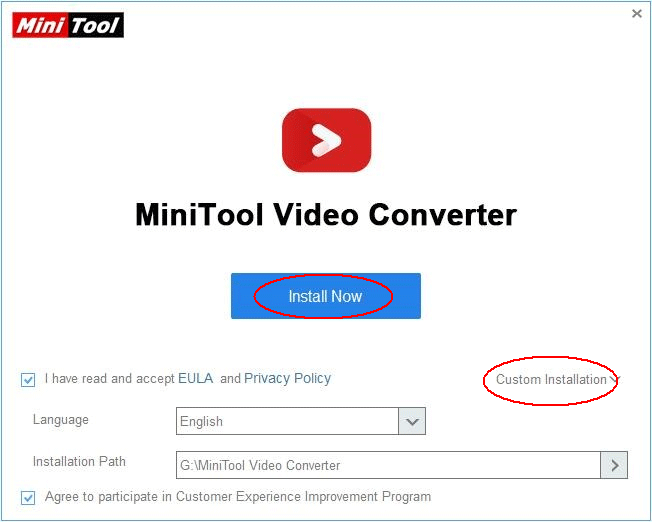
Step 3: convert your videos to MP4.
- Keep Video Convert selected at the top. (You can also shift to Video Download and Screen Record if needed.)
- Click on the Add Files button located at the top left to bring up the Import Media window. (You can also click on the down arrow new to it and then select Add Files or Add Folder.)
- Select one or more video files you want to recover and click Open to load them to the converter.
- Click on the Edit icon after Target to change the File Name and Output Then, click OK to confirm.
- Click on the Edit icon within the dotted box under Target to set output format: shift to the Video tab -> select MP4 from the left side -> choose a resolution from the right side.
- Repeat steps 4 & 5 to configure other video files or click on the down arrow after Output and Convert all files to at the bottom to configure all selected videos simultaneously.
- Click on the Convert button after each video to start conversion or click on the Convert All button in the lower right corner to batch convert all selected videos.
- Wait for the process to finish. Then, shift to the Converted tab (from the Converting tab).
- Click on the Show in folder button to view converted MP4 videos.
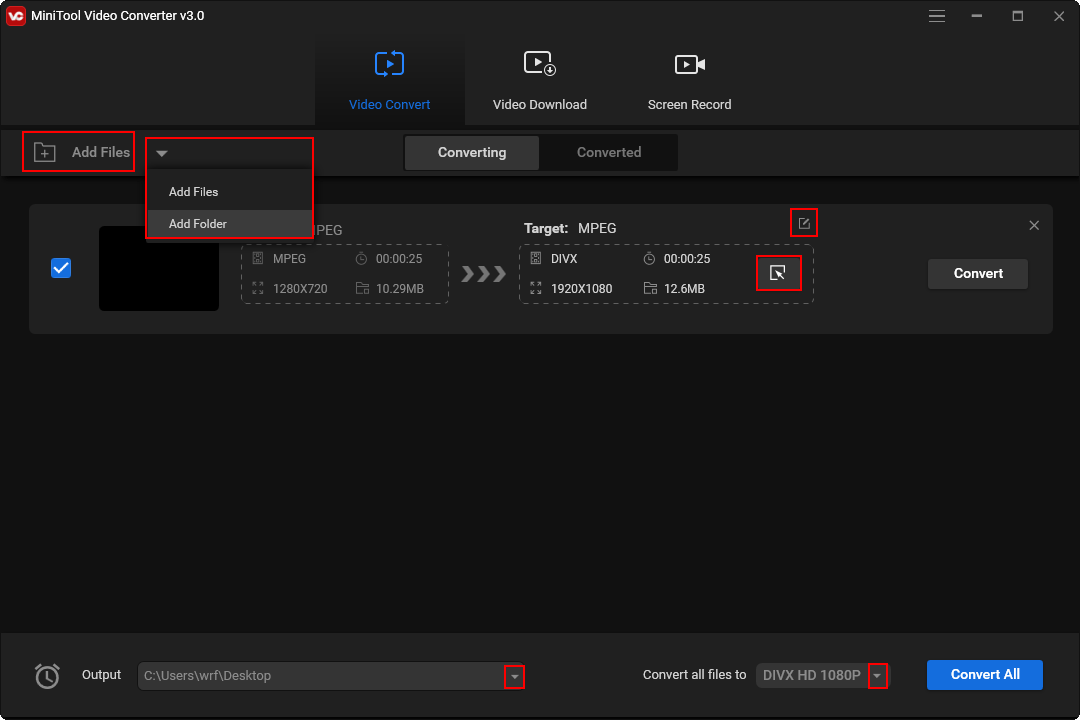
Please change a file format if converting video files to one format doesn’t work.
If you still can’t play videos on your laptop after changing videos to several of the most popular formats, please try the methods mentioned in the following part to troubleshoot the problem.
Read this page to know more about how to convert DAV to MP4 for free:
Read this page if you want to convert MPEG files to MP4 format:
How to Fix Videos Not Playing on Laptop
After showing you the most possible reasons why won’t videos play on my computer, I’d like to introduce some solutions to help you fix video not playing issue if converting videos to another format doesn’t work. Please follow the methods and steps carefully to troubleshoot the issue: videos will not play on my computer Windows 10.
Methods 1 ~ 5 are suitable for fixing videos not playing in a media player, while methods 6 ~ 8 are suitable for fixing videos not playing in a browser. Method 9 and 10 work in both cases.
Laptop Repair & Recovery Tutorial (100% Useful).
Method 1: Uninstall & Reinstall Your Display Driver
- Navigate to the Start button in the lower left corner of your laptop screen and right click on it.
- Select Device Manager from the context menu.
- Locate the Display adapters option and click on the arrow to expand it.
- Right click on the device and select Uninstall device.
- Check the Delete the driver software for this device option and click Uninstall.
- Select Action from the top menu bar.
- Click Scan for hardware changes from the submenu.
- Windows will reinstall the driver for you automatically.
Also, you can try to fix the problem by updating the display driver.
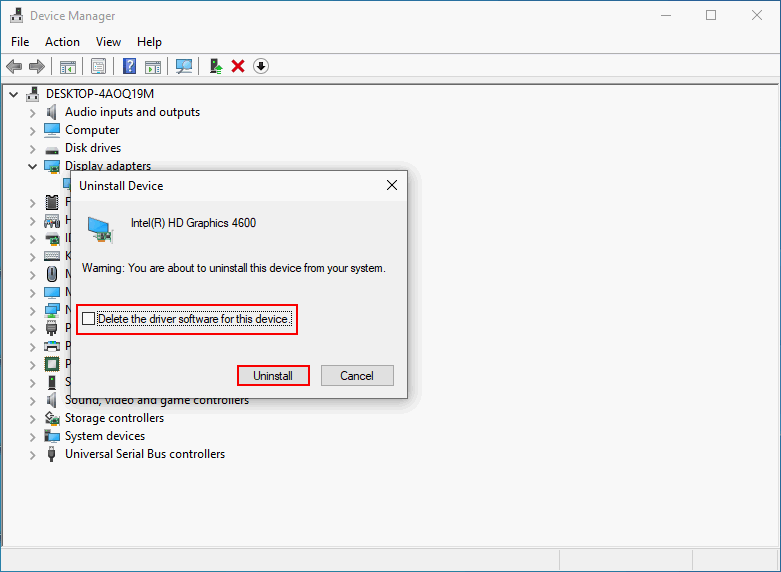
Method 2: Install New or Missing Plug-ins
- Open Windows Media Player.
- Right click on the blank area at the top.
- Navigate to Tools and Plug-ins. Then, click Options.
- Specify a Category for the plugins you need on the left side.
- Click the plugin name on the right side to select it.
- Click the checkbox to activate the plugin.
- Click Apply to confirm your selection.
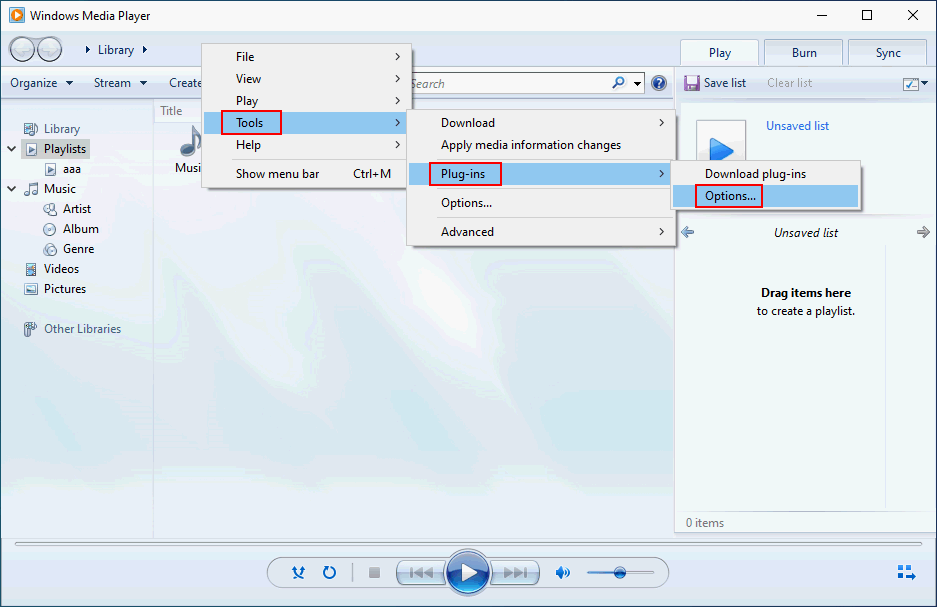
Method 3: Run the Video Playback Troubleshooter
- Open the Settings app by pressing Windows + I or in other ways.
- Select Update & Security from Windows Settings.
- Shift to the Troubleshoot option from the left pane.
- Click on the Additional troubleshooters link in the right pane. (Optional)
- Look for the Video Playback option and select it.
- Click on the Run the troubleshooter button and wait for the detecting process to end.
- Follow the on-screen instructions to continue.
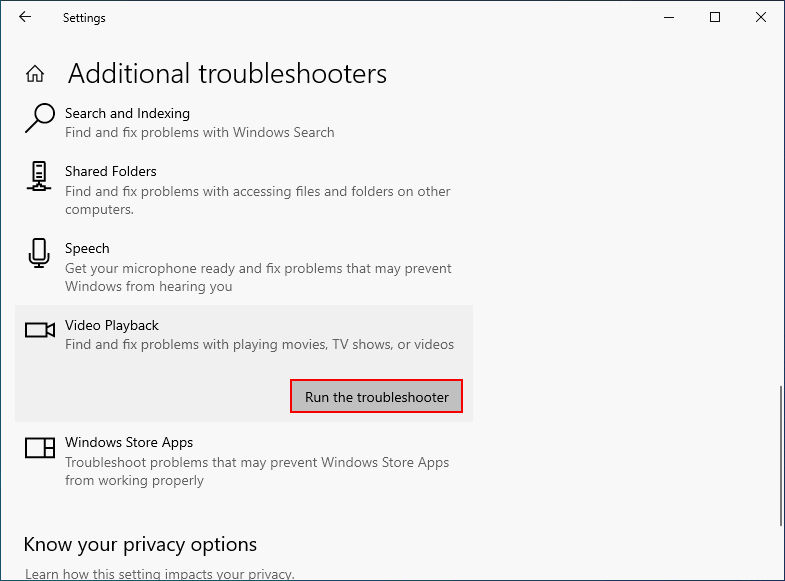
Method 4: Change Settings of Your Laptop
One: Check Power Options
- Press Windows + S.
- Type power.
- Select Power & sleep settings.
- Click Additional power settings.
- Check Balanced (recommended). If it’s already checked, just keep it.
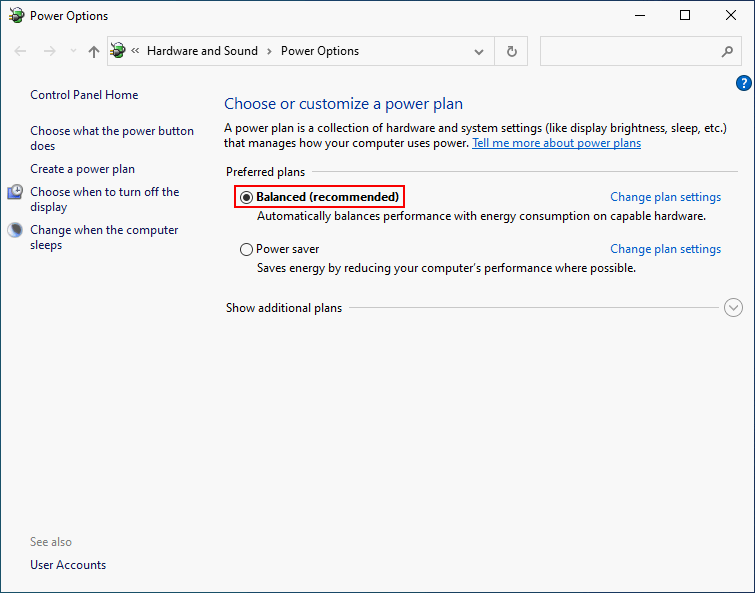
Two: Change Audio Playback Settings
- Find the sound icon on the right end of the taskbar.
- Right click on it and select Playback devices. If you can’t find this option, just select Sounds -> shift to the Playback tab.
- Right click on your default playback device and select Properties.
- Shift to the Advanced tab.
- Select 2 channel, 16 bit, 44100 Hz (CD Quality) from the drop-down menu under Default Format.
- Click Apply and OK.
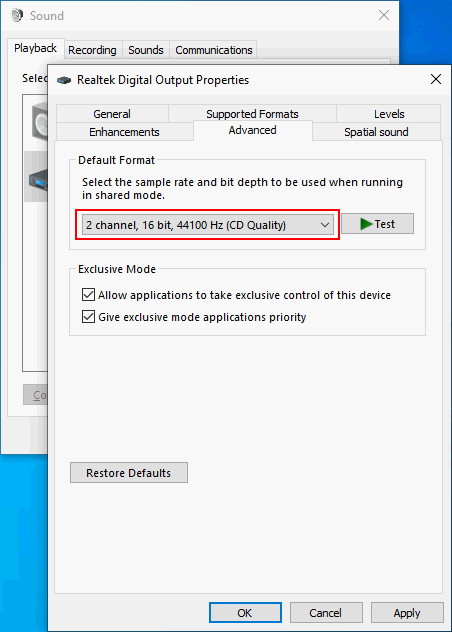
4 Ways To Fix Audio Services Not Responding Windows 10.
Method 5: Check for Available Updates
The video not playing error may also occur on Windows 10 if the system is not up to date. Thus, you need to check & install any available updates.
- Open Settings.
- Select Update & Security.
- Click on the Check for updates button in the right pane.
- Wait for the checking process and install the available updates properly.
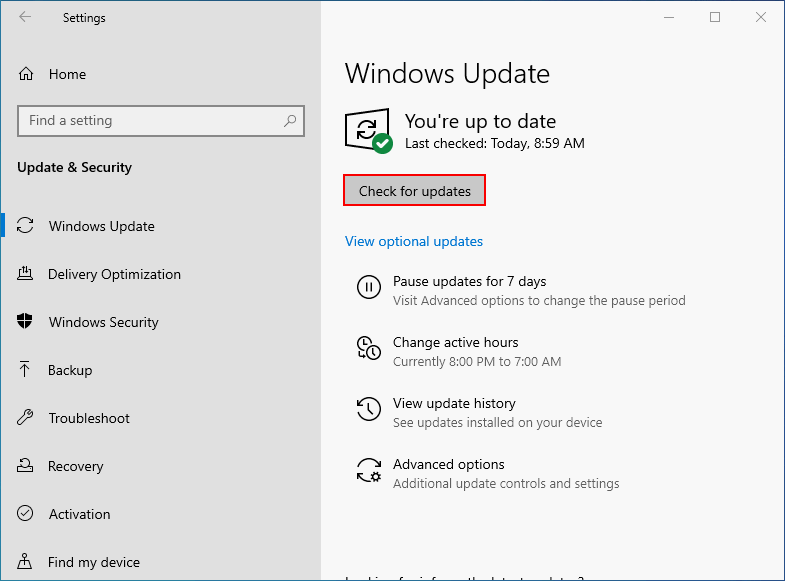
Some people even say their videos won’t play after Windows 10 upgrade. In this case, they may try to roll back the system to the previous version they use.
Method 6: Reset Internet Connection
The most direct way to deal with internet connection problems is by resetting the connection settings on your laptop.
- Bring up Windows search by clicking on the search icon/search box or pressing Windows + S.
- Type internet options into the textbox.
- Press Enter or select Internet Options from the search result.
- The Internet Properties window will show up on your screen.
- Shift to the Advanced tab (at the right end).
- Click on the Restore advanced settings button under Settings.
- Click on the Reset button under Reset Internet Explorer settings.
- Click Apply and OK to confirm.
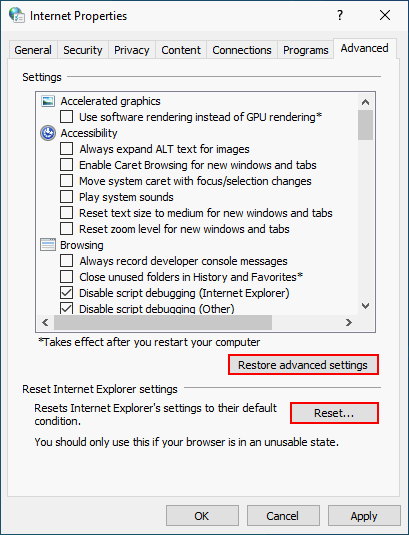
Please restart your laptop and try to play the video again. If you still failed, you may repeat steps 1 ~ 3 to access the Internet Properties window. Then, follow this guide:
- Check Use software rendering instead of GPU rendering *.
- Scroll down to find the Security section.
- Check Enable 64-bit processes for Enhanced Protected Mode*.
- Click Apply and OK.
Method 7: Install Adobe Flash Player
Please check whether the Adobe Flash or Silverlight plug-ins are missing from your browser. If yes, please add Adobe Flash or plug-ins to the browser manually. If they already exist, please try to update them or uninstall & reinstall them properly.
Method 8: Clear Caches & Cookies
If your videos are not playing in a certain browser, you should try to clear caches & cookies.
Take Google Chrome as an example:
- Open Chrome.
- Click on the three vertical dots icon in the upper right corner.
- Navigate to More tools.
- Select Clearing browsing data.
- Check Cookies and other site data and Cached images and files.
- Click Clear data and wait.
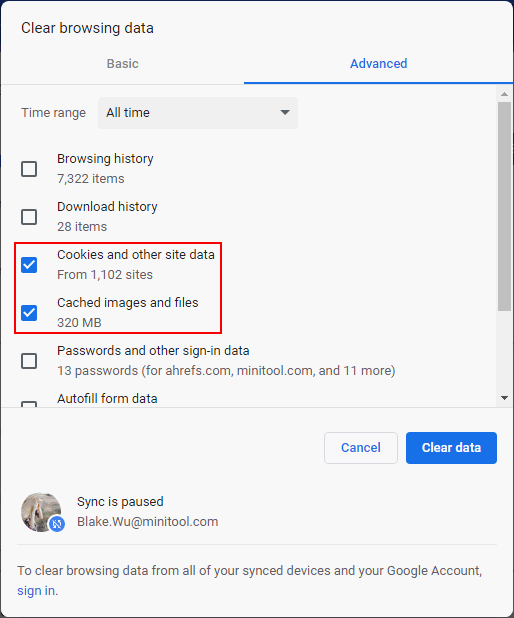
How to recover deleted history of Chrome?
Method 9: Change a Player or Browser
Switching to another media player or web browser while you can’t play videos in the default ones is a good choice.
Method 10: Repair the Corrupted Video File
If all the above methods failed, you should suspect that your video file is corrupted/damaged somehow. So you need to find a professional tool to repair it first. Then, try to play it again.
Top 10 Ways To Fix Google Drive Not Playing Videos Problem.
Verdict
Many users are asking the same question online: why are videos not playing on my laptop. The main reasons why won’t videos play on my laptop Windows 10 are introduced in the first part of this article. Later, it shows you how to convert video files to a popular format like MP4 in easy steps. Finally, it summarizes 10 useful methods for fixing the videos not playing problem on a laptop.


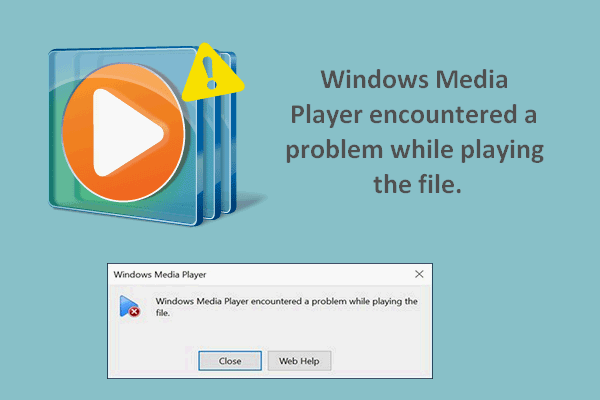
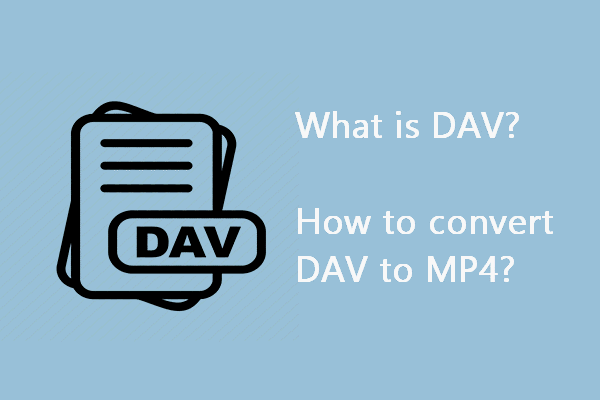

User Comments :