How to quickly convert CDA to WAV and other formats? This guide will teach you how to convert your CDA files to WAV so that you can enjoy the audio tracks with ease.
1. Windows Media Player
Windows Media Player is a media player and media library application developed by Microsoft for playing audio tracks, videos, and viewing images on Windows-based devices. At the same time, it is also the most direct way to convert CDA files to WAV format.
Step 1. Insert the audio CD into your Windows PC.
Step 2. Open Windows Media Player, and turn on Library Mode.
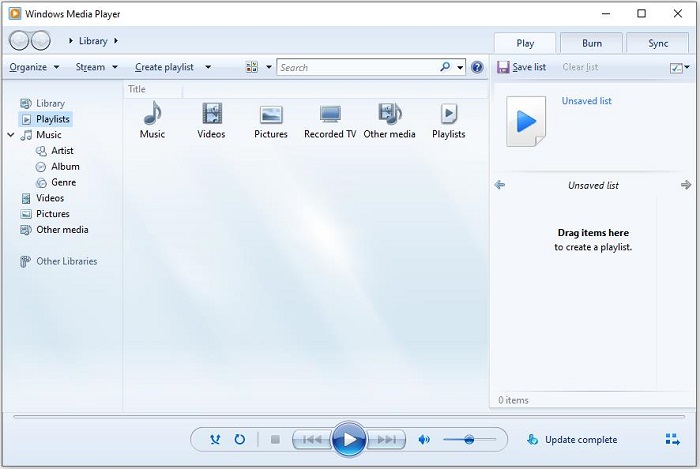
Step 3. On the toolbar menu, go to Rip Settings > More options.
Step 4. Specify the output folder and file name, and select WAV as the output format. Make sure the Rip CD automatically option is unchecked. After that, click OK.
Step 5. On the left Library section, select the audio CD and a CD track listing will appear. Select the CDA file(s) you’d like to convert, and click the Rip CD option on the toolbar.
Step 6. When the conversion is finished, check the converted WAV file(s) in the output folder.
2. iTunes
Developed by Apple Inc., iTunes is a media library, media player, Internet radio broadcaster, mobile device management utility, and the client app for the iTunes Store. It is available on both Windows and Mac. If you have iTunes installed on your PC, you can also use it to convert CDA to WAV.
Step 1. Insert the audio CD into your PC.
Step 2. Open iTunes and it will automatically detect and import all the tracks on the CD.
Step 3. On the menu bar, go to Edit > Preferences.
Step 4. Under the General tab, click the Import Settings option.
Step 5. Select WAV Encoder and click OK to continue.
Step 6. Click the Advanced tab to choose an output folder and click OK to close the preferences window.
Step 7. Choose the CDA file(s) you want to convert to WAV.
Step 8. Click File > Convert, and then select Create WAV Version to start the conversion process.
3. Total Audio MP3 Converter
The last solution to convert CDA to WAV is to use Total Audio MP3 Converter. It is a powerful media converter that supports more than 150 audio and video file formats. Besides, it allows you to converts CDA files to your desired format in batch.
Step 1. Insert the CD into your computer.
Step 2. Download Total Audio MP3 Converter from the official site.
Step 3. Follow the on-screen instructions to install and launch the program on your PC.
Step 4. Click Add files and select the CDA file(s) you need to convert.
Step 5. Select to WAV from the left panel and then hit the Convert button. Alternatively, you can click Convert to One to convert and merge multiple CDA files into one WAV file.
Step 6. Right-click on the converted item and choose Play Destination or Browse Destination Folder.
Bottom Line
Have you mastered how to convert CDA to WAV after reviewing this guide? If you have any questions or suggestions about MiniTool software, please let us know via [email protected] or share them in the comments section below.


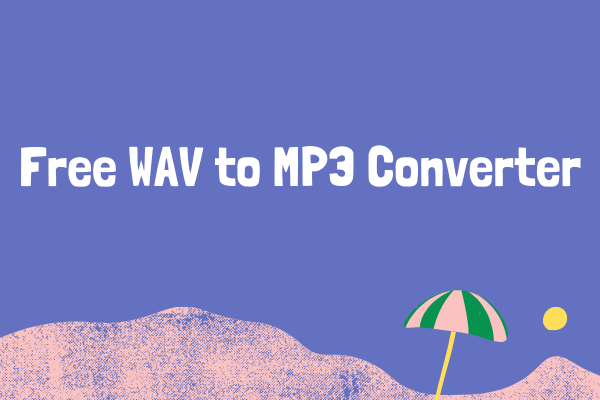
User Comments :