CDAファイルは音声ファイルではなく、オーディオCDの各トラックに対してMicrosoft Windows CDドライバーによって作成される小さな仮想ファイルです。どのようにCDAをWAVや他の形式に変換しますか?3つの簡単な方法があります。音声と動画ファイルだけを変換したい場合、MiniTool Video Converterを試してみましょう。
無料かつ迅速にCDAをWAVや他の形式に変換するには、どうしたらいいですか?このガイドでは、CDAファイルをWAVに変換して、オーディオトラックを簡単に楽しむ方法をご紹介します。
1.Windows Media Player
Windows Media Playerは、Microsoftによって開発されたメディアプレーヤーおよびメディアライブラリアプリケーションで、Windowsベースのデバイスで音声トラックや動画を再生したり、画像を表示したりするために使用されます。また、CDAファイルをWAV形式に変換する最も直接的な手段です。
ステップ1.オーディオCDをWindows PCに挿入します。
ステップ2.Windows Media Playerを開き、「ライブラリモード」をオンにします。
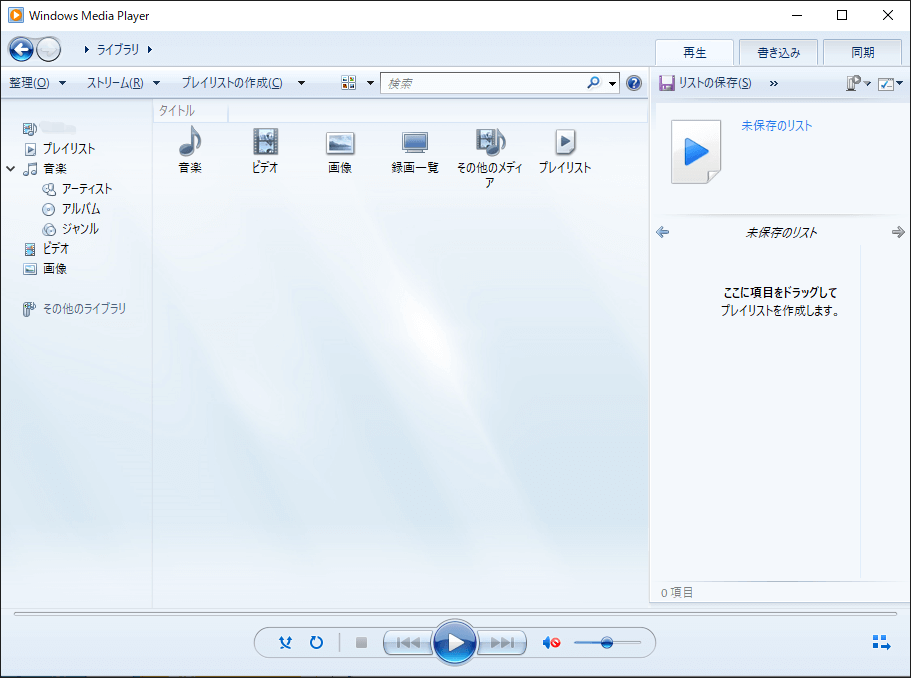
ステップ3.ツールバーメニューで、「取り込みの設定」>「その他のオプション」を選択します。
ステップ4.出力フォルダーとファイル名を指定し、出力形式として「WAV」を選択します。「CDの取り込みを自動的開始する」オプションのチェックが外れていることを確認してください。その後、「OK」をクリックします。
ステップ5.左側のライブラリセクションでオーディオCDを選択し、CDのトラックリストが表示されます。変換したいCDAファイルを選択し、ツールバーで「CDの取り込み」オプションをクリックします。
ステップ6.変換が完了したら、出力フォルダーで変換されたWAVファイルを確認できます。
2.iTunes
iTunesはApple Inc.によって開発されたメディアライブラリ、メディアプレーヤー、インターネットラジオ放送局、モバイルデバイス管理ユーティリティ、およびiTunes Storeのクライアントアプリです。WindowsとMacの両方に対応します。PCにiTunesがコンピューターにインストールされている場合、それを使ってCDAをWAVに変換できます。
ステップ1.オーディオCDをPCに挿入します。
ステップ2.iTunesを開くと、CD上のすべてのトラックが自動的に検出され、インポートされます。
ステップ3.メニューバーの「編集」>「環境設定」に進みます。
ステップ4.「一般」タブで「読み込み設定」オプションをクリックします。
ステップ5.「WAVエンコーダ」を選択し、「OK」をクリックして続行します。
ステップ6.「詳細」タブをクリックして出力フォルダーを選択し、「OK」をクリックして環境設定ウィンドウを閉じます。
ステップ7.WAVに変換したいCDAファイルを選択します。
ステップ8.その後、「ファイル」>「変換」をクリックし、「WAVバージョンを作成」を選択して変換プロセスを開始します。
3.Total Audio MP3 Converter
無料でCDAをWAVに変換する最後の方法はTotal Audio MP3 Converterを使用することです。この強力なメディア変換ソフトは150以上の音声と動画ファイル形式をサポートします。さらに、CDAファイルをご希望の形式に一括で変換することができます。
ステップ1.CDをコンピューターに挿入します。
ステップ2.公式サイトからTotal Audio MP3 Converterを無料でダウンロードします。
ステップ3.画面の指示に従ってPCにこのプログラムをインストールし、起動します。
ステップ4.「Add files」をクリックしてWAVに変換したいCDAファイルを選択します。
ステップ5.左側のパネルから「to WAV」を選択し、「Convert」ボタンをクリックします。また、「Convert to One」をクリックして、複数のCDAファイルを1つのWAVファイルに変換・結合することもできます。
ステップ6.最後に、変換されたアイテムを右クリックし、「Play Destination」または「Browse Destination Folder」を選択します。
結語
このガイドを読んで、無料でCDAをWAVに変換する方法をマスターしたと思います。MiniToolソフトウェアに関するご質問やご意見がございましたら、[email protected]までお気軽にお問い合わせください。できるだけ早く返事いたします。


ユーザーコメント :