You want to directly upload AVI videos to YouTube, but you don’t know whether AVI is supported by YouTube or not. Does YouTube support AVI? How to upload AVI to YouTube successfully? All you want to know is in this post.
What Is the Best Format for YouTube?
Can you upload AVI to YouTube? The answer is yes. But sometimes, you may fail to upload AVI videos to YouTube. What video formats does YouTube accept? What’s the best format for YouTube? (Want to batch download your own videos from YouTube? Try MiniTool Video Converter.)
The supported YouTube video formats are AVI, MOV, MP4, MPEG-1, MPEG-2, MPEGPS, WMV, FLV, 3GPP, WebM, MPG, ProRes, CineForm, DNxHR, and HEVC (h.265).
Best Video Formatting Specifications for YouTube:
The recommended video format for YouTube is MP4.
The best audio codec is AAC-LC.
The best video codec is H.264.
The best frame rate is 30fps.
The recommended video resolution is 1280×720.
How to Convert AVI to YouTube?
To help you upload AVI videos to YouTube successfully, here recommend 3 AVI to YouTube converters to you.
MiniTool Video Converter
MiniTool Video Converter is a desktop AVI to YouTube converter for Windows. It’s free to use with no watermarks, ads! Besides converting AVI to YouTube, it also allows you to convert AVI to Vimeo, Facebook, and Instagram, and convert AVI to another video/audio format like MP3, MP4, WMV, MKV, VOB, ASF, etc.
Another useful feature you can use is Screen Recording. It can record your application window, browser tab, and videos with both internal and external audio.
Take the following step-by-step guide:
Step 1. Download MiniTool Video Converter and follow the on-screen instructions to install this software on your computer. Then run MiniTool Video Converter.
MiniTool Video ConverterClick to Download100%Clean & Safe
Step 2. Click the Add Files button to add the AVI video file to this program.
Step 3. Click the diagonal arrow to get the output format window. Switch to the Video tab, scroll down until you see the option YouTube and tap on it. Then select the video resolution you want.
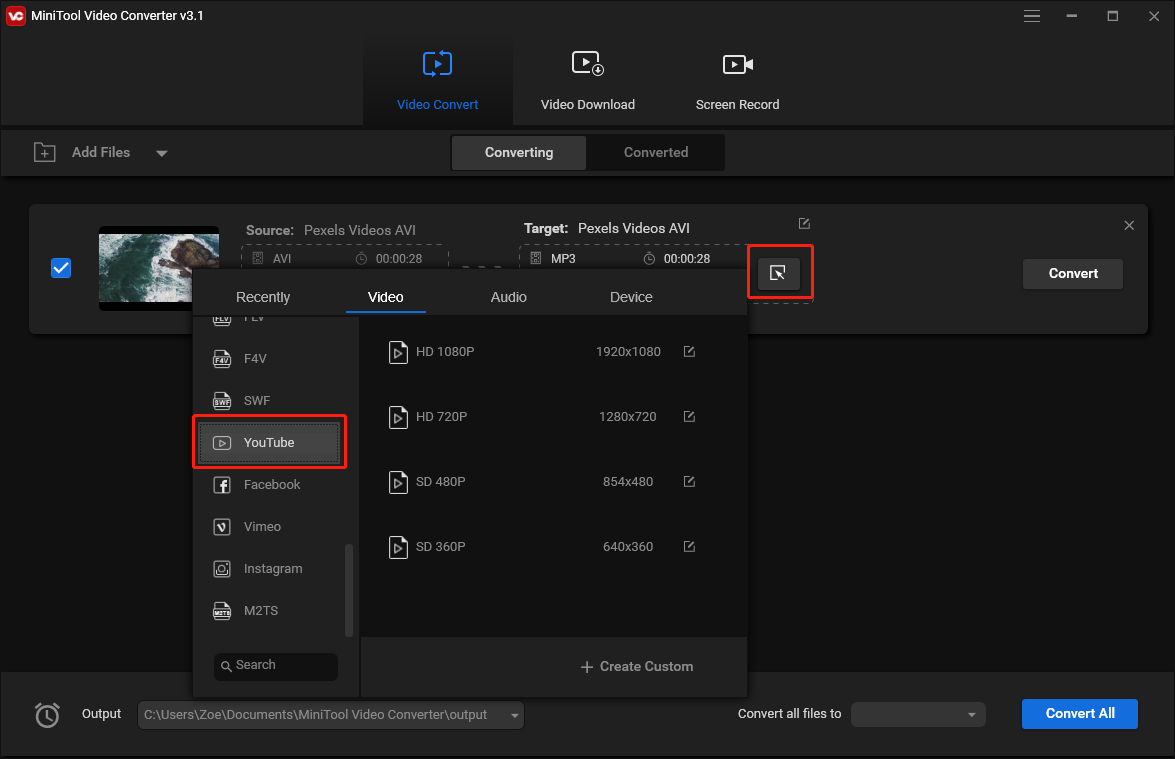
Step 4. Press the Convert button to convert AVI to YouTube.
Step 5. After that, you will see the converted file in the Converted section. Click Show in folder to locate the video. Then upload this video to YouTube.
HandBrake
HandBrake is a free and open-source video converter working on Windows, macOS, and Linux. It supports importing the most popular video formats but only exports video in MP4, MKV, and WebM. This software offers you tons of presets to choose from.
HandBrake has other features like adding chapters to video, adding subtitles to video, adjusting video dimensions.
Here’s how to convert AVI to YouTube format.
Step 1. Go to the HandBrake website and download the program. After installing HandBrake on your PC, open it.
Step 2. Click File to import the AVI video.
Step 3. Tap the Presets box and choose Web. Then select the Vimeo YouTube HQ option you want.
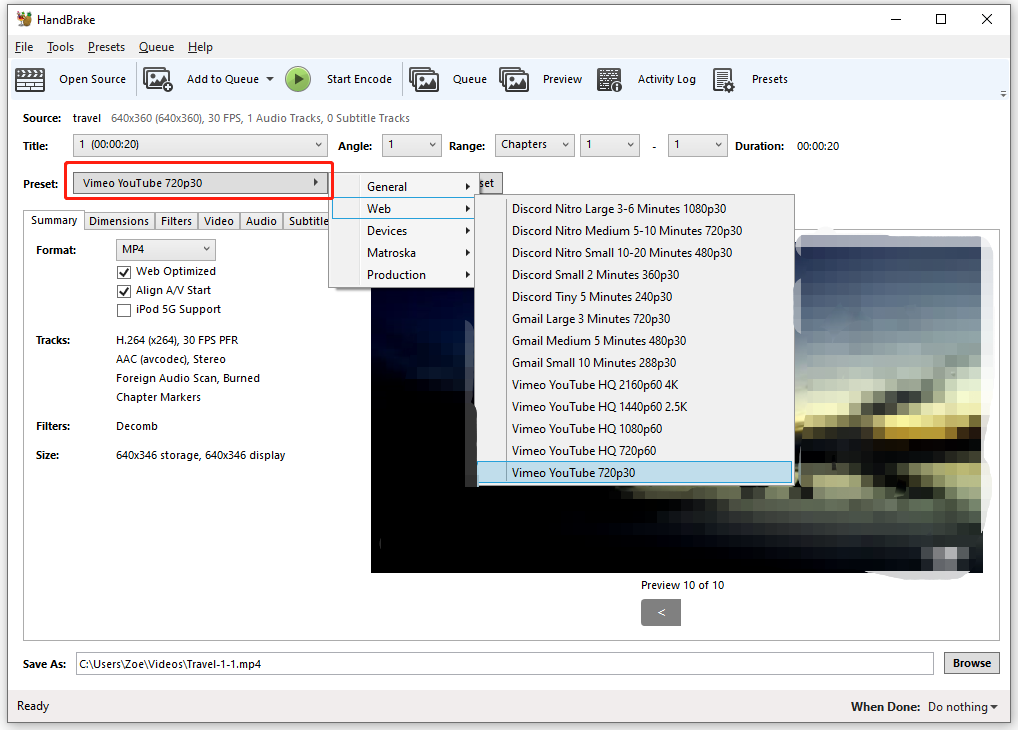
Step 4. Click Browse to change the destination folder. Then tap on Start Encode to convert AVI to YouTube recommended format.
Zamzar
If you’d like to convert AVI to YouTube online, ZAMZAR is a great option.
Here’s how:
Step 1. Open the ZAMZAR website.
Step 2. Upload the AVI file. Expand the Convert To list, and select the option YouTube.
Step 3. Hit the Convert Now button to start the conversion. Once done, save the video from ZAMZAR.
Conclusion
Can’t upload AVI to YouTube? Now, you must know how to fix it. Choose an AVI to YouTube converter and give it a try!



User Comments :