Have you ever encountered Windows Media Player Error C00D11B1? Do you know how to fix Windows Media Player Error C00D11B1? This post from the free video converter will provide you with easy ways to solve it.
Windows Media Player, short for WMP, is a built-in multimedia player with Windows. It allows Windows users to play audio and videos on their PCs. Though Windows Media Player is powerful and widely used, it’s not immune to errors like any other software. Users may encounter errors and issues from time to time. One such common error is Windows Media Player Error C00D11B1.
Meaning of Windows Media Error C00D11B1
What is Windows Media Player Error C00D11B1? Media Player Error C00D11B1 is a typically codec-related error appearing while playing the file. This error occurs as an annoying notification on your screen until it is addressed and resolved. What causes Windows Media Player Error C00D11B? Please keep reading and let’s find out.
Reasons for Windows Media Player Error C00D11B1
Below are the possible causes of Error C00D11B1 may be:
- Outdated or corrupted codecs: This error usually occurs when there is a problem with the audio or video codecs.
- Corrupted or damaged system files: Sometimes, missing or corrupted system files can also be one of the reasons.
- Outdated player version: Using an outdated version can also bring about this error.
- The problem related to your sound device: No sound device on your computer will trigger the error.
- Conflicting third-party software: Other third-party software, especially media-related applications, may conflict with Windows Media Player and cause the error.
Windows Media Player Error C00D11B1 Fix
There are various reasons for Windows Media Player Error C00D11B1. So how can we fix it?
Here are the methods:
Method 1: Resort to Microsoft.
Windows has built-in troubleshooters that can automatically fix common problems.
Go to Settings, choose Update & Security, click Troubleshoot, select Additional troubleshooters, and click Windows Media Player to run the troubleshooter.
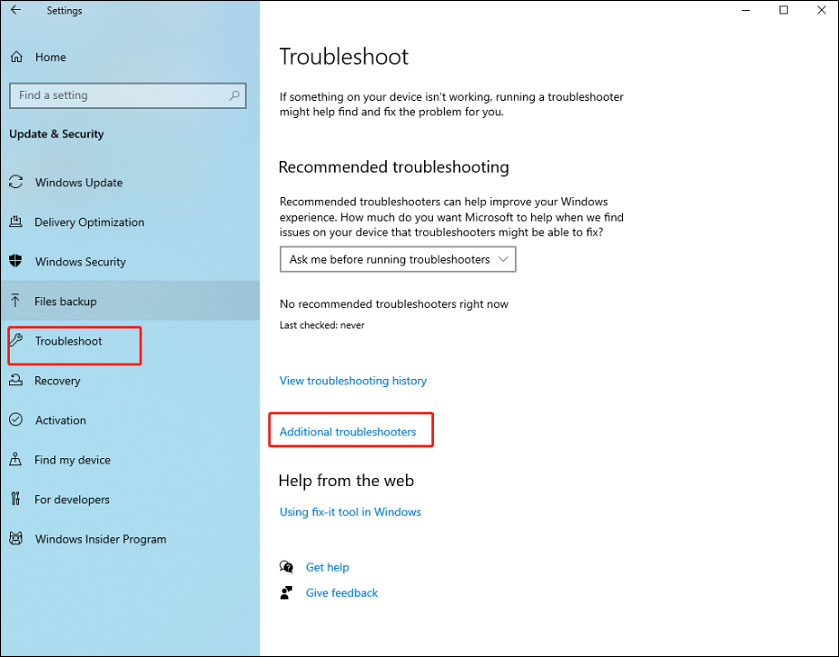
Method 2: Install or update codecs.
Step 1. Check the file properties. Check the right codecs are on your PC to play your media files. To check the file format and the codec information, right-click on the media file, choose Properties, and go to the Details tab.
Step 2. Install or Update codecs. Download and install a codec pack that includes the required codec. Popular codec packs include K-Lite Codec Pack and Combined Community Codec Pack (CCCP).
Method 3: Repair corrupted system files.
Step 1. Search for Command Prompt in the start menu.
Step 2. Right-click it and choose run as an administrator on the drop-down list.
Step 3. Type sfc /scannow into the command prompt and press Enter to start scanning all protected system files and attempt to repair them.
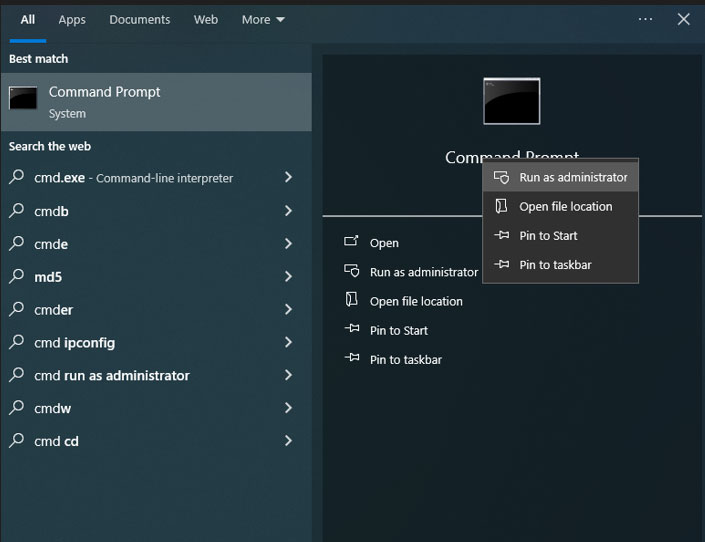
Method 4: Update Windows Media Player.
Visit the Microsoft website and download the latest update.
To check if your Windows Media Player is the latest version, you can follow these steps:
Step 1. Open Windows Media Player and click Help at the top.
Step 2. Select Check for updates… on the drop-down menu.
Windows Media Player will automatically check for any available updates. If there are updates, it will prompt you to download and install.
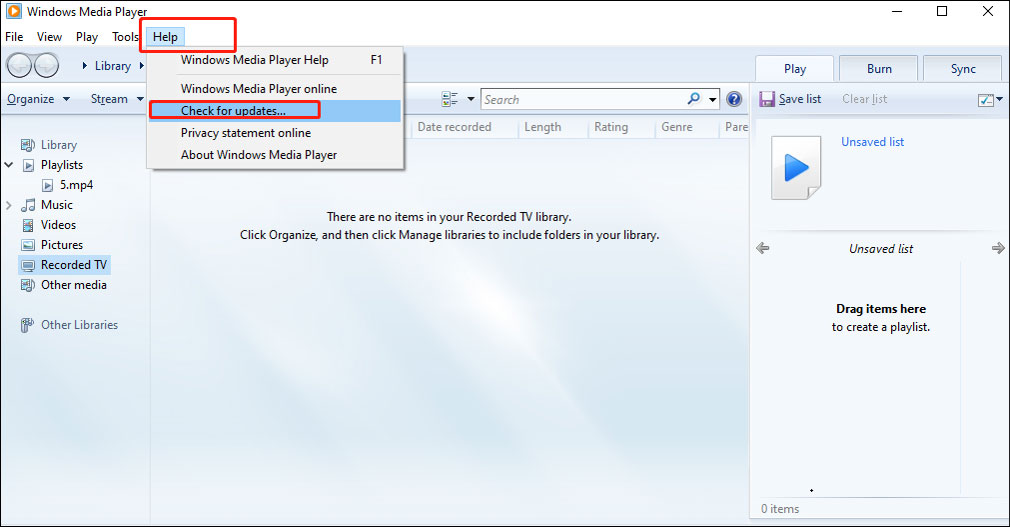
Method 5: Fix your sound device.
Search your PC for Device Manager. Click Sound, video and game controllers. If your sound device is listed but there is a red X which means the device has been turned off, you only need to enable it. If you can’t see any sound devices on the list, then you have not installed any sound devices on your computer. You need to install a sound device and make it run smoothly. Then try to restart Windows Media Player again.
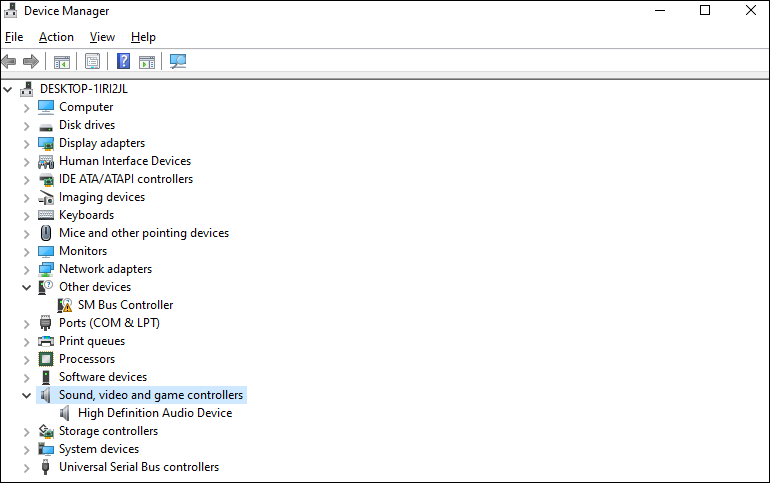
Method 6: Disable or uninstall third-party media-related software.
Conflicts between third-party applications, particularly those related to media, and Windows Media Player can cause this error. To solve it, disable or uninstall third-party media-related software and see if the issue persists.
Method 7: Uninstall and reinstall Windows Media Player.
If none of the above methods work, you can try to reinstall Windows Media Player on your PC.
Step 1. Search for Control Panel in the start menu, and select Programs.
Step 2. Select Turn Windows features on or off, uncheck Media Features, and click OK.
Step 3. Restart your computer.
Step 4. Revisit the same window, recheck Media Features, and click OK in the small popup window.
Step 5. Restart your computer.
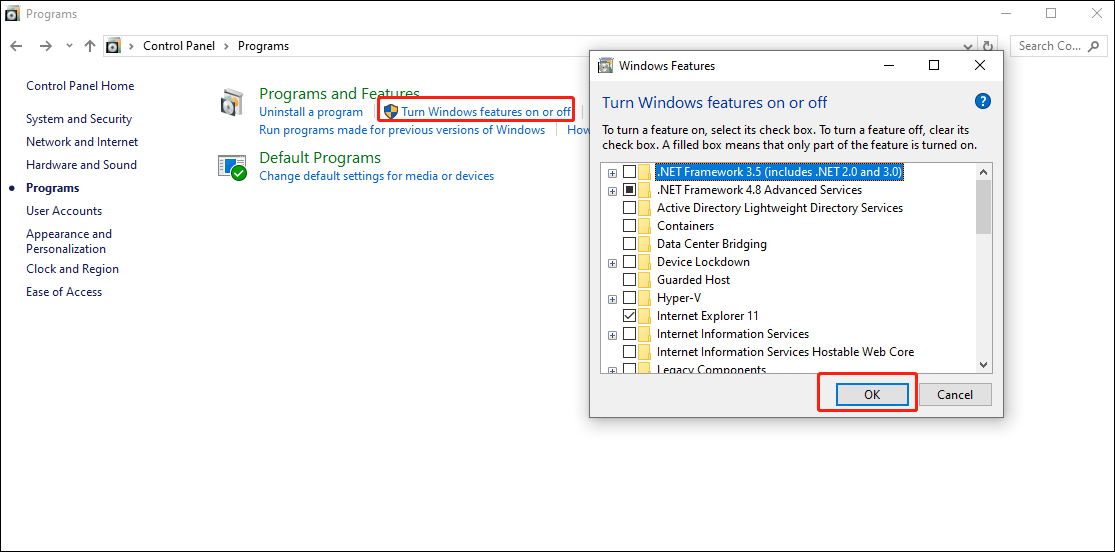
If the above solutions fail to help, go to the Windows Media Player support webpage for additional assistance. In addition, you can post your questions about Windows Media Player issues in the Windows forum for help.
MiniTool Video ConverterClick to Download100%Clean & Safe
Conclusion
Windows Media Player Error C00D11B1 is a common error you will encounter while using it to play files. I hope you find this article useful.


User Comments :