This free file converter post from MiniTool offers 3 effective methods to record Stygian: Outer Gods gameplay on Windows/PS5/Xbox X/S with no lag or effort.
Stygian: Outer Gods is an adventure role-playing game developed by Misterial Games and released on February 24, 2025. Do you want to capture the exciting game moments of Stygian: Outer Gods? How can you record Stygian: Outer Gods on different platforms? Read on for more.
Record Stygian: Outer Gods on Windows
How to record Stygian: Outer Gods on Windows PCs? Try MiniTool Video Converter! It is a free and advanced screen recorder that can capture any activity on your 4K screen as a high-quality video. It provides a smooth user experience, allowing you to record screens without lag. Additionally, this free application enables you to manage system audio and microphone sound, recording with them or not, based on your needs. You can also specify the area you want to record.
Here’s a comprehensive guide on how to record Stygian: Outer Gods using MiniTool Video Converter on Windows:
Step 1: Download MiniTool Video Converter and install it.
Click the download button below to get MiniTool Video Converter and install it for free. Launch it after installation.
MiniTool Video ConverterClick to Download100%Clean & Safe
Step 2: Open the MiniTool Screen Recorder panel.
Choose the Screen Record option and then choose the Capture everything you want on your PC screen area to open the MiniTool Screen Recorder panel.
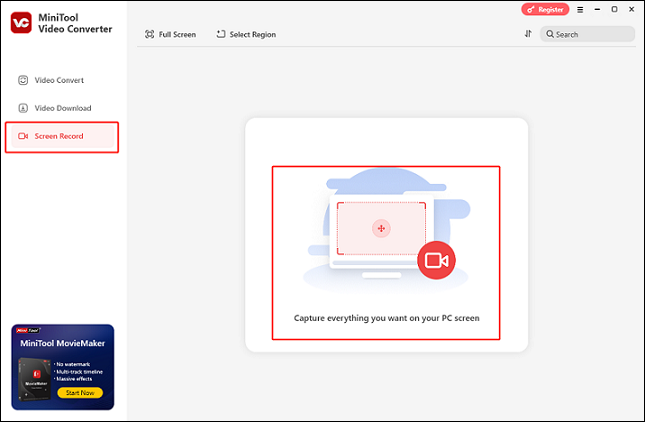
Step 3: Decide which area you wish to record.
The full screen is captured by default in this software. Alternatively, you can expand the Full Screen option and click Select Region, then drag and move the mouse pointer to capture the desired region.
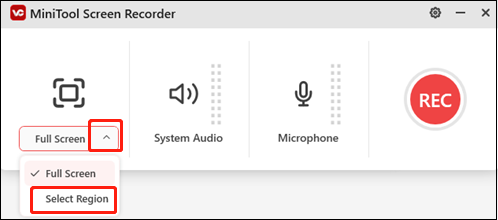
Step 4: Control the system audio and microphone.
According to your needs, click the System Audio icon and the Microphone icon to turn them on or off. After that, you can click the gear icon on the top right to access more settings.
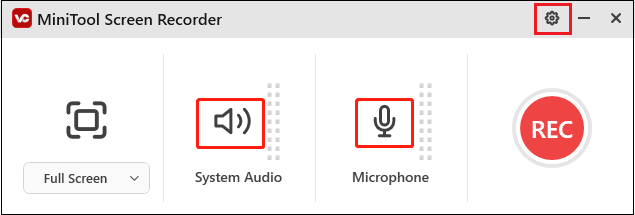
Step 5: Start recording Stygian: Outer Gods.
Launch the game. When you want to record, click the red REC button or press F6 on the keyboard to start recording. After a three-second buffer time, the recording will begin.
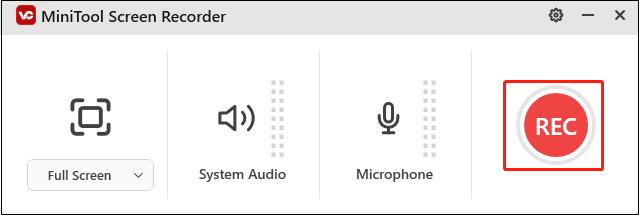
Step 6: Stop the recording.
During the recording, you can press F9 to pause or resume it. To end the recording, press the F6 key on your keyboard. Afterward, check the recording in the Screen Record section of MiniTool Video Converter.
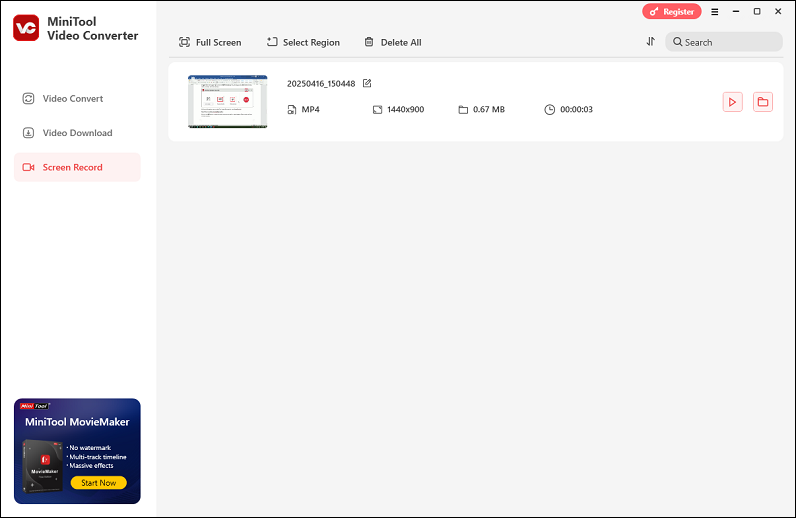
You can record Stygian: Outer Gods on Windows with no hassle using MiniTool Video Converter!
Record Stygian: Outer Gods on Xbox X/S
If you prefer to play Stygian: Outer Gods on Xbox Series X and Series S and want to capture your game highlights, just follow the details below.
Step 1: When you wish to record, press the Xbox button on the controller to access the Xbox menu.
Step 2: Go to the Share & Capture section, choose Start recording, and press A. Then, the recording will start.
Step 3: To stop the recording, press the Xbox button again, go to Share & Capture, and choose Stop recording.
Step 4: After recording, head to Recent Captures under the Capture & Share section to view your recording.
Record Stygian: Outer Gods on PS5
Playing Stygian: Outer Gods on PS5 and want to know how to record? Just follow the step-by-step guide below:
1: Run the game first. Then, press the Create button on the DualSense controller.
2: Press the right arrow button and select the Start New Recording option from the Create menu.
3: To stop recording, press the Create button again and choose Stop Recording.
4: Videos are stored in the Media Gallery, which is accessible through the Home menu.
Bonus: Edit Your Recordings Effortlessly
After recording Stygian: Outer Gods gameplay, have you ever thought about uploading your recordings to social media? Or perhaps you want to share them with friends? How can you attract more attention and gain additional likes? It is recommended to edit your videos before sharing them. How can you achieve that? MiniTool MovieMaker can help!
MiniTool MovieMaker is a versatile and powerful video editor that allows you to edit videos by trimming, cropping, splitting, and more. Additionally, you can enhance your videos with filters, transitions, motions, music, effects, text, and so on, making them more engaging.
More importantly, MiniTool MovieMaker is completely free of ads, bundles, and watermarks, providing you with a pleasant user experience.
Just click the download button below and have a try!
MiniTool MovieMakerClick to Download100%Clean & Safe
Conclusion
This post provides a comprehensive guide on how to record Stygian: Outer Gods on Windows/Xbox X/S/PS5. By following the instructions mentioned above, you can record Stygian: Outer Gods smoothly. Hope this article can help you a lot!



![3 Best Ways to Record Post Trauma Gameplay on PC [Full Guide]](https://images.minitool.com/videoconvert.minitool.com/images/uploads/2025/04/record-post-trauma-thumbnail.png)
User Comments :