MiniTool Video Converter (a feature-rich free file converter) releases this post to guide you to record Recordbooks gameplay online or offline. Recommends a remarkable gameplay video editor.
As a fantastic shooting game that is fairly popular, Recordbooks undoubtedly brings a lot of amusement. Simultaneously, more and more players want a method to record Recordbooks gameplay and improve their game skills. In this background, this ariticle is written here to give you a hand.
An Online Way to Record Recordbooks Gameplay
Below is a detailed guide on how to record Recordbooks gameplay online.
Step 1. Go to https://screen-recorder.com.
Step 2. Click on Start Recorder to enter the next interface.
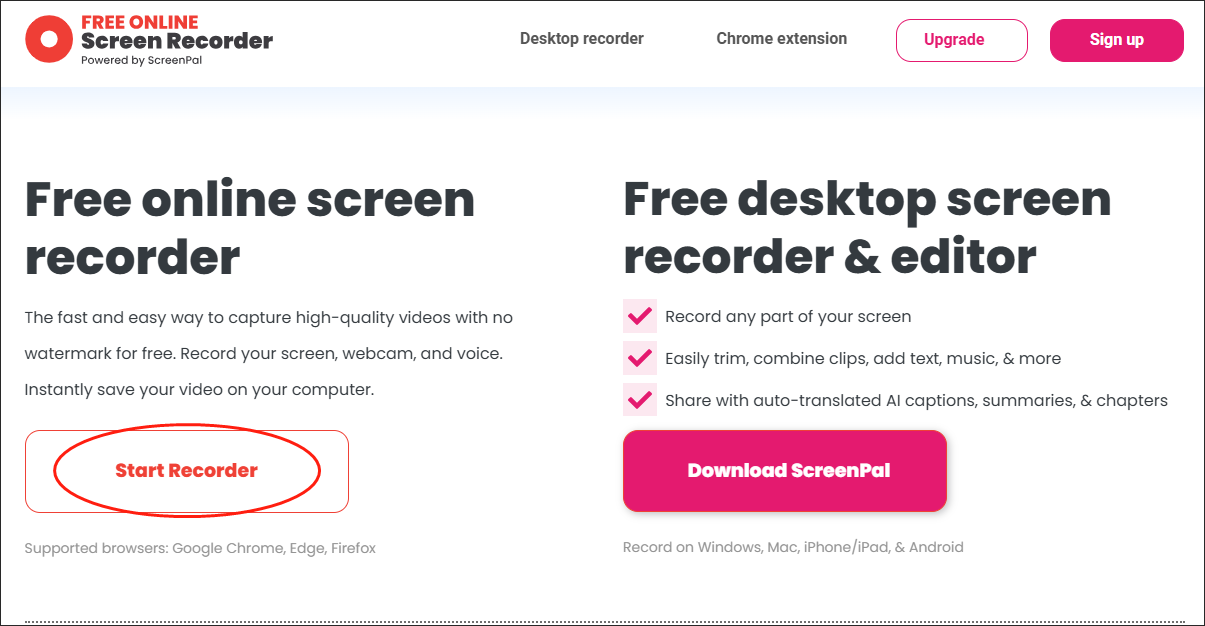
Step 3. Navigate to the Entire Screen tab and choose the subject you want to record. Then, enable the system audio and click on the Share button.
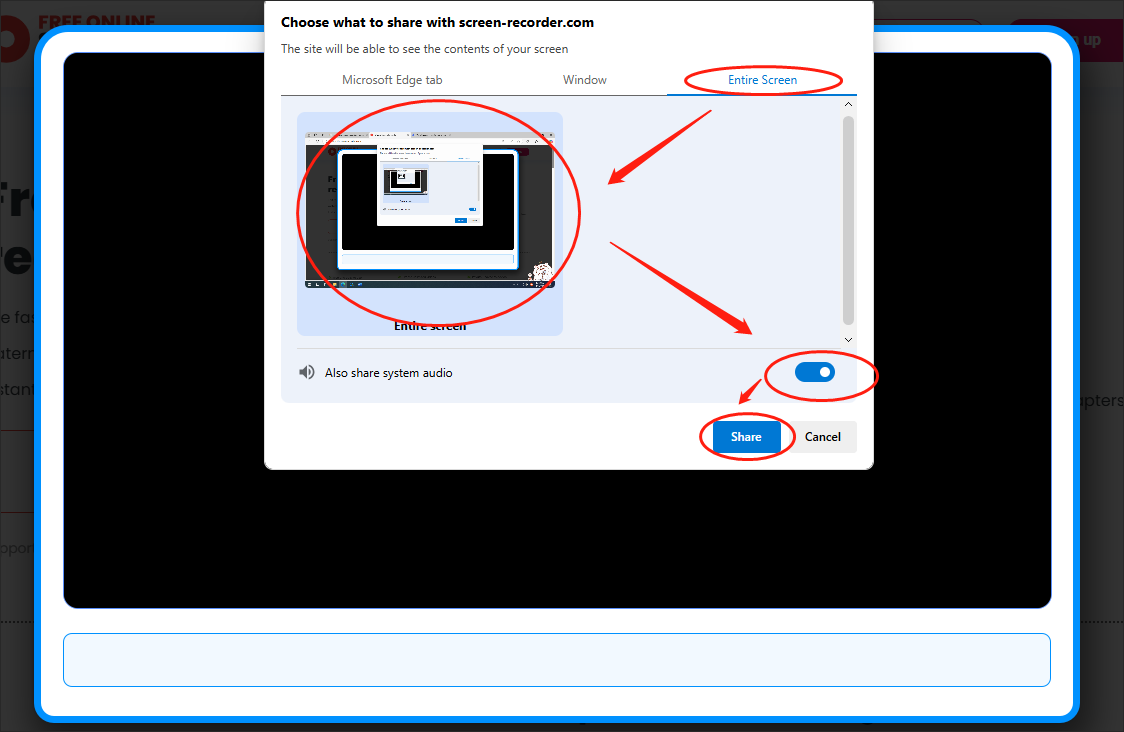
Step 4. Begin the recording task by clicking on the bottom-right Record button. There will be a 3-second countdown. Go to begin your game journey in Recordbooks.
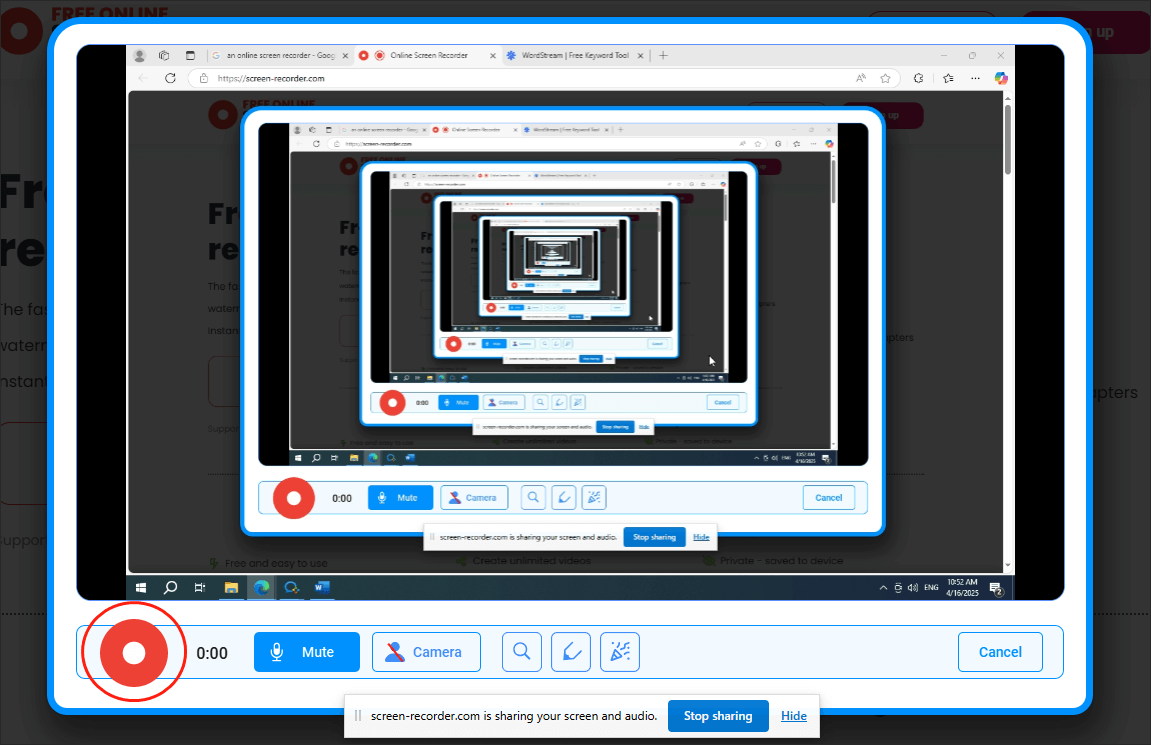
Step 5. Once you have finished recording what you want, terminate your recording by clicking on the Done Recording button.
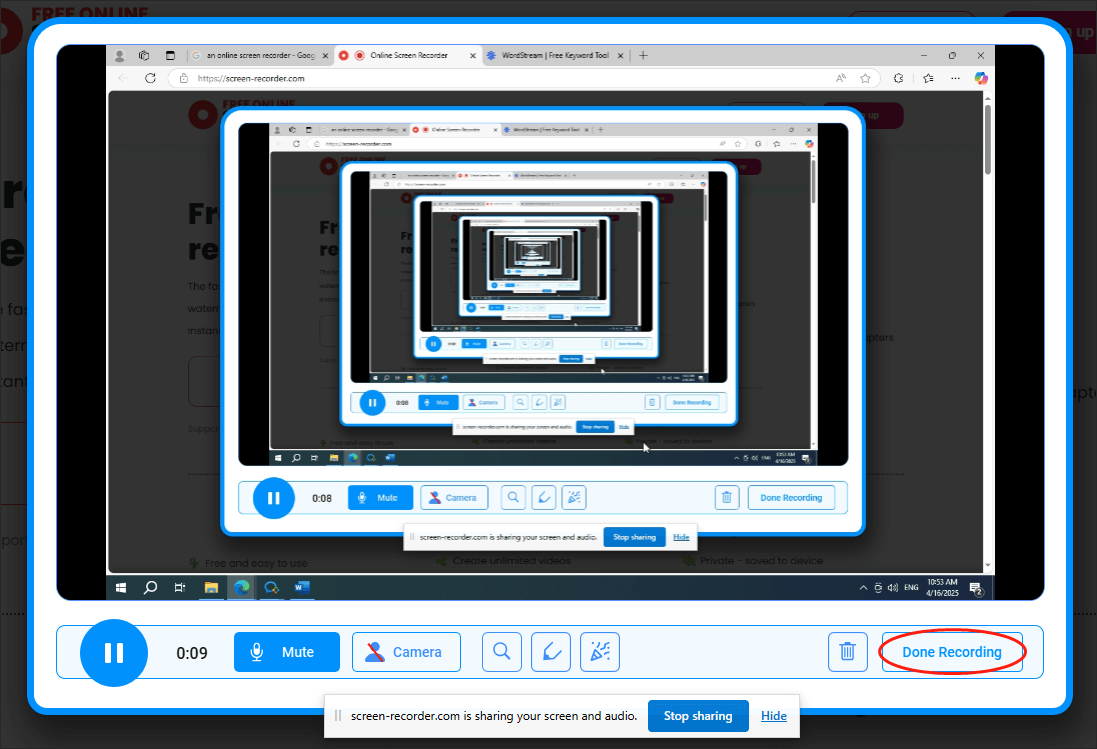
Step 6. Click on the download icon to download and check your recording file. If necessary, you can rename your recording file in the upper-left Title section.
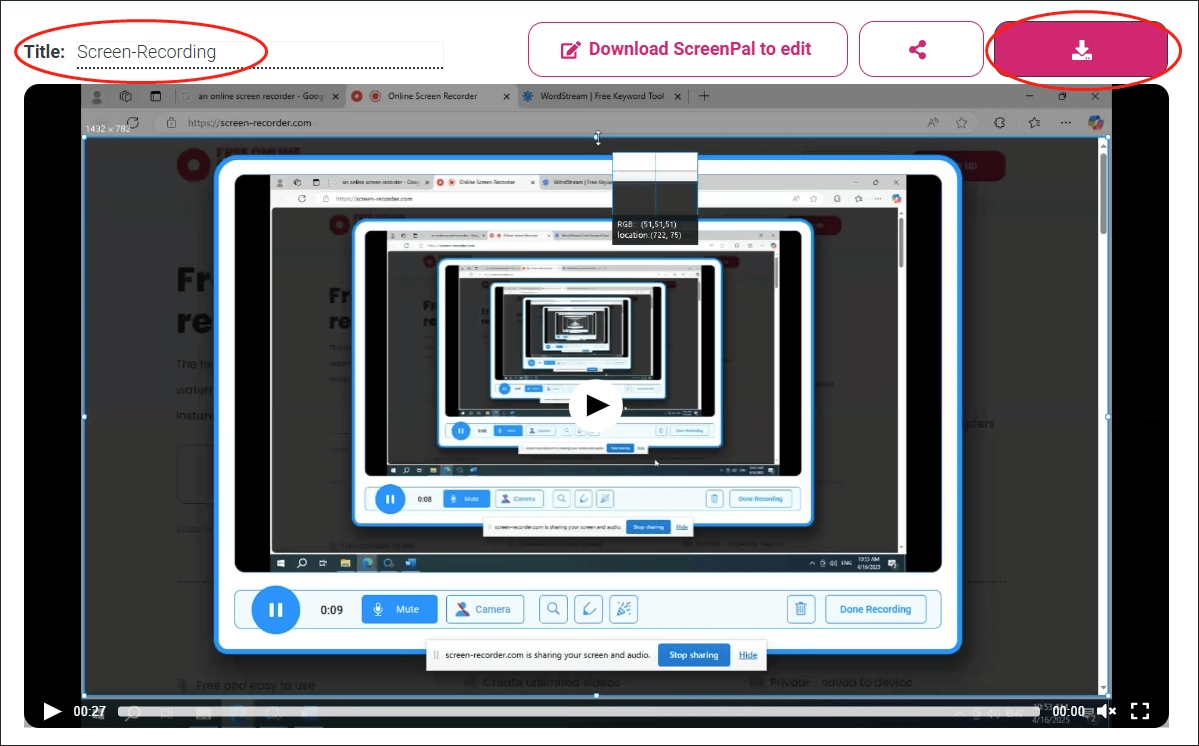
Although Online Screen Recorder is an online tool, it can give you a watermark-free recording experience.
An Offline Way to Record Recordbooks Gameplay
Below is a step-by-step tutorial on how to record Recordbooks gameplay on your PC.
Step 1. Download and Install MiniTool Video Converter.
MiniTool Video ConverterClick to Download100%Clean & Safe
Click on the download button above to download and install MiniTool Video Converter on your Windows computer. Then, launch it.
Step 2. Activate the MiniTool Screen Recorder Panel.
Navigate to the Screen Record module and click on the recording icon to enter the MiniTool Screen Recorder window.
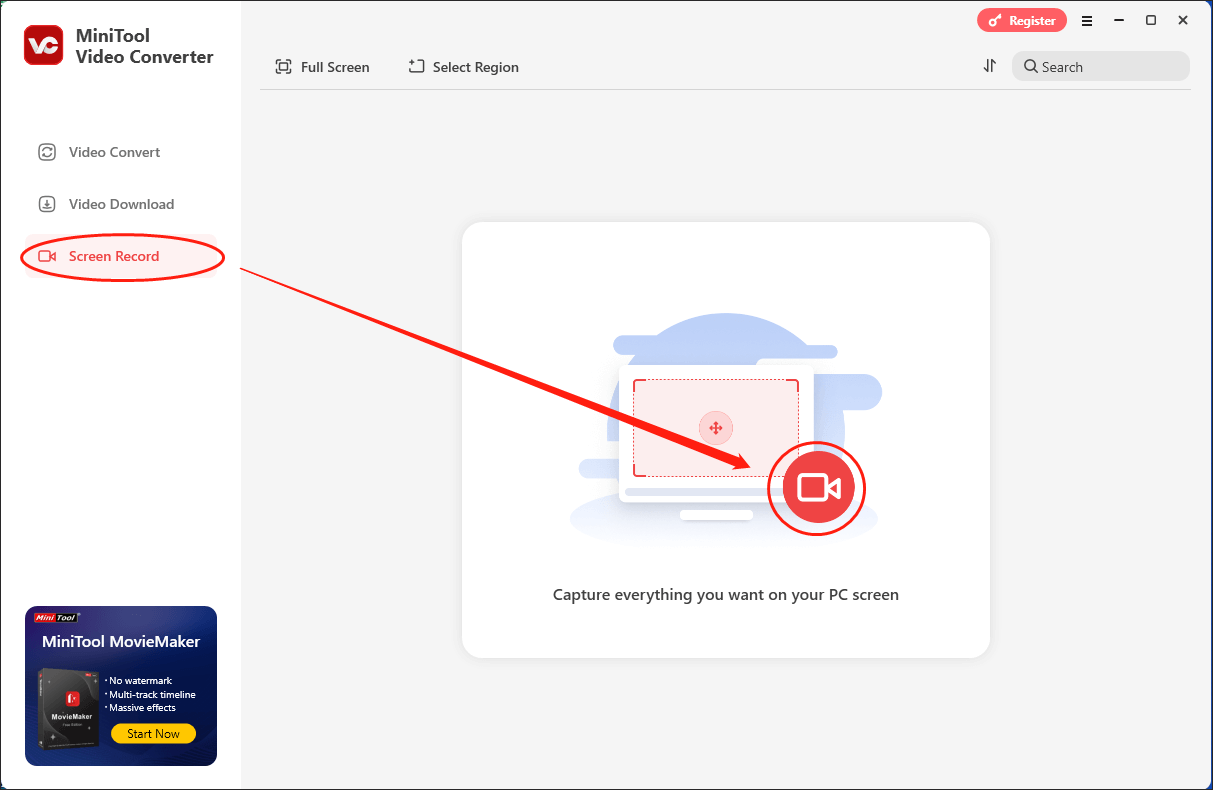
Step 3. Customize the Recording Area and Control the Audio Recording.
The MiniTool Screen Recorder captures the entire screen by default. If you want to choose the recording area based on your needs, press the Alt + R keys to make a choice. On condition that you want to manage the audio recording, click on the System Audio icon and Microphone icon to turn on/off the system and microphone sounds.
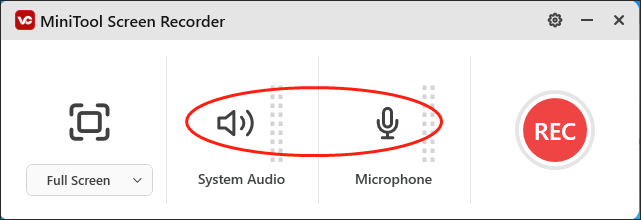
Step 4. Configure the Saving Path, Recording Quality, and Frame Rate.
Click on the upper-right Settings icon to enter the setup page of MiniTool Screen Recorder.
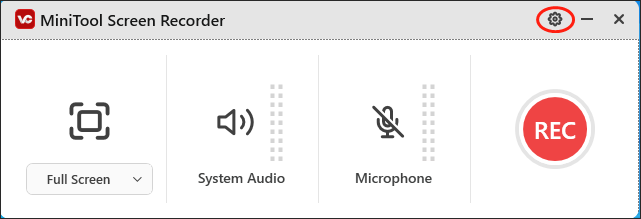
In the Settings interface, you can select a destination folder for your recording files. Meanwhile, customizable options for adjusting the frame rate and recording quality are also available. After making some changes, click on the bottom-right OK button to confirm your customization.
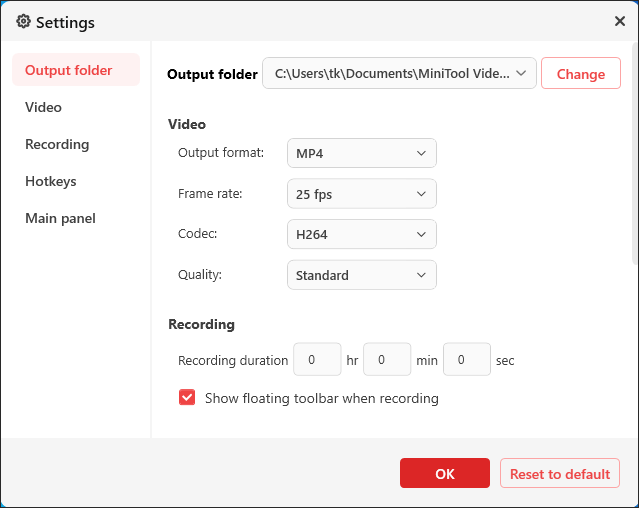
Step 5. Start/End the Recording Task and Check the Recording Result.
Before recording the gameplay, ensure that you have launched Recordbooks. Next, press the F6 key to begin the recording. After a 3-second countdown, go back to Recordbooks and commence your game journey. Once the recording is done, end it by pressing the F6 key again. Then, click on the folder icon to locate and check your recording.
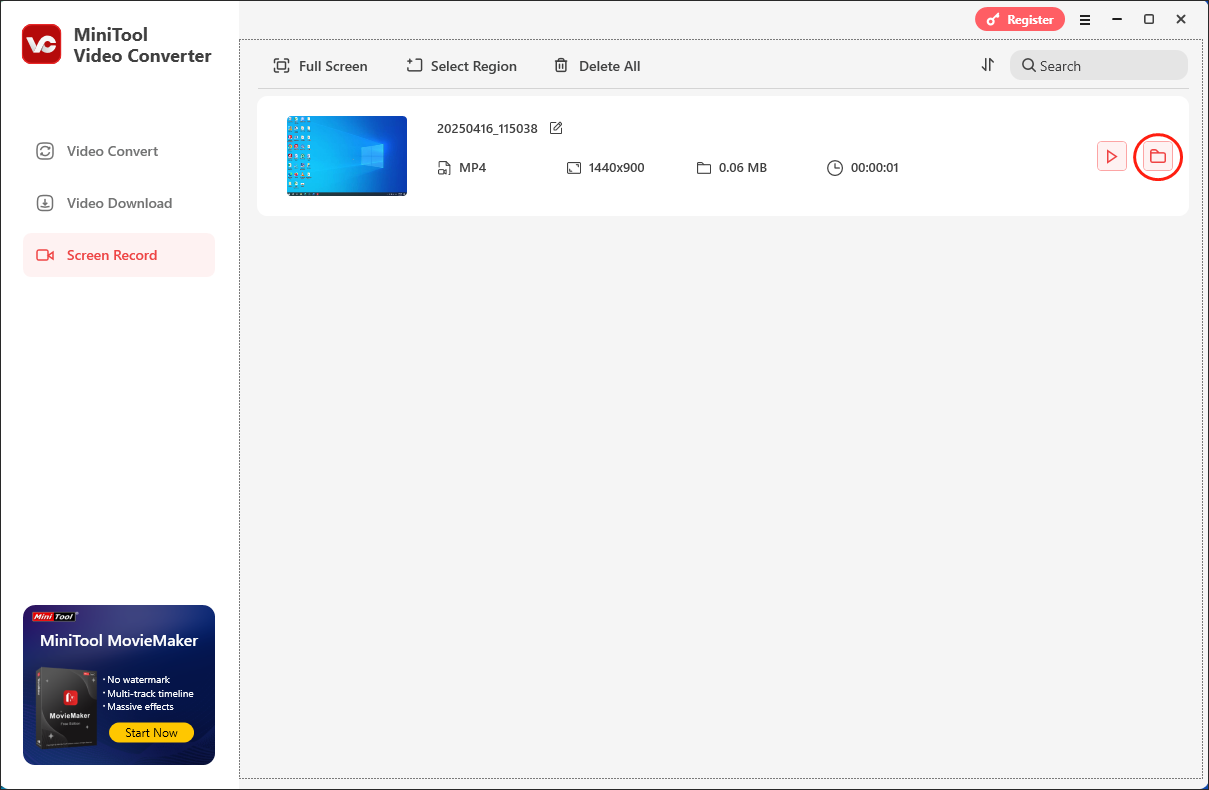
MiniTool Video Converter will save your recordings in MP4. If you want to convert your recording to other formats, just switch to the Video Convert section.
Bonus: How to Optimize Your Gameplay Videos
After you record Recordbooks gameplay, can you optimize your recordings to attract more audiences? The answer is positive. MiniTool MovieMaker, a professional and user-friendly video editor, enables you to edit your gameplay videos frame by frame. With it, you can add a mass of elements, including effects, filters, motions, captions, and more.
In addition, MiniTool MovieMaker allows you to change the aspect ratio, speed, and volume of your gameplay videos. Also, you can use it to combine multiple gameplay clips or remove an unwanted part from your recording. More than that, it is incredible at converting your gameplay videos to many formats, like MP4, AVI, GIF, WMV, MP3, and more.
MiniTool MovieMakerClick to Download100%Clean & Safe
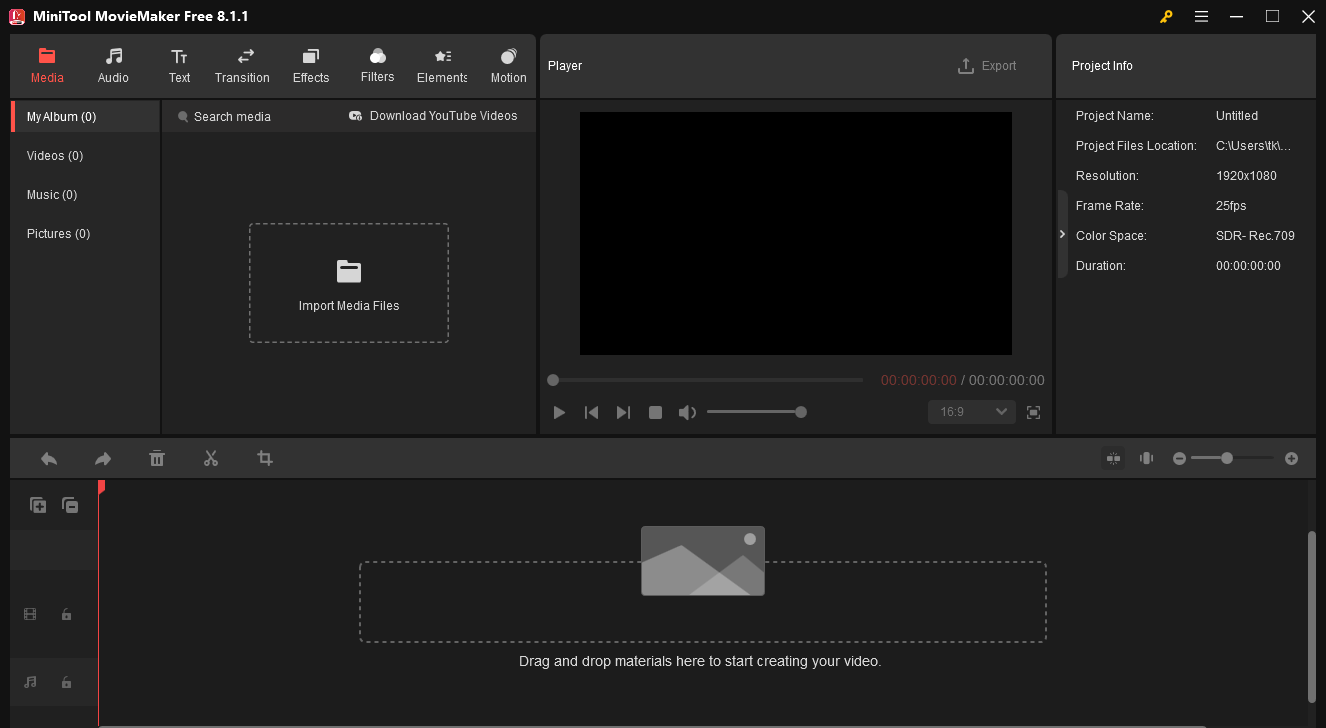
Wrapping Up
It is believed the above-detailed instructions enable you to record Recordbooks gameplay without hassle. In the future, you will never be bothered by the question of how to screen record on Recordbooks. Congratulations!



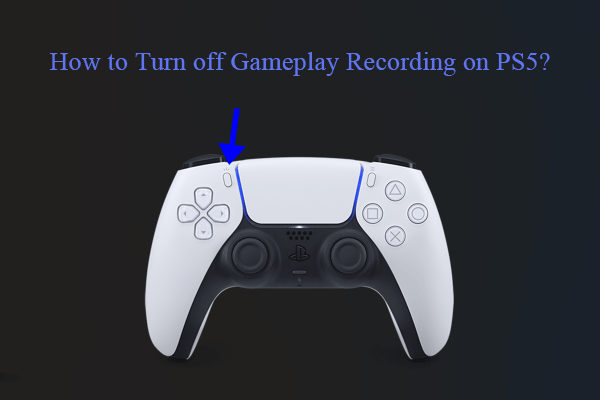
![How to Record R.E.P.O. Gameplay on Windows [3 Useful Methods]](https://images.minitool.com/videoconvert.minitool.com/images/uploads/2025/03/record-r.e.p.o.-gameplay-thumbnail.png)
User Comments :