This article from the free file converter focuses on creating a recorded guide for online shopping, tailored to assist the elderly. After reading it, you will master how to record online shopping process with different methods.
Online shopping has gained increasing popularity. For the younger generation, navigating e-commerce platforms is second nature. However, for many seniors, the world of online shopping can be a challenge. Recording online shopping process is an effective way to help them. A well-made video can serve as a visual guide, allowing them to learn at their own pace and refer back to it whenever needed.
How to Record Online Shopping Process with MiniTool Video Converter
Choosing a popular and user-friendly recorder is important for this task. Here, I recommend MiniTool Video Converter.
MiniTool Video Converter has an intuitive interface. Everything is well-organized, making it easy to navigate even if you are a newcomer to this program. It offers multiple recording modes. You can record the full screen or a specific area. You can also record the screen with the system audio, microphone input, or both.
What’s more, this tool allows you to customize the recording settings. You can change the recording frame rate, quality, output folder, etc. Additionally, MiniTool Video Converter has no fees, watermarks, or time limits.
Let’s see how to record online recording process with MiniTool Video Converter.
Step 1. Download and install MiniTool Video Converter on your Windows PC.
MiniTool Video ConverterClick to Download100%Clean & Safe
Step 2. Choose the Screen Record option and click the Capture everything you want on your PC screen region to activate the screen recording tool.
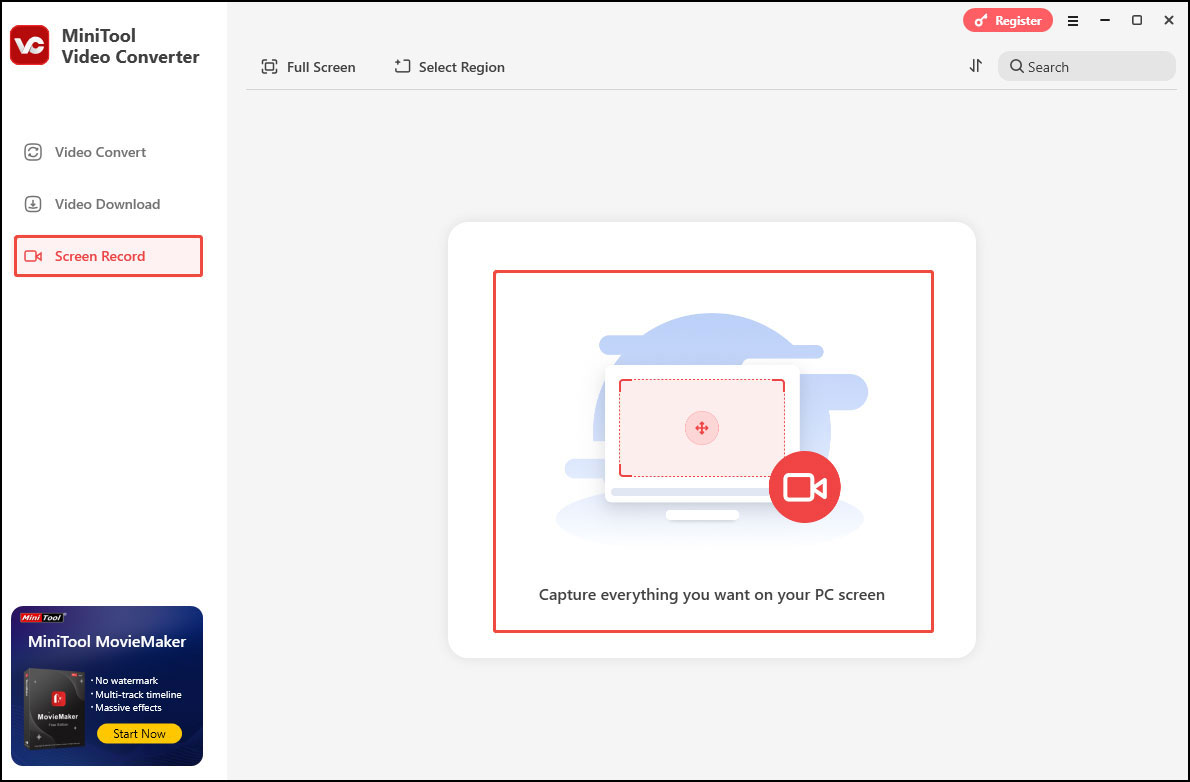
Step 3. Click Full Screen. In the pop-up MiniTool Screen Record panel, choose Select region from the dropdown, and move your cursor to choose your desired recording area. You can also keep the default settings to record the full screen.
To record the system audio and the microphone, just click the corresponding icons.
If you want to change more settings, click the gear icon in the top-right corner of the panel.
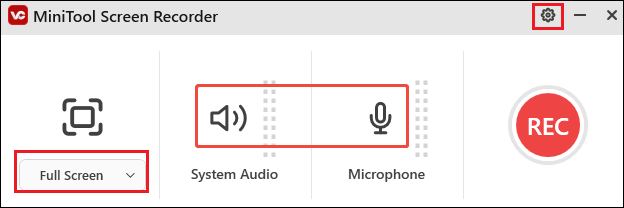
Step 4. Go to the online shopping platform. Click the Record button on the panel or press F6 on your keyboard. After a 3-second countdown, the tool will start recording.
Step 5. During the recording, you can press F9 to pause and resume the process.
Step 6. To end the recording, press F6 again. Then, the Screen Record panel will reappear on your screen with the recorded video listed on it. Click the play icon beside it to watch or the file icon to locate it. To rename the recorded file, click the current file name or the editing icon next to the current file name.
How to Record Online Shopping Process with oCam
oCam is a good option to record online shopping process. It has different recording modes and offers multiple output formats, including MP4, MKV, M4V, MOV, WMV, etc.
Step 1. Go to the OhSoft website with your browser to download and install it on your Windows PC.
Step 2. Launch the recorder and choose Screen Recording.
Step 3. Click Resize to adjust the size of the recording area. You can also adjust the output folder and output format.
Step 4. Open the online shopping platform and click Record to begin the recording.
Step 5. Click Stop to end the recording.
How to Record Online Shopping Process with iTop Screen Recorder
Another option you can choose is iTop Screen Recorder. It’s high-quality and flexible. It can record 4K videos with no lagging and allows you to record the full screen, part of the screen, or a specific window.
Step 1. Download and install iTop Screen Recorder, then open it.
Step 2. Open the shopping platform and click the REC button to capture it.
Step 3. Click the Stop button to end the process.
How to Record Online Shopping Process with iToolShare Screen Recorder
iToolShare Screen Recorder has an intuitive interface with many features, making it suitable for beginners and experienced users. It can record your full screen or a specific window. You can also capture your face and add your voice while recording via the webcam and microphone.
Step 1. Download, install, and launch iToolShare Screen Recorder on your device.
Step 2. Under the Video Recorder tab, choose to record the full screen or just the game window. Toggle on System Sound, Microphone, or both based on your needs.
Step 3. When you’re ready to record, click the REC button to initiate the recording process.
Step 4. To stop the process, just click the Stop button.
Conclusion
Recording the online shopping process is a valuable resource for seniors. It helps them to enjoy the convenience of online shopping and access a wider range of products. Follow these steps to create a comprehensive and easy-to-understand video guide.


User Comments :