Released by the best free video converter, this article aims to introduce Final Fantasy to you and provide you with detailed instructions for how to record Final Fantasy on Windows and Mac.
What Is Final Fantasy
Created by Square Enix, Final Fantasy, which focuses on science fantasy settings, refers to a series of Japanese role-playing games. Currently, it has been extended broadly, which includes tactical role-playing games, fighting games, action role-playing games, and more. Now, you can find Final Fantasy on multiple platforms like Nintendo Entertainment System, computers, and mobile operating systems.
How to Record Final Fantasy on Windows
In the following content, a powerful screen recorder and a detailed recording method will be explained.
An Introduction to MiniTool Video Converter
To record Final Fantasy on Windows, the offline recording program named MiniTool Video Converter is highly recommended. First of all, MiniTool Video Converter is very easy to use, which allows you to complete your Final Fantasy recording with simple clicks. Second, with it, you will never find a watermark in your recorded videos. Finally, you are free to set the recording duration without time limits when using MiniTool Video Converter.
Detailed Instructions for Recording Final Fantasy
With the below step-by-step guidance, you are able to accomplish recording Final Fantasy quickly and easily.
Step 1. Click on the below button to download MiniTool Video Converter. After its installation, open MiniTool Video Converter to enter its main interface.
MiniTool Video ConverterClick to Download100%Clean & Safe
Step 2. Switch to the Screen Record module and click on Click to record screen so as to enter the MiniTool Screen Recorder interface.
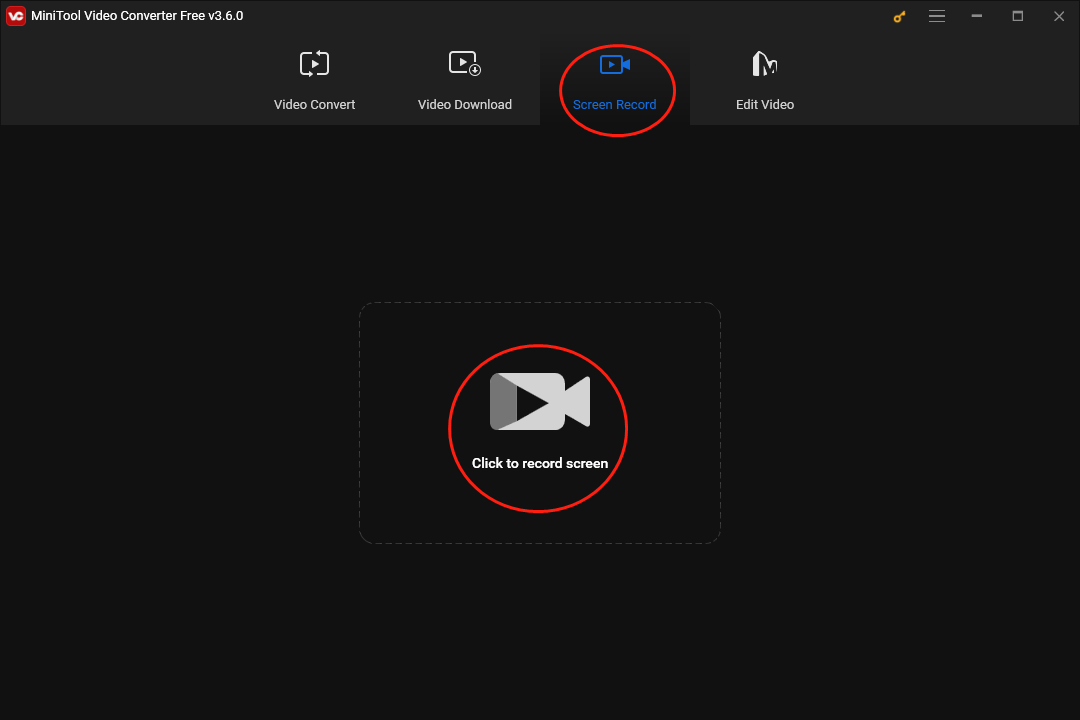
Step 3. Move to the interface of Screen Recording Setup by clicking on the settings icon.
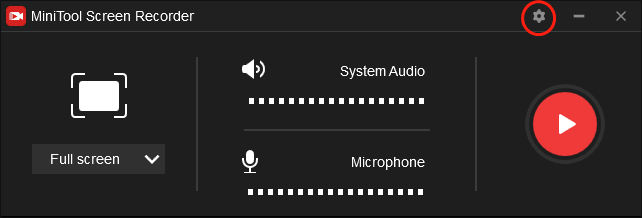
In this interface, you can make a wide range of changes. For example, you can change the location where your recording file will be saved. At the same time, you can alter the frame rate and quality of your recording file. On condition that you want to set the recording duration, you can satisfy your needs by simple steps. To save the changes you have created, click on the OK button.
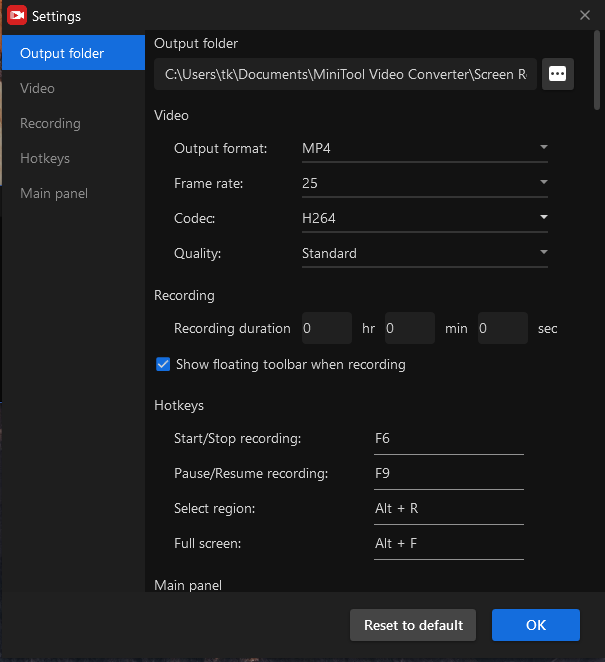
Step 4. Click on the two audio icons in MiniTool Screen Recorder, which can help you turn on/off the audio from the system and microphone.
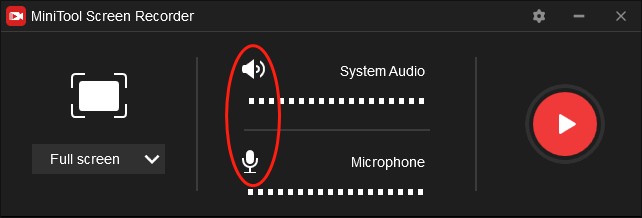
Step 5. Choose the recording area by pressing the Alt+R key. If you want to record your screen with a full-screen mode, just skip this step because the recording area is set as full-screen by default.
Step 6. Press the F6 key and your recording will start after a 3-second countdown. Then open Final Fantasy.
Step 7. Once you have finished recording Final Fantasy, press the F6 key again to end your recording.
Step 8. You can find your recording file in the below list in MiniTool Screen Recorder window. By right-clicking it and selecting Open folder, you can find your recorded video. Then check your Final Fantasy recording.
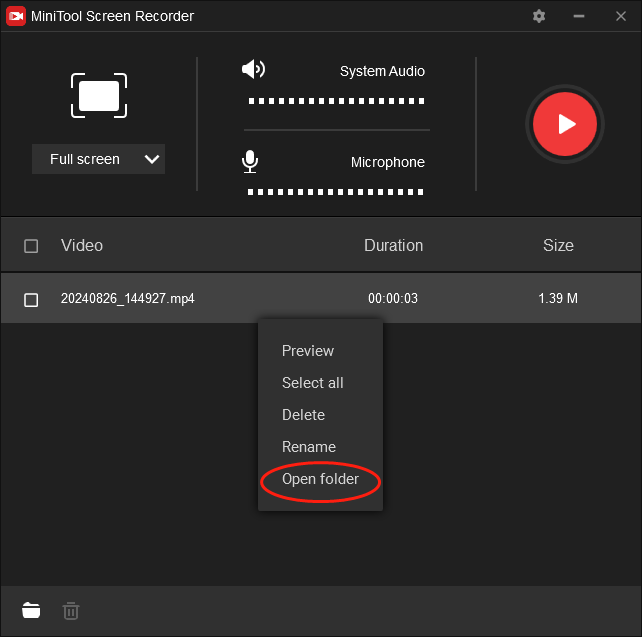
As you can see, MiniTool Video Converter is really a powerful Final Fantasy recorder. Furthermore, on condition that you want to implement the transition of your audio/video files from one format to other formats such as MP3, MP4, M4V, VOB, and more, it can also do you a favor.
How to Record Final Fantasy on Mac
To record Final Fantasy on Mac, you can apply HitPaw Edimakor to your recording. Serving as a video editing tool, HitPaw Edimakor also enables you to capture a wide range of videos like gameplay videos and education videos. At the same time, it can help you to edit your footage with ease. Below are the detailed steps to record Final Fantasy with HitPaw Edimakor. Here, we take the recording of Final Fantasy XIV as an example.
Step 1. Download and install Hitpaw Edimakor on your computer. Then launch it.
Step 2. Click on the Screen Recorder button and you will see some options.
Step 3. Among these options, Click on Application and choose Final Fantasy XIV.
Step 4. Click on the red button to begin your Final Fantasy recording. Then run Final Fantasy XIV.
Step 5. Once your recording is over, click on the red button again to stop your recording of Final Fantasy.
With Hitpaw Edimakor, recording Final Fantasy will never be a problem for you.
Another Recommended Final Fantasy Recorder
The screen recording tool called FBX can also help you record Final Fantasy. Specifically, FBX is a powerful gameplay video recorder because it allows you to record any game that uses DirectX7-8, DirectX9-12, or OpenGL. In addition, FBX is very easy to use. You can start or stop your recording of Final Fantasy by just pressing the Ctrl+F12 key.
Final Words
Whether you are a Windows or Mac user, you can find your way to record Final Fantasy easily in this article.


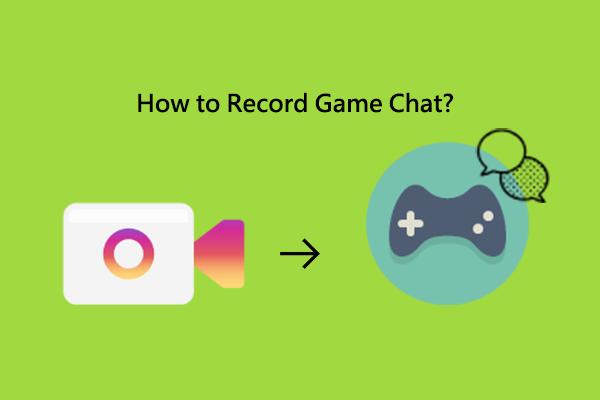
User Comments :