Are you struggling to figure out how to record a call on FreeConferenceCall? This article from the free file converter will offer 2 efficient methods to help you fix it without going through any hassle.
FreeConferenceCall.com is a website that offers conference call services online. It offers unlimited free audio and video conferences, enabling you to host meetings with up to 1000 participants per session. Recording a conference meeting has numerous benefits. It allows you to revisit the discussions or decisions made during the call, update those who were unable to attend the meeting, and ensure that no important details were overlooked.
So, how do you record a call on FreeConferenceCall?
Part 1. How to Record a Call on FreeConferenceCall with its Built-in Feature
FreeConferenceCall has a built-in feature for recording video and audio conference calls. But it is only accessible to the host.
Here’s the whole procedure of how to record a call on FreeConferenceCall.com for a host.
Step 1. Visit the FreeConferenceCall official website with your browser.
Step 2. Click start meeting to start a conference call as a host.
Step 3. Click Record at the bottom of the menu after participants arrive.
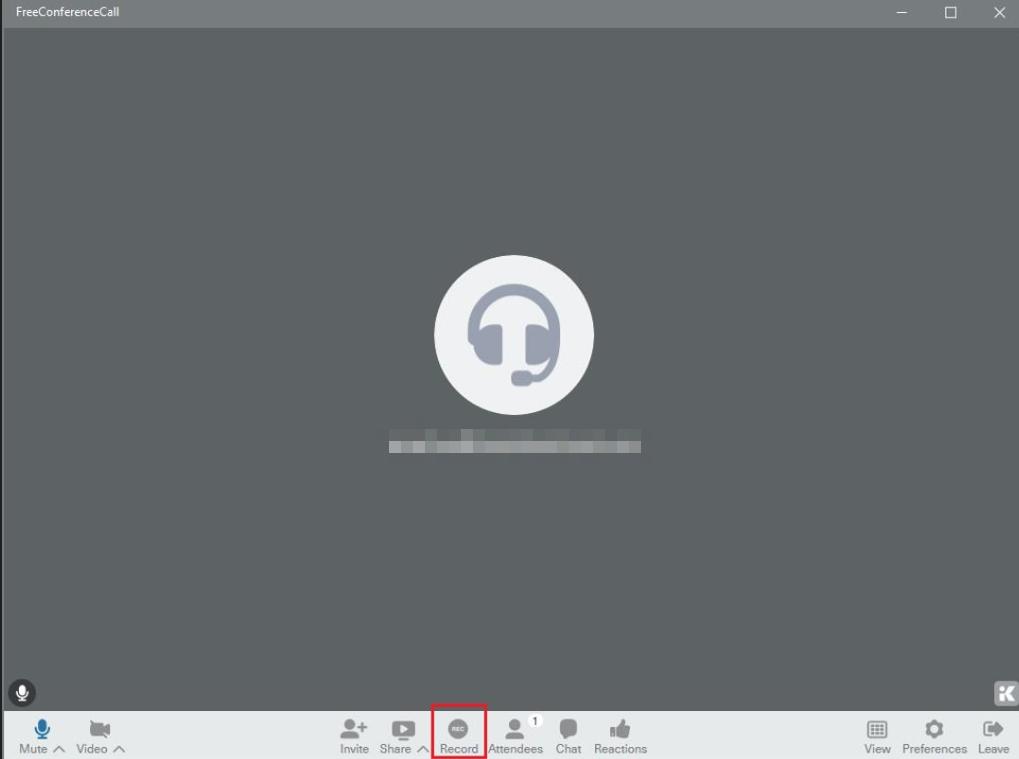
Step 4. Press Record again if you want to stop the recording.
Step 5. The recorded file will be stored in cloud storage. Go to the official website, click the Profile icon on the right-top corner, and select History and recording on the down-drop menu. In the next window, click the Recording and playback icon to play it.
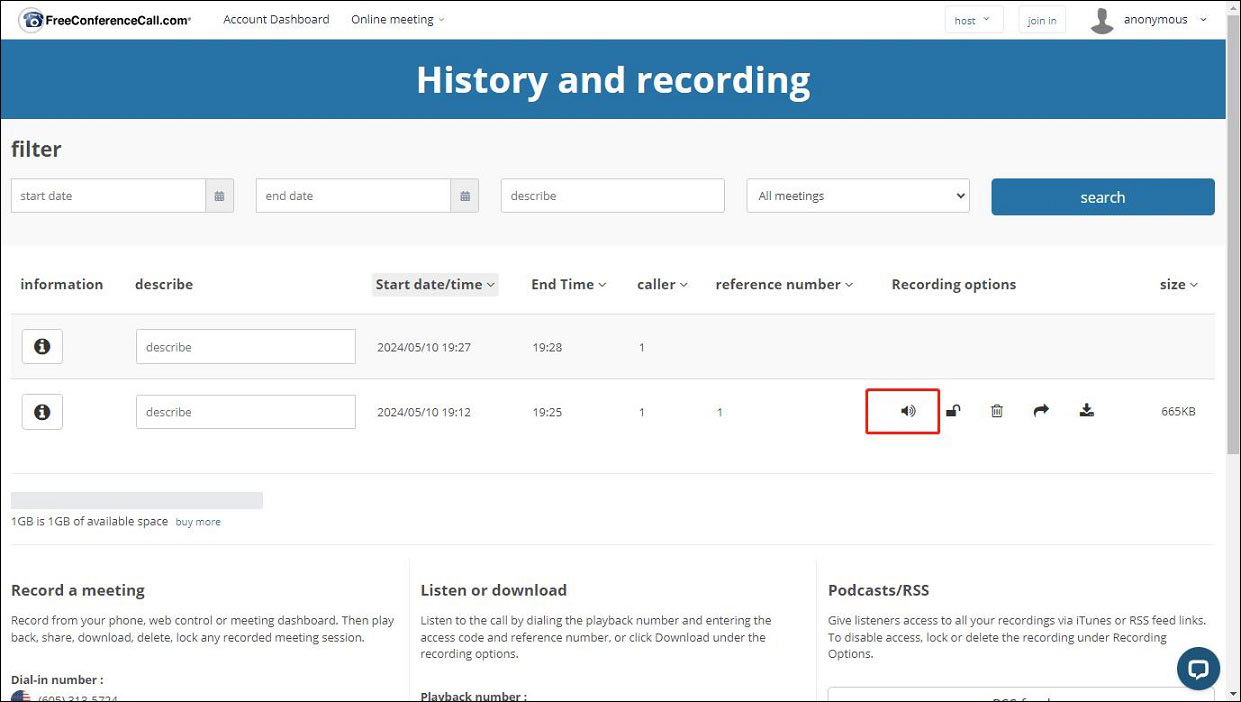
Since the FreeConferenceCall built-in recorder can only be used by the host, what if you as a participant want to record it? All you need is a third-party recorder. Here I highly recommend MiniTool Video Converter.
Part 2. How to Record a Call on FreeConferenceCall with MiniTool Video Converter
MiniTool Video Converter is a free video converter for Windows users. The software has an intuitive interface, making users easy to navigate. It allows users to convert a wide range of audio and video formats with no watermark or time limit. It can convert files in a very short time. In addition, it also can help you record your screen.
Below are the steps to record a call on FreeConferenceCall.com with MiniTool Video Converter.
Step 1. Download and install MiniTool Video Converter on your computer.
MiniTool Video ConverterClick to Download100%Clean & Safe
Step 2. Launch it. Click Screen Record and hit Click to record screen area to open MiniTool Screen Recorder.
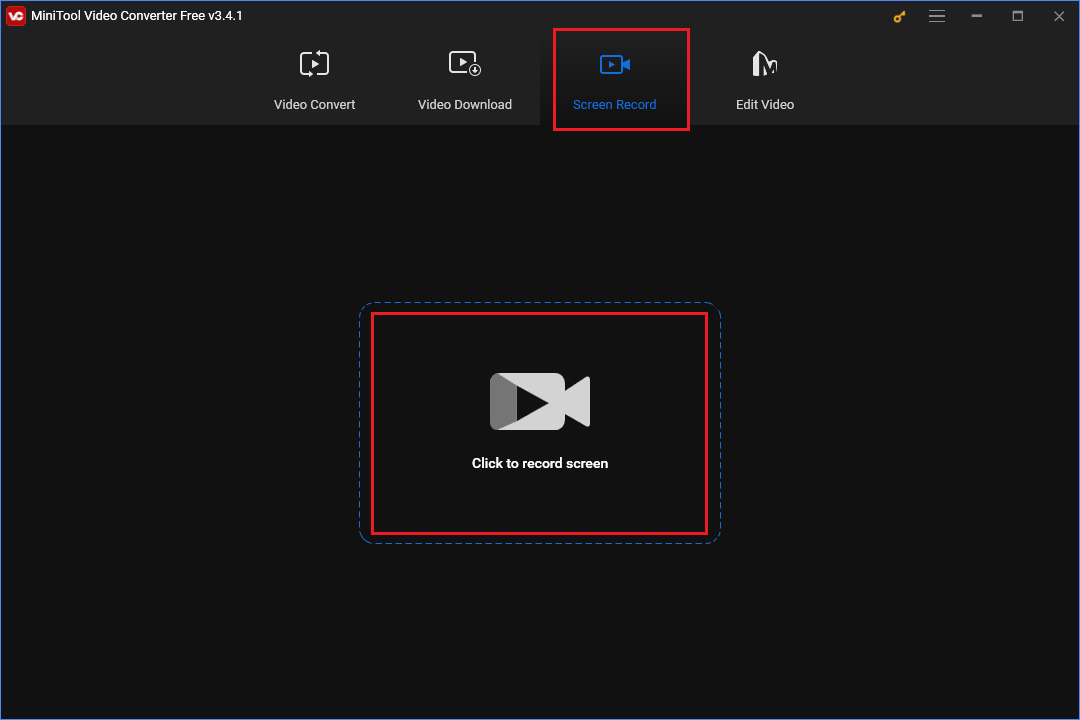
Step 3. The software will automatically set the full-screen recording mode. You can click Full screen and choose Select region to record your desired region. By default, the system audio and microphone will be turned off. Click the System Audio to enable the system sound, or click Microphone to turn on the microphone. For more settings, click the Settings icon.
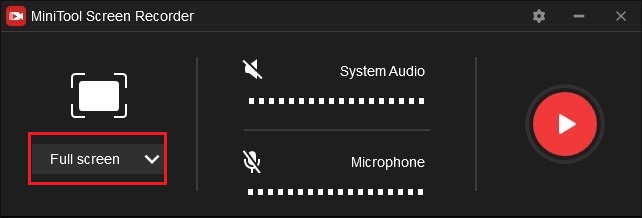
Step 4. Press F6 or the Record button to start recording the call. If you want to press the recording, click F9.
Step 5. When you finished, press F6 or the Record button again to stop the recording.
Step 6. The recorded video will appear on its list. Right-click it and select Preview to play it.
Conclusion
FreeConferenceCall.com is a free and handy tool for audio and video conference calls. It also has a built-in recorder to record the conference, but only for the host. Otherwise, a third-party recorder like MiniTool Video Converter is needed.
If you encounter any issues when using MiniTool Video Converter, feel free to contact us via [email protected]


User Comments :