Are you troubled by not knowing how to fix Peacock not working on Chrome? Then this post offered by the free file converter is right for you. Here, you can learn 6 quick methods to solve the Peacock TV not working on Chrome issue.
Peacock, owned by Peacock TV LLC, is a famous American video streaming service. With it, you can enjoy plenty of movies, TV shows, live sports, and more. However, when you use it on Chrome, you might encounter issues like Peacock not working on Chrome.
How to Fix Peacock Not Working on Chrome
How to fix Peacock not working on Chrome? Keep reading and find out.
Method 1. Check the Internet
Peacock, like any other streaming platform, needs a fast internet speed to work smoothly. The minimum speed requirement of Peacock is 3 Mbps. It requires at least 8 Mbps of your WiFi or 4G/5G/LTE speeds to play high-quality and ultra-high-definition content.
When you’re experiencing problems like content not loading, or Peacock not working on Chrome, it’s probably because the internet speed doesn’t meet the internet speed requirements.
Connect your phone to the same WiFi network as your TV, and run a speed test to verify if the problem is the internet.
Method 2. Update Chrome
The outdated Chrome version may cause Peacock not working on Chrome. Check your Chrome version and update it to the latest one.
Here are the steps.
Step 1. Open Chrome, click the three vertical dots icon in the top right corner of its interface, and select Settings from the down-drop list.
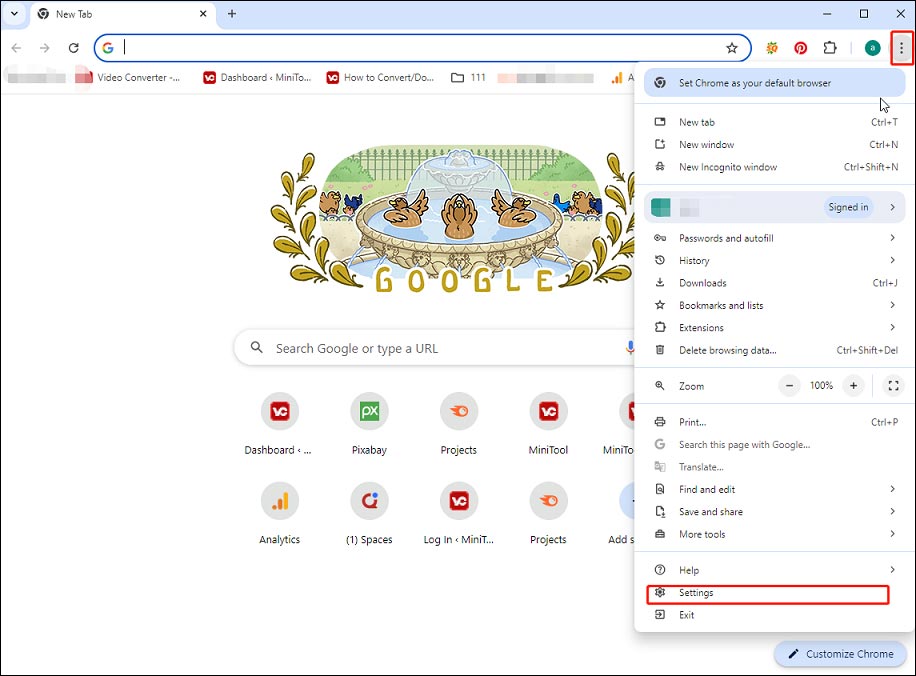
Step 2. In the following window, select About Chrome on the left, and then click Check for updates.
Step 3. Once finished, click Relaunch, open Peacock or its website, and see if the Peacock not working issue is fixed.
Method 3. Delete Browsing Data
Corrupt data of the Chrome browser may result in the Peacock TV not working on Chrome issue. To fix it, follow the steps below to delete the browsing data.
Step 1.Open Chrome. Click three vertical dots on the right and selectSettings.
Step 2. Navigate to Privacy and security in the following window, and click Deleting browsing data.
Step 3. In the next popup, check the Browsing history, Cookies and other site data, and Cached images and files boxes. Then, click the time range box, select All time from the drop-down menu, and click Delete data.
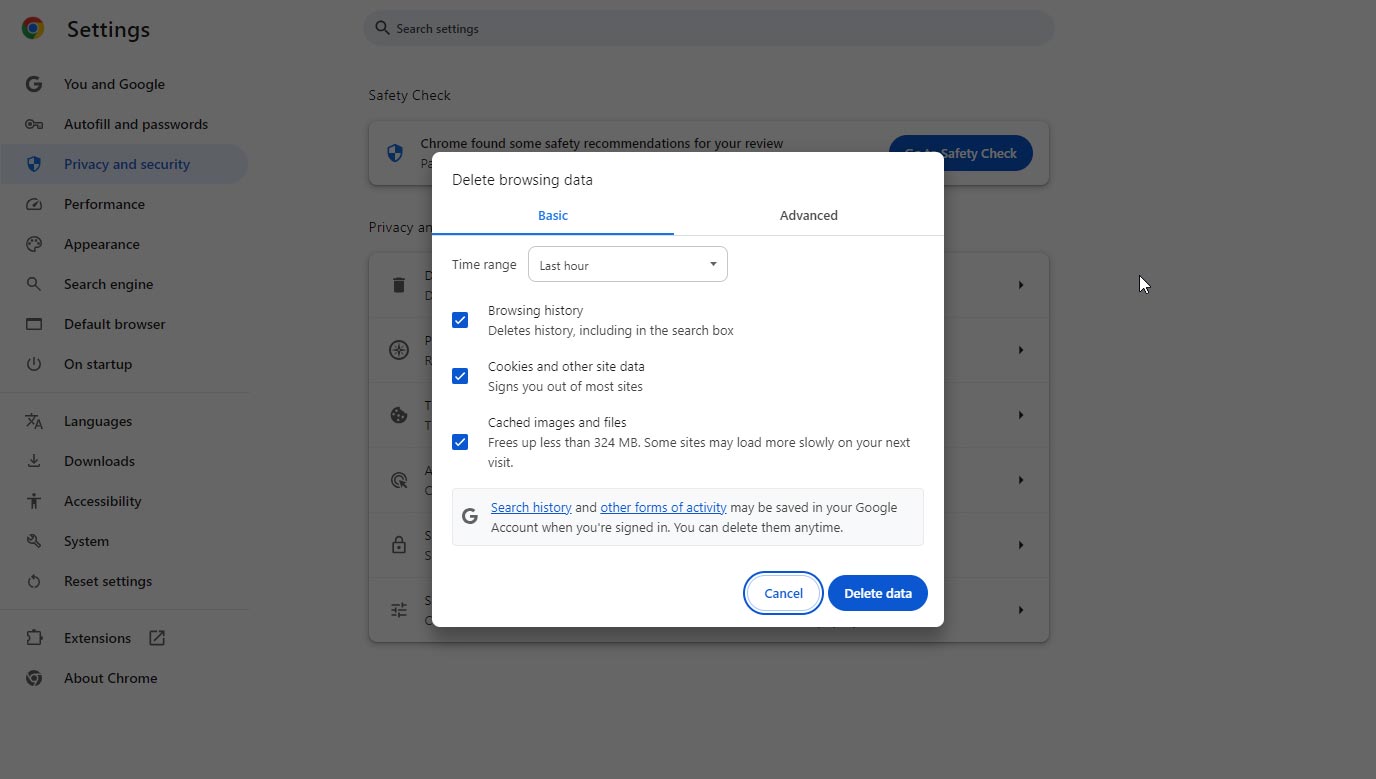
Step 4. After that, close and reopen Chrome, and launch the Peacock website browser.
Method 4. Re-login To Your Account
Logging out and in your Peacock account might fix this issue. Some random glitches on your account are also one of the playing issue, thus you can try re-logging your account to see if it works.
Method 5. Restart the Computer
Restarting your computer, mobile devices, or TV might be helpful. It’s said that you should your computer or other digital device at least once a week. Regularly turning your computer off and on is a good method to refresh all the system memory registers and keep it running optimally.
Method 6. Try Another Browser
If none of the 5 methods above can fix the issue, then you can try using another browser like Firefox, Opera, etc.
How to Fix Peacock TV App Black Screen Issue
Sometimes you may encounter the Peacock TV app black screen issue. To fix it, you can try the following methods.
Method 1. Restart your internet connection.
Method 2. Log out and in your Peacock Account.
Method 3. Clear cache files on your device.
Method 4. Reinstall the Peacock app.
Conclusion
Although Peacock is a famous streaming platform, it has some minor flaws and doesn’t function well all the time. This post has mentioned several methods to help you fix the Peacock not playing on Chrome and the Peacock TV app black screen issues. I hope it can solve your problem.


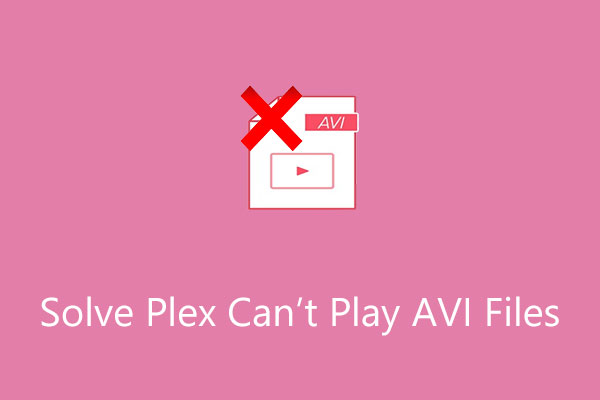

User Comments :