oCam is a simple Windows screen recorder with unique features. This post from the free file converter will give a brief introduction to oCam and guide you on how to use it. More importantly, it will introduce you to 12 alternatives.
About oCam
oCam is a popular and simple-to-use screen recorder for Windows users. This record offers a range of features to meet your various screen recording needs. For example, it gives you full control over the recording area. Whether you want to capture the whole screen, a window, or a specific area, it has you covered. You can also choose the recording area source from the system sound to the microphone. Additionally, it offers multiple output formats, including MP4, MKV, M4V, MOV, WMV, etc., giving you the flexibility to choose the format that best suits your intended use.
How to Use oCam
Step 1. Visit the OhSoft website with your browser, hover your mouse over the oCam option, and select Download from the list.
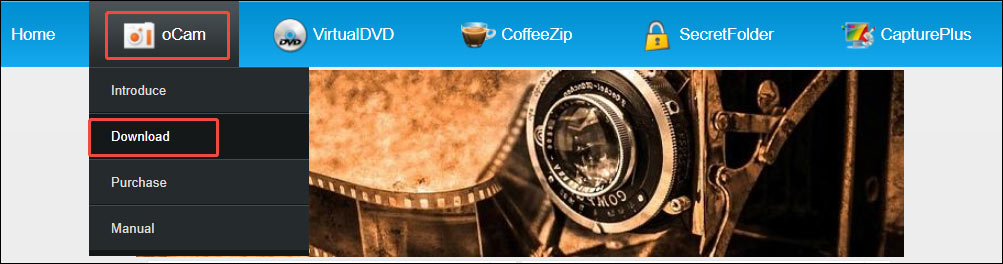
Step 2. Scroll down and click the Download button to open the specific downloading page.
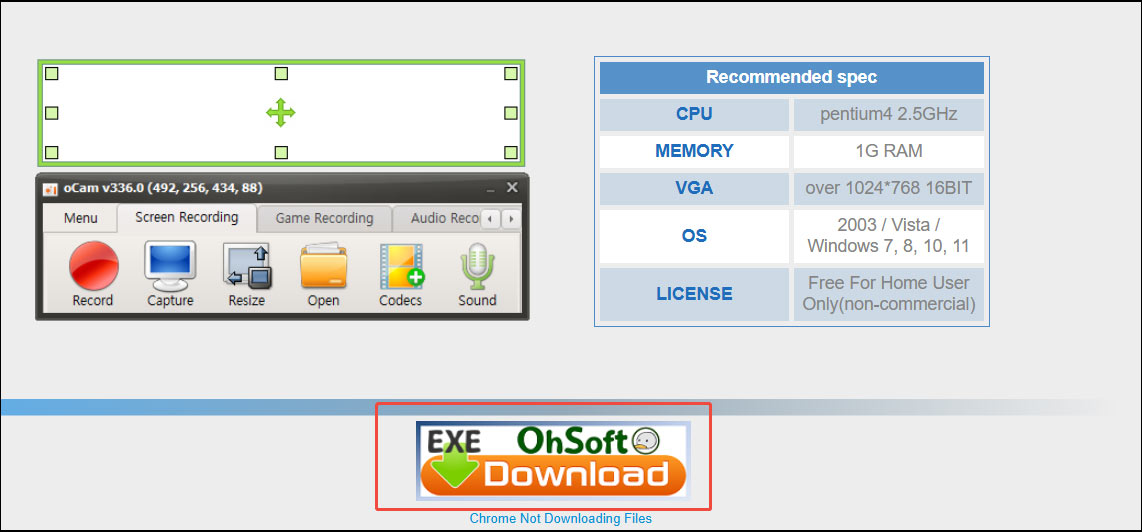
Step 3. On the following page, click the Download button next to the oCam product to start downloading the recorder. Then, follow the on-screen instructions to install it on your computer.
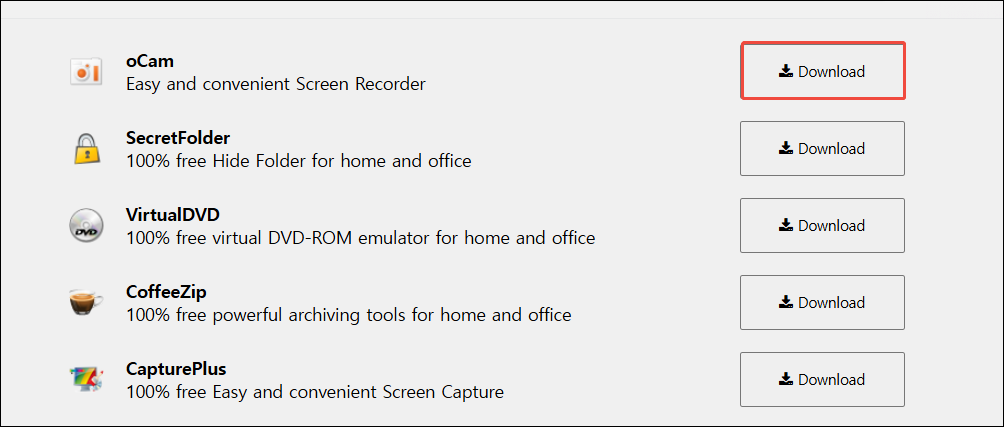
Step 4. Launch the recorder and choose Screen Recording to record any activity on your screen. If you want to capture gameplay, choose Game Recording. Audio recording is for recording audio only.
Step 5. Click Resize to adjust the size of the recording area. You can also adjust the output folder and output format.
Step 6. Click Record to begin the recording.
Step 7. Click Stop to end the recording.
Best oCam Alternative – MiniTool Video Converter
MiniTool Video Converter is free, simple, and feature-rich. It has an intuitive interface, making it easy to navigate. With its rich features, you can record any activities on your screen with different modes. You can record an on-screen activity with the full screen or a specific area. You can record the system audio, the microphone input, or both. You can also record the screen without sound.
Additionally, this tool allows you to customize the recording frame rate, output folder, etc. What’s more, MiniTool Video Converter has no watermarks or time limits.
Let’s see how to record your Windows screen with MiniTool Video Converter
Step 1. Download, install, and open MiniTool Video Converter on your Windows PC.
Step 2. Choose the Screen Record option. If you want to capture a specific area of your screen, click Select Region and move your cursor to choose the recording area. Or click Full Screen to capture the whole screen.
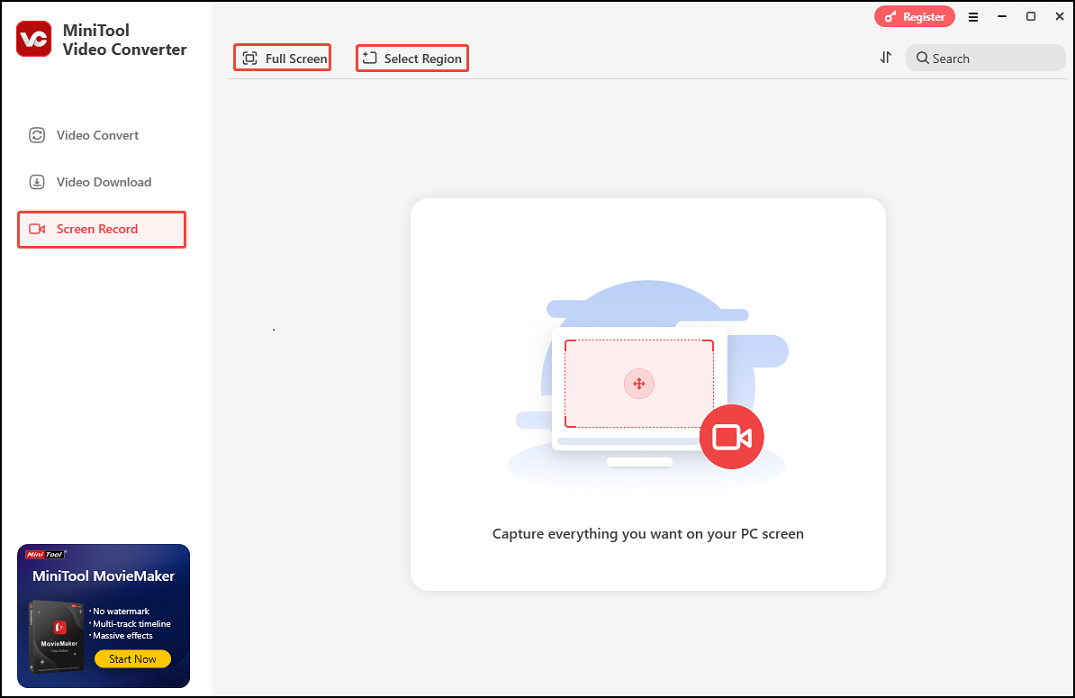
Step 3. In the MiniTool Screen Recorder panel, click the system audio or the microphone icon to record the corresponding sound.
For more settings, click the gear icon in the top-right corner of the panel.
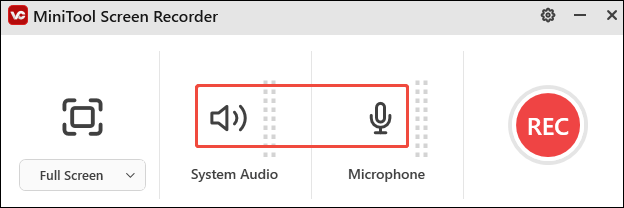
Step 4. Click the REC button to begin the recording. During the recording, you can press F9 to pause and resume the recording process.
Step 5. To end the recording, press F6 again.
Other oCam Alternatives
There are 11 other handy Windows screen recorders
- Xbox Game Bar – a built-in screen recorder for Windows 10 and 11 that can record both gameplay and non-game on-screen activities.
- Snipping Tool – a Windows screenshot tool, which can capture your screen if you use Windows 11.
- iTop Screen Recorder – an intuitive, powerful, and easy screen recorder for Windows.
- Bandicam – a lightweight screen recorder known for its high-quality recordings.
- Camtasia – a comprehensive screen recording and video editing application.
- OBS Studio – an open-source and free screen recording and live streaming tool.
- ShareX – a free and open-source screen-capturing and recording tool.
- HyperCamis – a high-quality recorder that captures anything that happens on your screen
- Icecream Screen Recorder – a user-friendly application with rich features, which can run on Windows, Mac, and Android.
- FlashBack Express – a free screen and easy to use screen recorder.
- Ezvid – an easy screen recorder and screen capture program.
Conclusion
This post introduces oCam and shows you how to use it. It also introduces 12 oCam alternatives. So go ahead and explore these tools to find the perfect fit for your screen recording needs!



User Comments :