Sometimes, you may want to convert MP3 to MPEG for some reason. For example, convert an MP3 file to MPEG for uploading it to Facebook since it does not support uploading audio files. In this post, you’ll learn about several converters that can perform this conversion.
What Is an MPEG File
MPEG files are video files saved in the digital video format standardized by the Moving Picture Experts Group. MPEG files typically use MPEG-1 or MPEG-2 compression for storing video and audio data, making MPEG a popular video format for online distribution.
Please note that an MPEG file does not solely refer to the file with .mpeg file extension. More importantly, MPEG is a compression standard. In addition to MPEG-1 and MPEG-2, MPEG standards also include MPEG-4, MPEG-7, MPEG-21, and more. Also, the file extensions of MPEG files include mpg, mp4v, mp4, xvid, mpv, etc.
Thanks to widespread support for MPEG compression, you can play MPEG files using most media players.
Best Free MP3 to MPEG for Windows
MiniTool Video Converter is a free video converter available for Windows computers, supporting a wide range of video and audio file formats. With this application, you can handle various conversation tasks, such as MP3 to MPEG, AVI to MP4, AIFF to MP3, and more.
When converting files to videos in MiniTool Video Converter, you can also change some parameters, including video encoder, resolution, frame rate, and bitrate.
MiniTool Video Converter has a clean interface and is simple to use. Now, let’s see how it works.
Step 1. Download and install MiniTool Video Converter on your PC.
MiniTool Video ConverterClick to Download100%Clean & Safe
Step 2. Open this application and you’ll be directed to the Video Convert tab by default. Under the Converting subtab, click on the Add or Drag files here to start conversion area to upload your MP3 file.
Step 3. Click the Edit button in the Target box to open export settings.
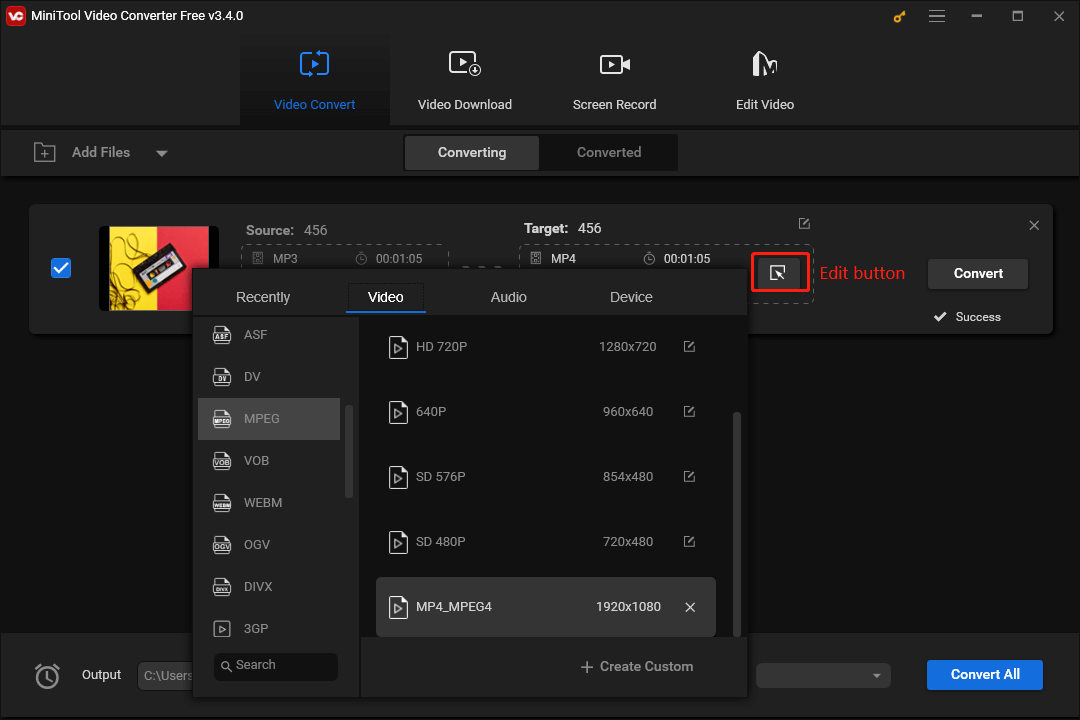
Then, go to the Video tab. On the left side, you can see many video formats. You can directly find MPEG (encoded with the MPEG-1 encoder) or MPG (encoded with the MPEG-2 encoder) and click it to convert MP3 to MPEG.
If you want an MP4 file, follow the steps below:
- Click MP4 on the left and click + Create Custom.
- Expand the Encoder menu, choose MPEG-4 from the list, choose other settings, and click Create.
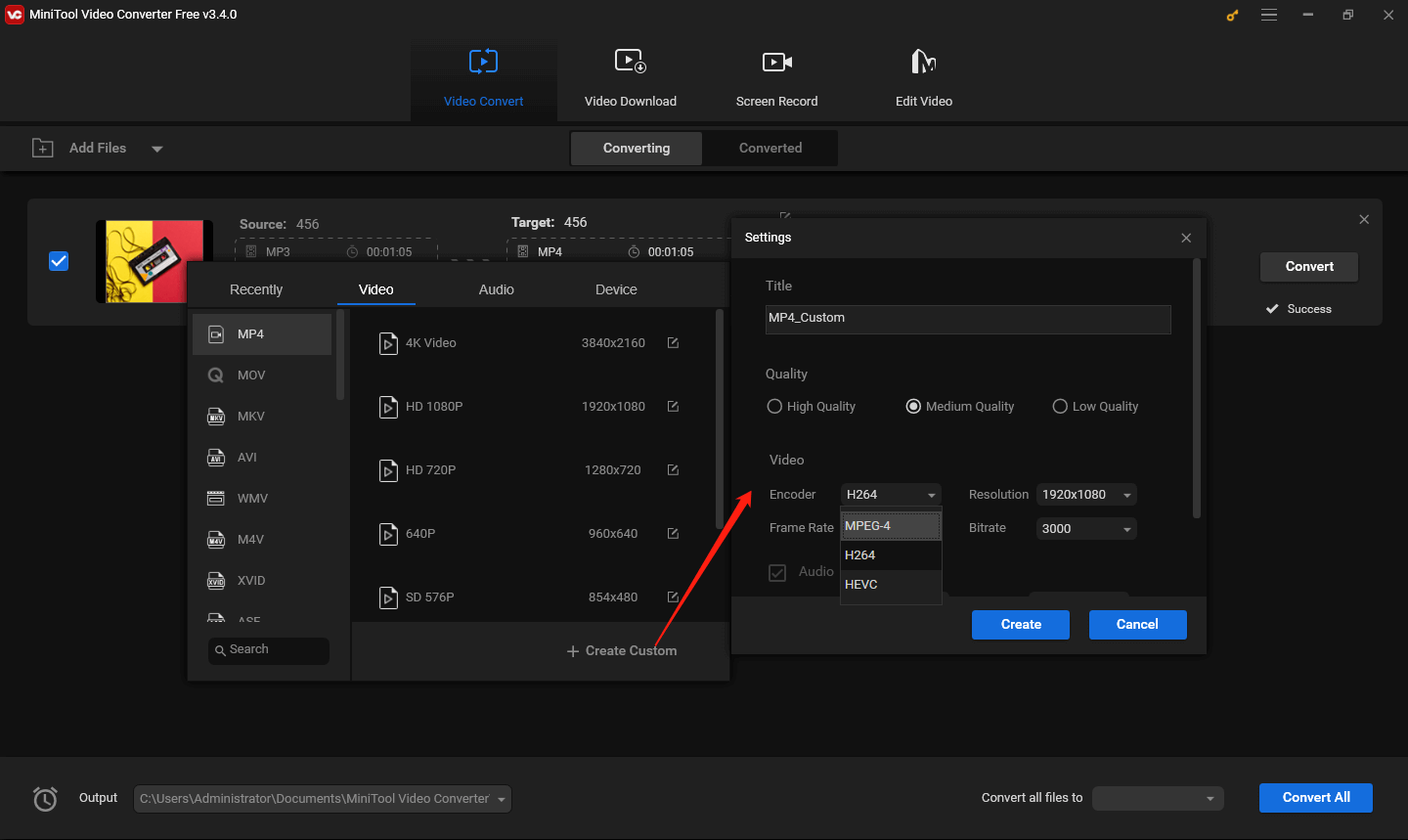
Then, click the custom MP4 format and you’ll immediately return to the main interface.
Step 4. Choose a folder to save the converted file and click Convert.
Top 2 Online MP3 to MPEG Converters
How to convert MP3 to MPEG in your browser? You can use Media.io and VEED.IO.
Media.io is a one-stop solution for processing video, audio, and image online, including a video converter, video enhancer, video editor, audio compressor, face swap, vocal remover, image enhancer, watermark remover, and more.
VEED.IO is an online video editor that provides you with rich editing tools for creating amazing videos. In addition, it also works as an online audio and video converter. Although its primary focus is not video/audio conversion, it still supports converting between diverse file formats, such as MP3, MPEG, MP4, WebM, and more.
Here we will take VEED.IO as an example to show you how to use it to convert MP3 to MPEG.
Step 1. Go to the https://www.veed.io/convert website and click the Video Converter.
Step 2. Click the Convert your file button and click Upload a File to upload the MP3 file.
Step 3. From the Convert Your Audio File window, click the Convert to menu, go to Video > MPEG, and click Convert.
Step 4. Once done, click the Download file button.
Conclusion
This post introduces one desktop MP3 to MPEG converters and 2 online tools. Compared with online tools, the desktop app does not rely on an Internet connection, can convert your files without limits, and it’s free to use.



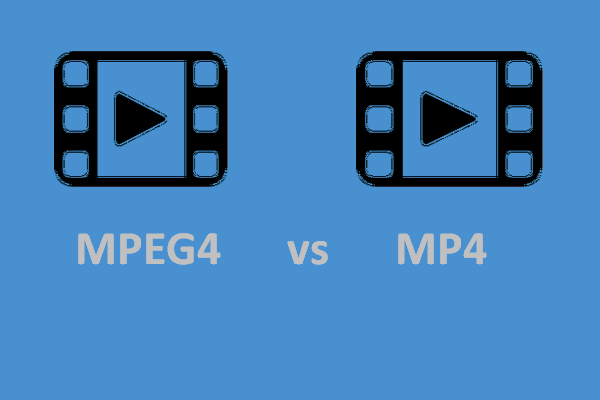
![How to Fix “Couldn’t Upload Video” on TikTok [Mobile & PC]](https://images.minitool.com/videoconvert.minitool.com/images/uploads/2023/03/couldnt-upload-video-tiktok-thumbnail.jpg)
User Comments :