Lightworks is a popular editing tool with robust features and a user-friendly interface. It’s an ideal tool for creating high-quality videos. MP4 is a widely used video format due to its versatility and compatibility across different devices and platforms. However, many people encounter a frustrating problem: Lightworks fails to import MP4 files.
Lightworks Failed to Import MP4 Files: Why
Does Lightworks support MP4? Yes. But, how come the importing issue occurs from time to time? Here are some reasons.
1. Codec incompatibility. One of the primary reasons for Lightworks not importing MP4 files could be codec issues. MP4 is a container format that can use multiple codecs. If the MP4 file uses a codec that Lightworks does not support natively, the import will fail.
2. File corruption. File corruption is another possible reason. A damaged MP4 file may not be imported correctly.
3. Outdated software. If your Lightworks is outdated, it can also lead to import failures. Keeping the Lightworks software up-to-date is essential.
Lightworks Failed to Import MP4 Files: How to Fix
How to import mp4 into Lightworks without issue? Here are 4 methods.
Method 1. Convert Codec
To fix the codec incompatibility issue, you can use MiniTool Video Convert to convert the codec to a Lightworks-friendly one, such as H.264.
MiniTool Video Converter is always my go-to for conversion tasks. It’s easy to use and supports many video and audio formats. With the batch conversion feature, you can deal with up to 5 files simultaneously. More importantly, you can change the video encoder, resolution, bitrate, and frame rate. For audio, you can modify its encoder, sample rate, resolution, and channel.
Here’s a quick guide on how to convert Codec with MiniTool Video Converter:
Step 1. Click the download button below to download and install MiniTool Video Converter on your PC.
MiniTool Video ConverterClick to Download100%Clean & Safe
Step 2. Launch this program and click Add Files to import the MP4 file.
Step 3. Click the gear icon on the target file to open the output format list. Next, select the Video tab, choose MP4, and then choose a resolution preset. This tool sets H.264 as the default codec for MP4, so you don’t have to adjust it manually.
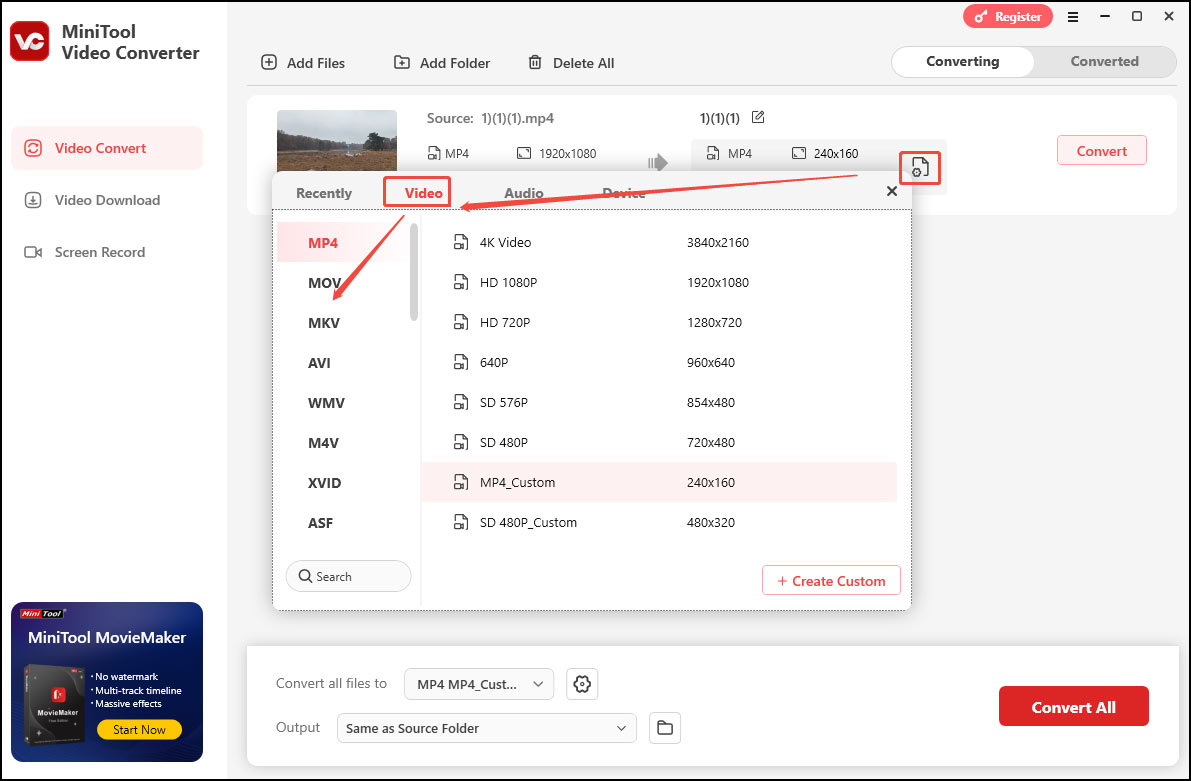
Step 4. Open the Output option at the bottom to a destination to save the converted file.
Step 5. Click the Convert button to start conversion.
Method 2. Repair MP4
A damaged MP4 file may not be imported correctly. In such a case, data recovery software can solve the problem. MiniTool Video Repair is here to help.
MiniTool Video Repair is a clean and free video repair tool for Windows. It can repair multiple corrupted video formats, including MP4, MOV, M4V, and F4V. With it, you can repair multiple videos in batches, saving you a lot of time and energy.
Method 3. Update Lightworks
Using an outdated version of Lightworks can also lead to the importing issue. Keeping the Lightworks software up to date is essential. Developers often release updates that fix known bugs and improve compatibility with different file formats.
Method 4. Try a Lightworks Alternative
If none of the above methods work, you can try a Lightworks alternative like MiniTool MoiveMaker. It allows users to easily cut, trim, and merge video clips. It provides various effects. You can add transitions between different video parts, like fade-in and fade-out effects. You can put text captions on the video to convey information. Also, it enables you to add background music to the video.
Moreover, the interface is simple and intuitive. Beginners can quickly figure out how to use it without much difficulty. It offers different output formats, such as MP4, AVI, etc. This means you can choose the format that is most suitable for your needs.
MiniTool Video ConverterClick to Download100%Clean & Safe
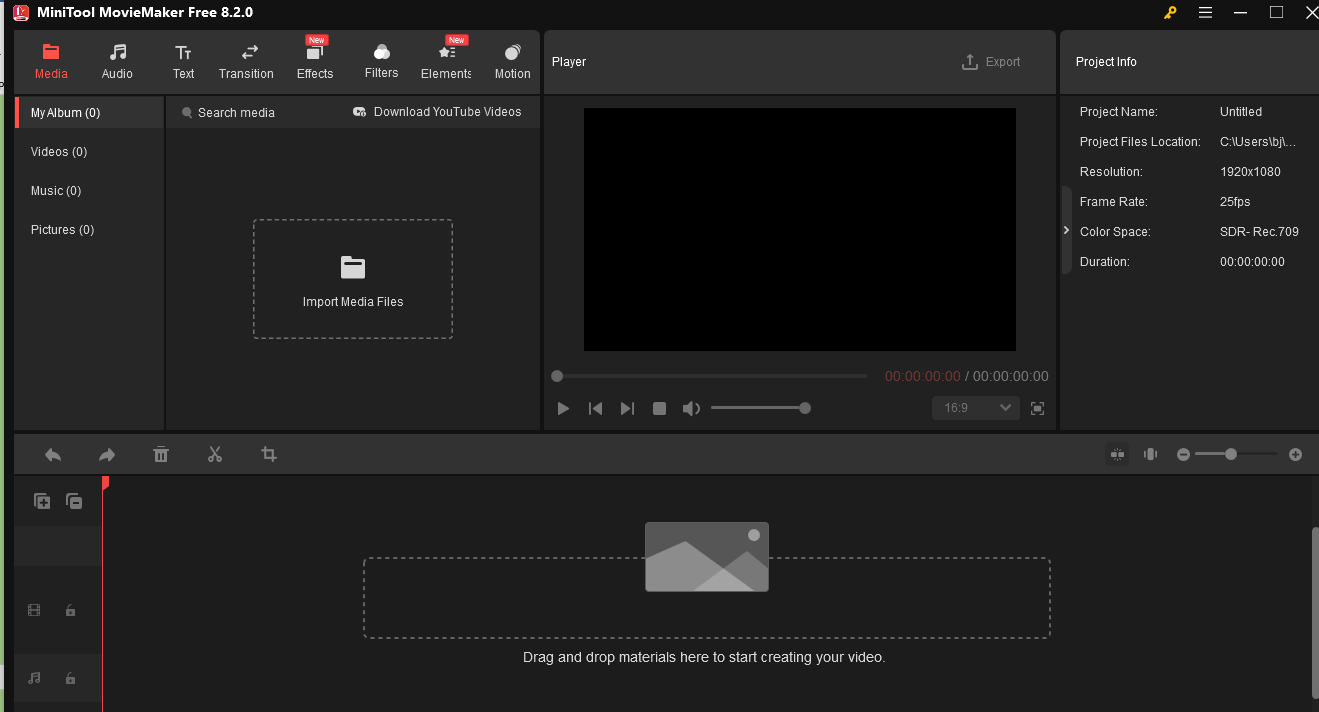
Conclusion
In conclusion, the problem of Lightworks failing to import MP4 files can be attributed to multiple factors, mainly codec incompatibility, file corruption, and software-related issues. In this article, I offer 4 methods to help you fix the importing issue. Now, pick one that best suits your needs. Happy fun editing.


User Comments :