MiniTool Video Converter (a versatile free video converter) publishes this post to explore whether PowerPoint supports FLV and show you how to insert FLV to PowerPoint easily and quickly.
To make your PPT presentation more attractive to audiences, it is an ideal choice for you to insert some fantastic videos into PowerPoint. However, some users said that they can’t insert FLV to PowerPoint, bringing vexing obstacles. No worries. This article will do you a favor.
Does PowerPoint Support FLV
Does PowerPoint support FLV? Unfortunately, PowerPoint doesn’t give native support for the FLV format. Therefore, when you want to insert FLV to PowerPoint, you will find that PowerPoint can’t recognize your FLV video.
Convert Your FLV Files to a PowerPoint-Supported Format
Can you insert FLV to PowerPoint? Of course, you can! Suppose that you want to make your FLV files more compatible with PowerPoint, a robust file converter is never dispensable. Hence, in this part, I will recommend a can’t-miss file conversion tool and show you a specific guide on how to convert your FLV files step by step.
Overview of MiniTool Video Converter
Supporting a wide range of audio/video formats, MiniTool Video Converter allows you to convert your FLV files to any format, such as MP4, AIFF, AVI, MP3, MOV, M4A, and so on. Furthermore, this file converter, without a file size limit, enables you to convert your FLV files effortlessly no matter how large they are.
Unlike other file converters that require you to pay for the upgrade, MiniTool Video Converter empowers you to convert your FLV files for free. Provided that you want to specify the encoder, frame rate, resolution, audio channel, and sample rate of your converted files, this conversion app, which offers numerous customization options, can also suit your needs.
In addition to converting your FLV files, do you want to insert other content into PowerPoint? If you do, MiniTool Video Converter, which is incredible at downloading videos, music, Shorts, and more from YouTube, can imbue more creativity with your PowerPoint. Also, it allows you to make your media files compatible with various devices and platforms.
How to Convert FLV Files Using MiniTool Video Converter
Below are the detailed instructions on how to convert FLV with other video formats with MiniTool Video Converter.
Step 1. Download MiniTool Video Converter by clicking on the download button below. Then, follow the on-screen prompts to install the tool on your PC.
MiniTool Video ConverterClick to Download100%Clean & Safe
Step 2. Click on the upper-left Add Files button to import your FLV files to this program.
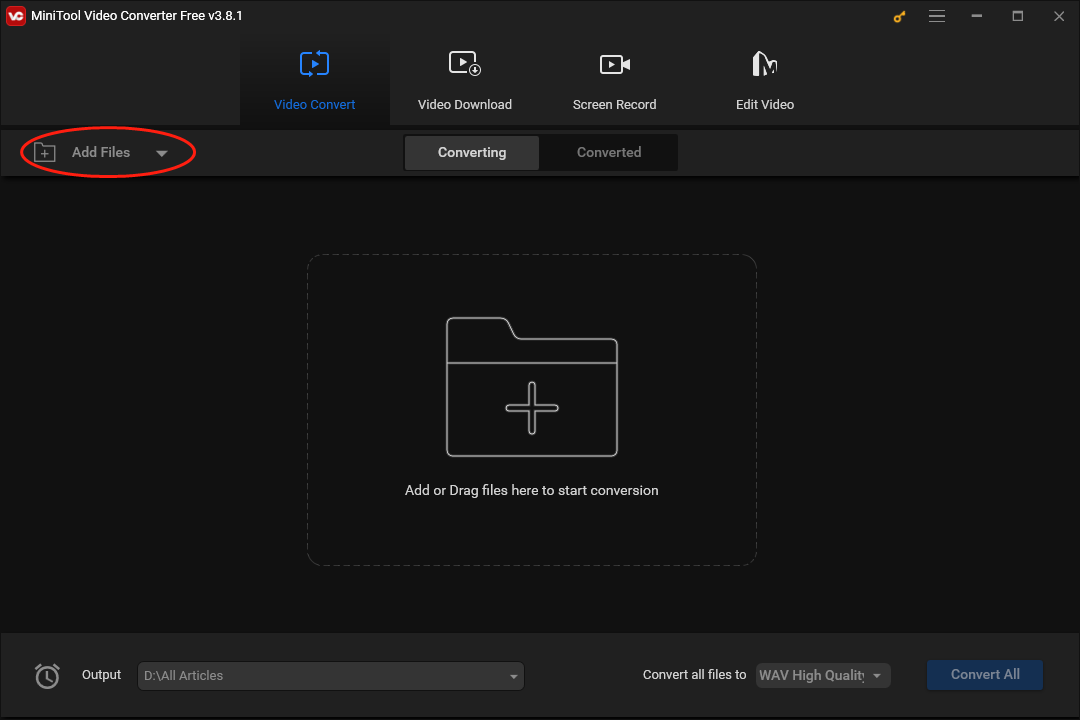
Step 3. Expand the bottom-left Output option to choose a saving path for your converted files.
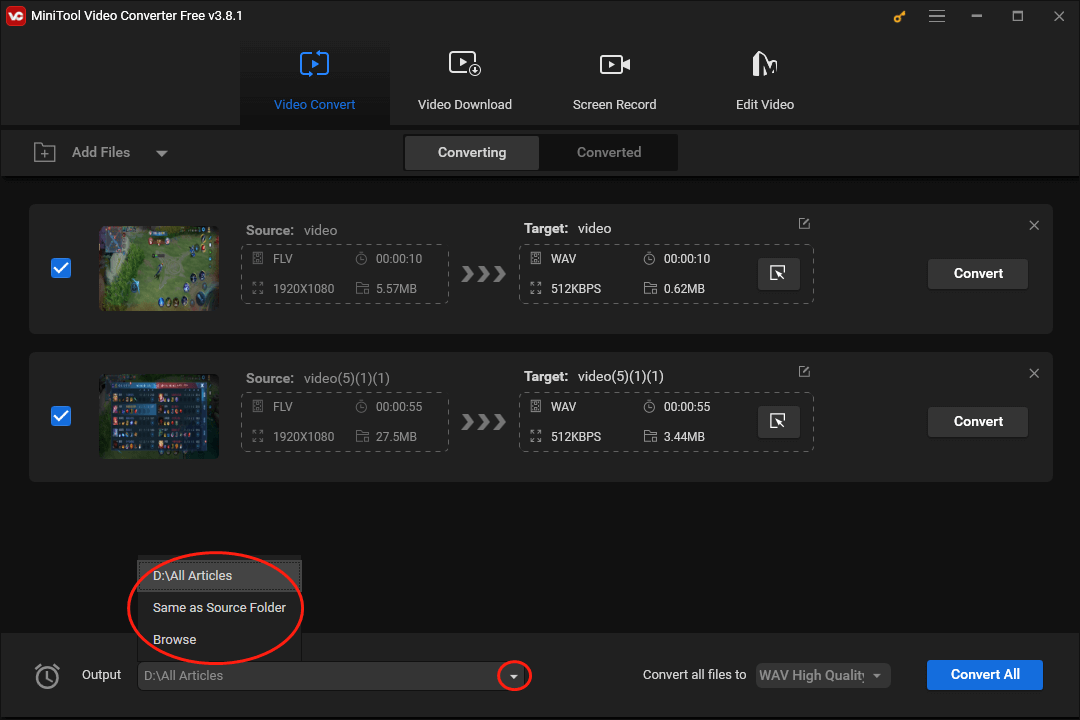
Step 4. Expand the bottom-right Convert all files to option to access the output format window and choose an output video format. Since MP4 is one of the most compatible video formats, we select it as an example. Switch to the Video tab and click on MP4. Then, choose the resolution that you want. Here, we take HD 1080P as an example.
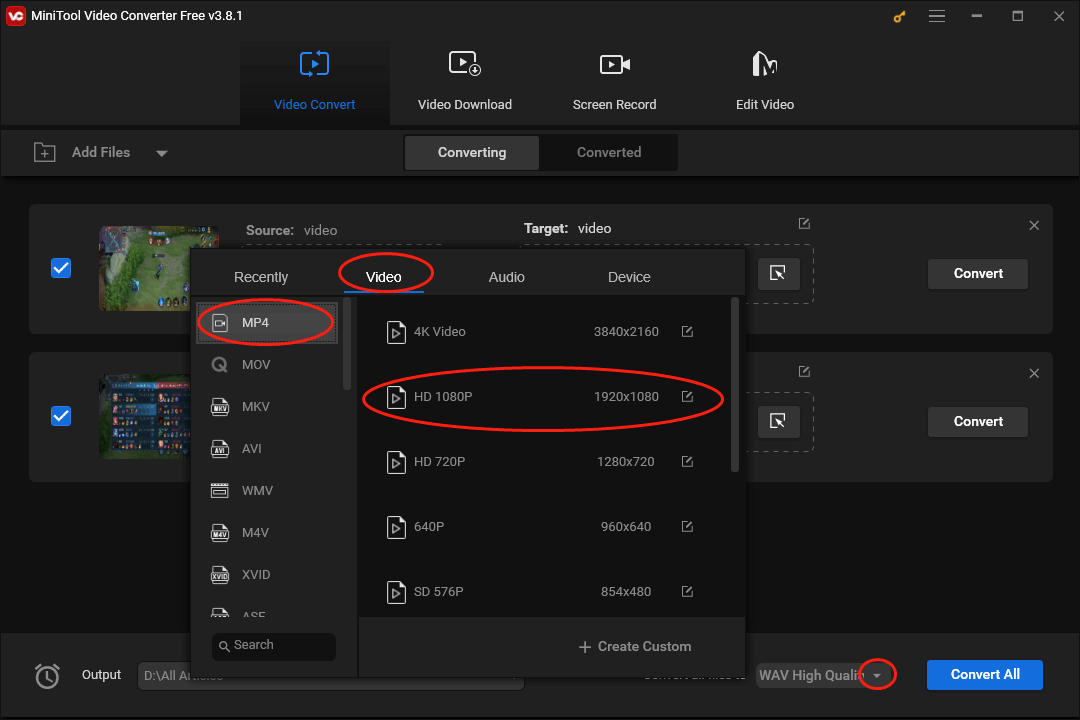
Step 5. Commence the conversion from FLV to MP4 by clicking on the bottom-right Convert All button.
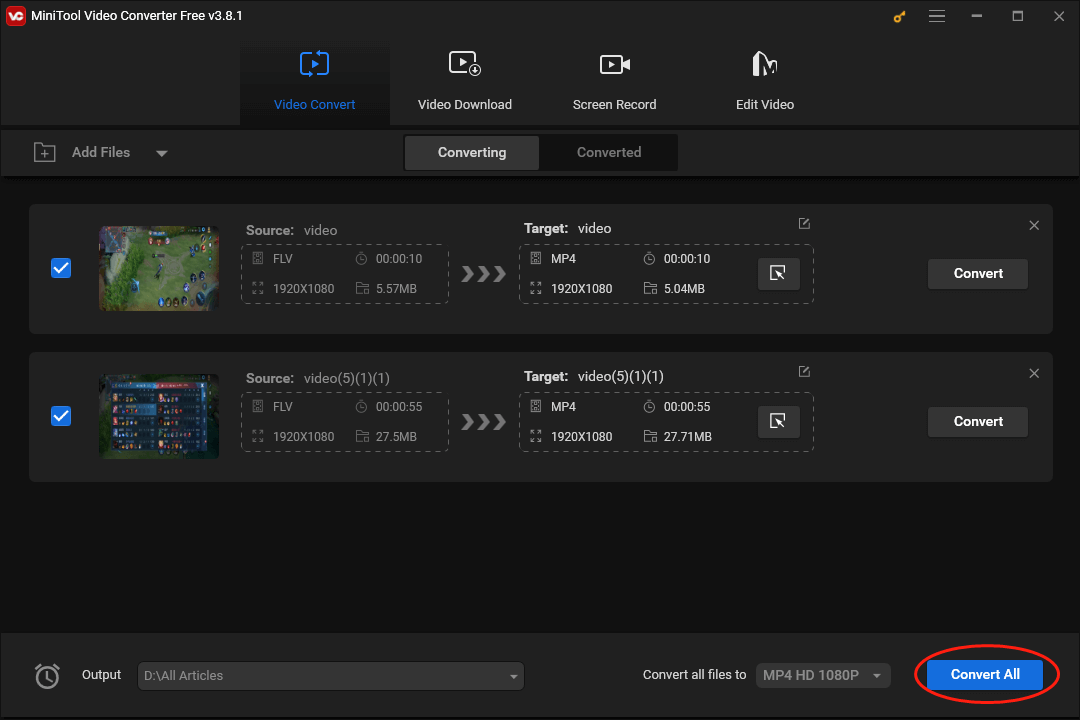
Step 6. Once the conversion is over, switch to the Converted section and click on Show in folder to locate and check your converted files.
As you can see, with MiniTool Video Converter, you are capable of converting your FLV files without effort.
MiniTool Video ConverterClick to Download100%Clean & Safe
Insert Converted Files into PowerPoint
In the following content, I will show you how to insert the converted files into PowerPoint.
Step 1. Expand the upper-left Insert option and click on Video. Next, choose This Device….
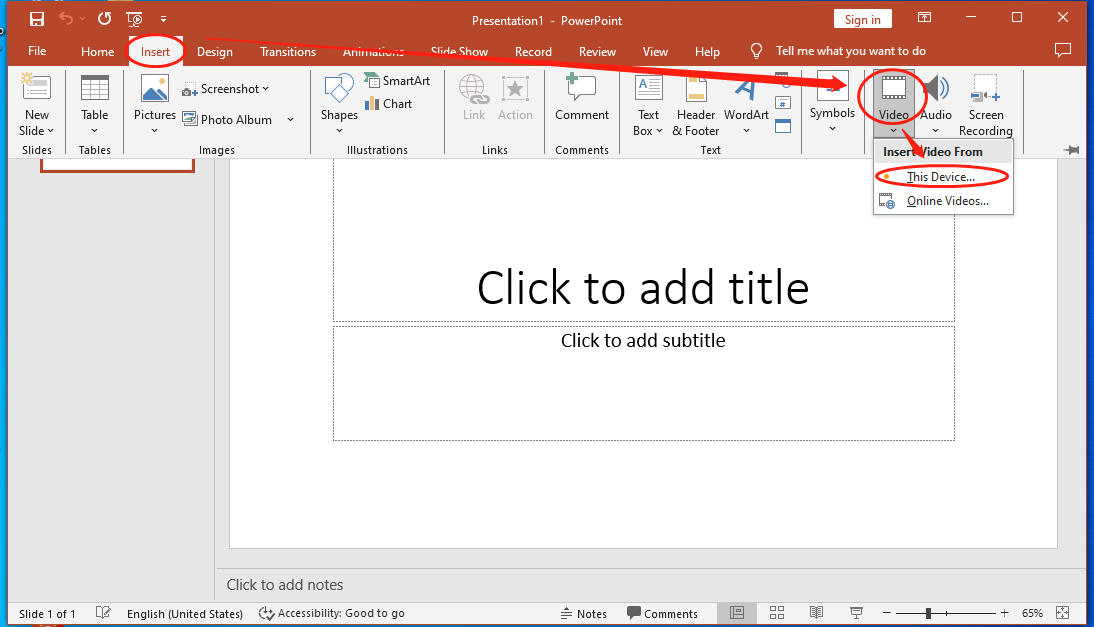
Step 2. In the Insert Video window, choose the converted videos that you want to insert into PowerPoint. Then, click on the Open button to insert FLV files to PowerPoint.
Step 3. Once the FLV insertion is over, check whether these videos can be played or not.
With the above-detailed steps, it will never be difficult for you to insert FLV to PowerPoint.
Final Thoughts
Now, you must have a good command of how to insert FLV to PowerPoint. Although PowerPoint doesn’t support FLV, you can insert FLV file to PowerPoint after converting your FLV files with MiniTool Video Converter.


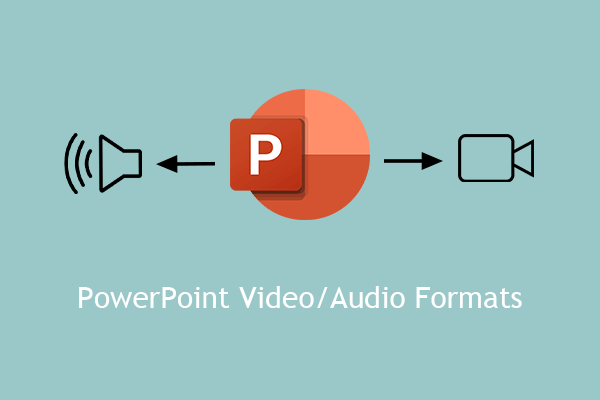
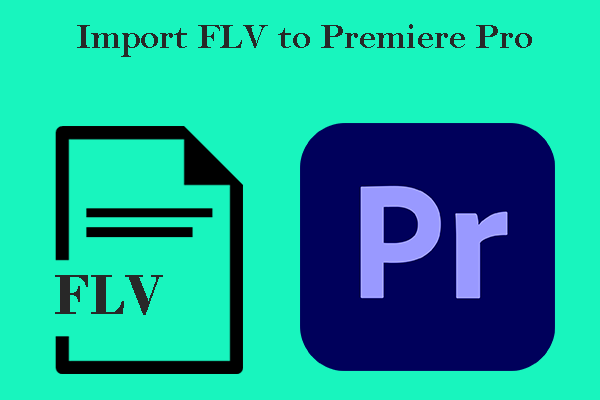
User Comments :