If you are a fan of GTA V and you want to know how to record GTA V, this post from the free video converter will offer easy methods to help you fix it.
GTA V, which stands for Grand Theft Auto V and is also known as GTA 5, is an action-adventure game developed by Rockstar North and published by Rockstar Games. It is a widely popular game enjoyed by gamers around the world. Some people want to preserve the joy of playing this game and share it with friends by recording their gameplay. But, how to record GTA V?
Method 1. Record GTA V with Built-in Recorder
How to record GTA V? The easiest way is using its built-in recorder Rockstar Editor to accomplish this task. It allows you to record the game, and edit it after recording. It offers several special camera modes and filters, and enables you to customize audio. However, this feature is only available when you use GTA Online mode or Story Mode.
Here are the steps.
Step 1. Start playing GTA V. Make sure you are in GTA Online mode or Story Mode. Press Alt to enable Manual Recording mode.
Step 2. Press the default F1 key on the keyboard to start recording the game.
Step 3. To stop recording GTA V, press F2.
Method 2. Record GTA V with Third-party Software
You can also use third-party recorders to help you record GTA 5.
#MiniTool Video Converter
MiniTool is a free screen recorder for Windows users. It offers Full screen mode and Select region mode. This software lets you capture your screen without time limits or watermarks.
Below are the steps.
Step 1. Download and install MiniTool Video Converter.
MiniTool Video ConverterClick to Download100%Clean & Safe
Step 2. Run this program.
Step 3. Click Screen Record and the Click to record screen area to enter MiniTool Screen Recorder.
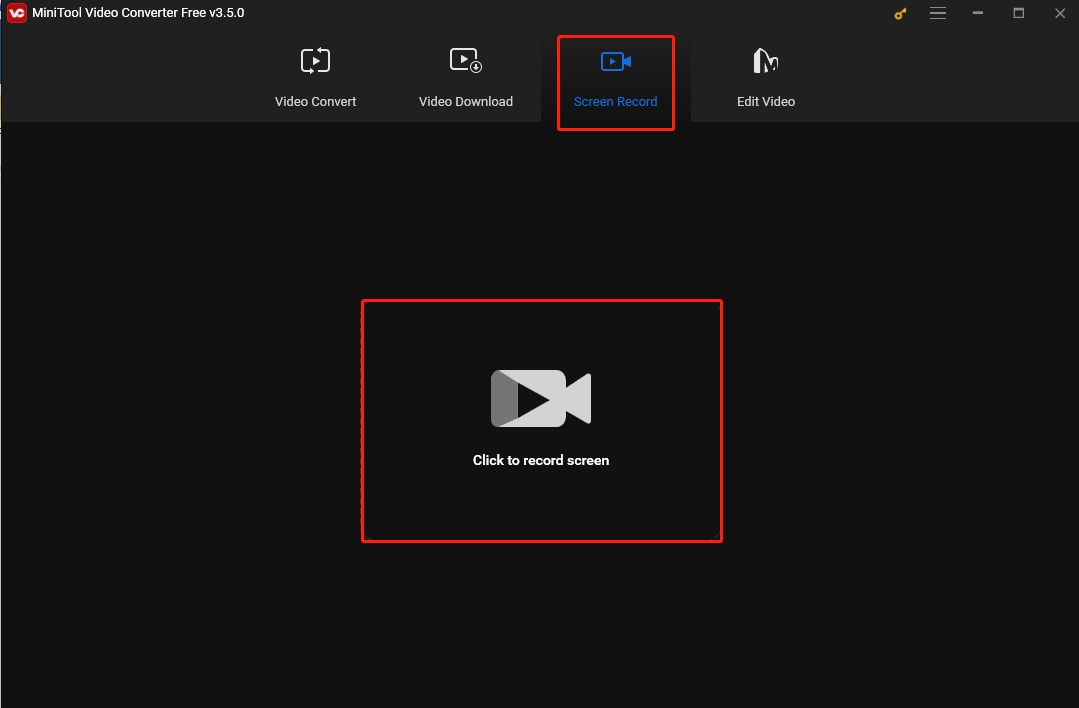
Step 4. By default, the recorder will record the entire screen. To capture a specific area on the screen, click Full screen and choose Select region from the down-drop menu, then drag the mouse cursor to select the area you want to record.
You can also customize the audio source here. For example, you can choose to record the system audio only. You can also record microphone output if you want to create a game tutorial. For more settings, click the Settings icon.
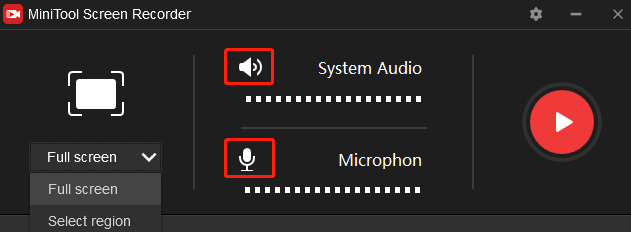
Step 5. Press the Record button or F6 to start recording. Press F9 to pause or resume it.
Step 6. To stop GTA V recording, press F6.
After the process is complete, the recording will appear on the main user interface of MiniTool Screen Recorder. You can right-click on the recording to locate, preview, delete, or rename it.
#FBX
FBX is a professional application for gameplay recording. It provides Game mode and Fullscreen mode, and can record your games in HD quality. In addition, this program offers editing features, enabling users to add GIFs, sound effects, etc. to their recordings.
The following are the steps.
Step 1. Download and install FBX. Then launch it.
Step 2. Go to the Settings tab and select Capture. Click the Game capture mode.
Step 3. Start GTA V. A few moments later, you will see FBX’s overlay appear on the screen.
Step 4. By default, press Ctrl + F12 to start the recording.
Step 5. When you want to stop the process, press Ctrl + F12 again.
Conclusion
Recording GTA V and sharing the recording with others is a good way to have fun. This post offers easy and quick methods to help you record the game with the built-in recorder and third-party software. Pick one you like and let the fun begin.


![[Solved] How to Record Hearthstone Easily and Efficiently](https://images.minitool.com/videoconvert.minitool.com/images/uploads/2024/07/record-hearthstone-thumbnail.jpg)
User Comments :