GoToMeeting is a well-known web conferencing tool. With the application of this program, users can hold online meetings, share desktops, and have real-time video conferences with other people over the Internet. It can save video meetings, but its video format is G2M, which is less compatible with other devices, making you convert G2M to more widely used formats including MP4 and WMV. This free file converter post from MiniTool will show you how to convert GoToMeeting recording to another format.
We provide you with two useful methods to assist you in converting GoToMeeting recording to a more compatible format, for example, MP4. Keep reading and you will find your solution.
Method 1: Using Recording Manager
GoToMeeting has a built-in recorder that can help you record your content directly. If you use the online recording, the GoToMeeting recording file will be converted to another format automatically and sent to the cloud. Alternatively, if you choose the local recording function, you will get a G2M recording file. If so, you should convert this G2M recording file to MP4 by hand.
Therefore, this section will show you how to convert GoToMeeting recordings using GoToMeeting Recording Manager. Let’s follow the steps below:
Step 1: The Recording Manager will launch automatically after the recording, or you can also right-click the daisy icon in the system panel to open it.
Step 2: Click the Preferences button, and then click the Recordings button. Choose the G2M file you want to convert by clicking the Recordings You Need to Convert button.
Step 3: Click the down-arrow button next to the Choose a file format button, then choose MP4 as your output format. You can also select WMV as your output format if you like.
Step 4: After all the settings are done, click the Convert Recording button to start conversion.
Step 5: You can click the folder icon to enter the recording’s location on your PC.
Method 2: Using Joyoshare VidiKit
Joyoshare VidiKit can convert the G2M file to several formats including MP4 and WMV. It supports batch conversion and outputs your file to a wide range of formats such as FLAC, MOV, AAC, MKV, and so on. Besides, it can convert your files with 60X speed without quality loss.
Let’s see how to convert GoToMeeting recording with this GoToMeeting recording converter:
Step 1: Navigate to Joyoshare VidiKit’s official website to download and install this software.
Step 2: Launch this program to enter its main interface. Click the Video Converter button.
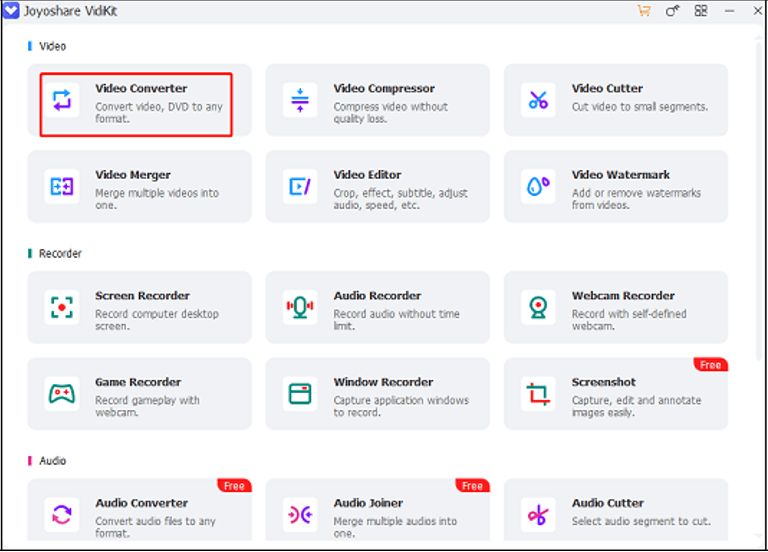
Step 3: Click the Add file(s) icon to add your GoToMeeting recording file, or you can drag and drop the file into the Click to add or drag video file(s) here area. You can add multiple files if you like.
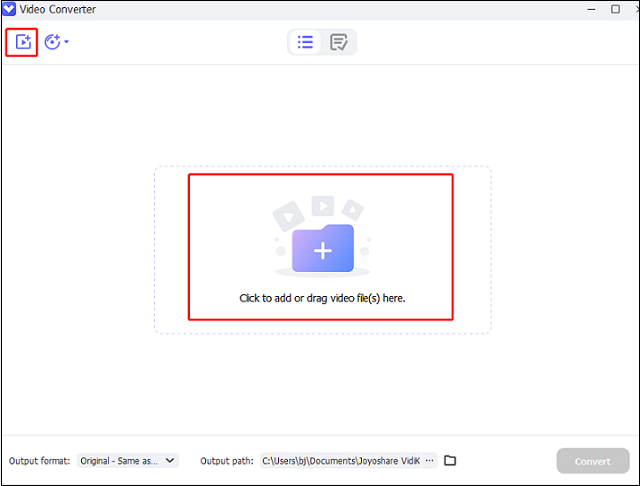
Step 4: Click the down-arrow button next to the Output format button to open the output formats list, and select MP4. You can click the gear icon to customize the parameters if you want.
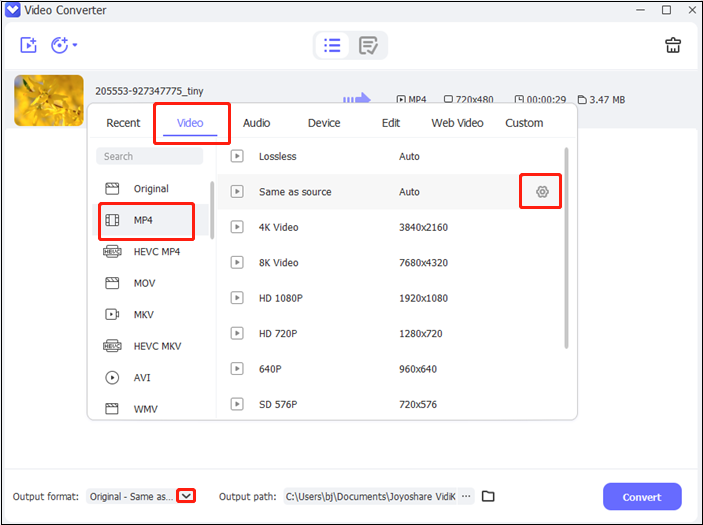
Step 5: You can choose the output destination by clicking the folder icon next to the Output path button. Then click Convert to start conversion.
Step 6: Click the Finished icon, and then click the folder icon to check your converted GoToMeeting file on your computer.
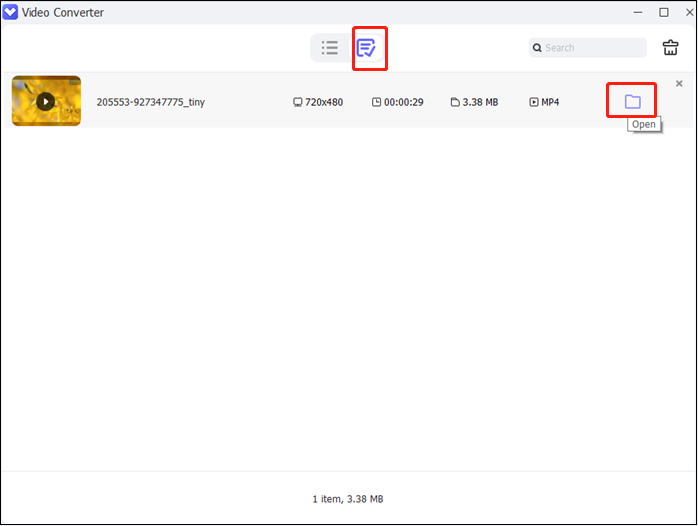
MiniTool Video ConverterClick to Download100%Clean & Safe
Conclusion
Many GoToMeeting users find the restriction of G2M files and try to find a way to convert them to a more compatible format, for example, MP4. Therefore, this article has shown you how to convert GoToMeeting recording with GoToMeeting Recording Manager. And recommend an extra video converter to you – MiniTool Video Converter. Hope you can find a suitable solution in this post!



User Comments :