Nintendo Switchは世界中で大人気で、様々なゲームをプレイできる最も売れているゲーム機の一つです。時々、ユーザーはNintendo Switchでスクリーンショットを撮ったり、ゲーム画面を録画したりして、友達と共有したいと思うことがあるでしょう。MiniToolのこの記事では、主にSwitchでゲームプレイ動画を録画する4つの異なる方法をご紹介します。
Nintendo Switchを持っていなくても、その名前は聞いたことがあるはずです。世界中で知らない人はいないほどの人気ゲーム機だと言えるでしょう。Switchでゲームをプレイすることは、特にゲームファンにとっては目と耳の保養になる体験です。通常、ゲーマーはピークで感動的で記憶に残る瞬間を記録したいと考えています。スクリーンショットやビデオキャプチャーを友達と共有できます。さらに、録画したゲームプレイをインターネットに投稿することもできます。
でも、Switchのゲーム画面を録画する方法を探している方があるかもしれません。もしSwitchゲームの画面を録画する方法が分からないなら、あるいはNintendo Switchでゲームプレイを録画する方法が分からないなら、以下の方法をご参考ください。
Switchのゲームプレイを録画する方法(キャプチャーボード・PCなし)
任天堂はSwitchに内蔵された録画機能を搭載しており、スクリーンショット、写真および動画を簡単に撮影することができます。
Nintendo Switchで録画する方法
ゲーム機のシステムメニューのバージョンが4.0.0以上である場合、ボタンを直接押して動画を撮影することができます。
- Nintendo Switchの電源を入れ、録画したいゲームを起動します。
- 左のJoy-Conの「キャプチャー」ボタンを長押しします。これは四角のボタンで、凹んだ円が付いています。
- 30秒間押し続けるのではなく、ボタンを長押ししてSwitchビデオキャプチャーを切り替えます。
- 画面左上に「保存中」メッセージが表示されるまで待ちます。
- 新しいメッセージには再生アイコンが表示され、録画が完了し、撮影した動画がアルバムに保存されたことを通知します。
注意:
- 画面録画中、キャプチャーボタンをもう一度長押ししないでください。そうしないと、最初の動画スクリーンショットが30秒未満になってしまいます。
- Nintendo Switchでビデオゲームをプレイしている間スクリーンショットを撮りたいだけ場合は、「キャプチャー」ボタンを一回押してから離してください。

以上はSwitchでビデオを録画する一番簡単な方法です。キャプチャーボードやPCを使用する必要はありません。また、録画した動画からスクリーンショットを撮りたい場合は、次のガイドに従ってください:
- Switchのホーム画面に戻ります。
- 「アルバム」>「すべての画面写真と動画」の順に選択します。
- 編集したいビデオを指定すると、 自動的に再生されます。
- ビデオに録画したい画面が表示されたら、「Y」を押してビデオを一時停止します。
- 「共有や編集」を選択し、「この絵を保存」を選択します。
- 上記の手順を繰り返して、より多くのスクリーンショットを撮影します。
最後に、アルバムにアクセスしてスクリーンショットを閲覧して編集できます。
さらに読む:MacとWindowsでスクリーンショットを撮る方法。
保存したゲームプレイ動画を編集またはトリミングする方法:
「ホームメニュー」に移動>「アルバム」を選択>「すべての画面写真と動画」を選択>対象のビデオを指定>「共有と編集」を選択>「トリム」を選択>左のマーカーをスライドさせて動画の開始位置を指定>「次へ」をクリック>右のマーカーをスライドさせて動画の終了位置を指定>「保存」をクリックします。
キャプチャーポートでNintendo Switchを録画する方法
すべてのゲームがSwitchの組み込みキャプチャーツールに対応しているわけではありません。このようなゲームを録画したい場合は、他のやり方を探す必要があります。Switchキャプチャーポートを使用するのが良い方法です。
キャプチャーポートとは何ですか?キャプチャーカードは、Nintendo Switchのゲーム画面を録画するために設計されたサードパーティ製のハードウェアシステムです。
キャプチャーポートでSwitchを録画する前に準備すべきこと
Nintendo Switch本体とNintendo Switch専用キャプチャーポートに加えて、以下のアイテムが必要です:
- Nintendo Switch用ドック(USBポートとHDMIインターフェースの両方を搭載)
- Switchとキャプチャーポートの接続用のHDMIケーブル
- 適切なデスクトップパソコン
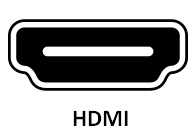
キャプチャーポートを使ってSwitch画面を録画する最大の利点は2つあります:
- ゲームプレイの制限が解除される
- 30秒の時間制限を破る。
キャプチャーポートを使用してSwitchでゲームを録画する方法
ステップ1:キャプチャーポートをNintendo Switchに接続します。
- Nintendo Switchドックと2本のHDMIケーブルを用意します。
- 最初のHDMIケーブルの一端をNintendo Switchドックの「HDMI OUT」ポートに差し込み、もう一端をキャプチャーカードの「HDMI IN」ポートに接続します。
- 2本目のHDMIケーブルの一端をキャプチャーポートの「HDMI OUT」ポートに差し込み、もう一端をモニターの「HDMI IN」ポートに接続します。
ステップ2:Nintendo Switchとキャプチャーポートを接続します。
- Nintendo Switchを用意したNintendo Switchドックに接続します。
- 次に、USBケーブル経由でキャプチャーポートをデスクトップPCに接続します。
- コンピューターがNintendo Switchを認識できるかどうかを確かめます。
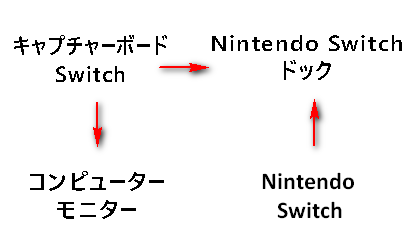
ステップ3:キャプチャーポートでSwitchを録画します。
- PCでキャプチャーポートソフトを起動します。
- Nintendo Switchで録画したいゲームを起動します。
- キャプチャーポートソフトの「録画」ボタンをクリックして録画を開始します。
- 「停止」ボタンをクリックしてゲームプレイの録画を終了します。
キャプチャーポートは、PS4のゲームプレイ、Xbox 360のゲームプレイ、または他の多くのゲーム機のゲームプレイを録画することもできます。
関連記事:
PCでSwitchのゲームプレイを録画する方法(キャプチャーボードなし)
キャプチャーポートが持っていない、そして買いたくない場合、Switchで動画を録画するには他の方法はありますか?PCでSwitchのゲームを録画できますか?答えはYESです。操作方法は以下の通りです。
PCには、キャプチャーポートなしで簡単なステップでSwitchゲームを録画し、Switch内蔵録画機能の30秒の時間制限を突破する高品質の動画録画ソフトがあります。それはMiniTool Video Converterです。この無料ソフトは動画変換、動画ダウンロード、画面録画機能を兼ね備えており、一度試してみる価値があります。
このツールがあれば、もうPCでNintendo Switchを録画する方法を悩む必要はありません。
MiniTool Video Converterを入手&インストールする方法
ステップ1:信頼できるリンクからMiniTool Video Converterのセットアッププログラムをダウンロードします。下のボタンをクリックして、直接このフリーソフトをダウンロードすることができます(プログラムを保存するために十分な空き容量がある安全な場所を選択してください)。
MiniTool Video Converterクリックしてダウンロード100%クリーン&セーフ
ステップ2:PCにソフトをインストールします。
- ステップ1でセットアッププログラムを保存した場所に移動します。
- 「vc-setup.exe」ファイルを見つけて、ダブルクリックして起動します。
- 「カスタムインストール」オプションをクリックして、適切な「言語」と「インストールパス」を選択します。
- 「今すぐインストール」ボタンをクリックして、すぐにインストールを開始します。
- インストールプロセスが完了するまで待ちます。
- 画面中央下にある「今すぐ開始」ボタンをクリックしてこのフリーソフトを起動します。また、デスクトップ上のソフトウェアアイコンをダブルクリックして起動することもできます。
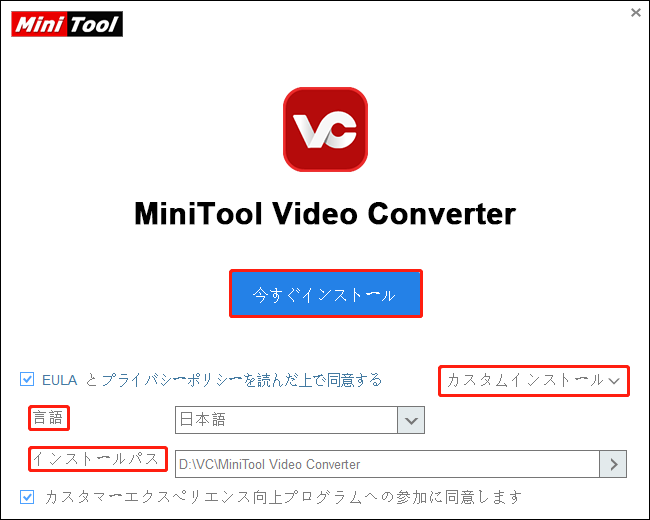
サードパーティ製録画ソフトでSwitchの画面を録画する前に、Nintendo Switch本体を対象のパソコンに接続し、そのゲームをパソコンに映す必要があります。PCがSwitchを表示/認識しない場合は、このページをご覧ください。
MiniTool Video ConverterでSwitchのゲームプレイを録画する方法
この無料レコーダーでSwitchのゲームをPCに録画する前に、Switchが正しく接続され、認識されていることを確認すべきです。それから、録画するゲームを画面に映します。その後、以下のステップを一つずつ行ってください。
ステップ1:MiniTool Screen Recorderを開きます。
- ソフトウェアインターフェースの上部にあるメニューバーから「スクリーンレコーダー」を選択します。
- 真ん中の「クリックして画面を録画」領域をクリックします。
- 約2秒間待ちます。
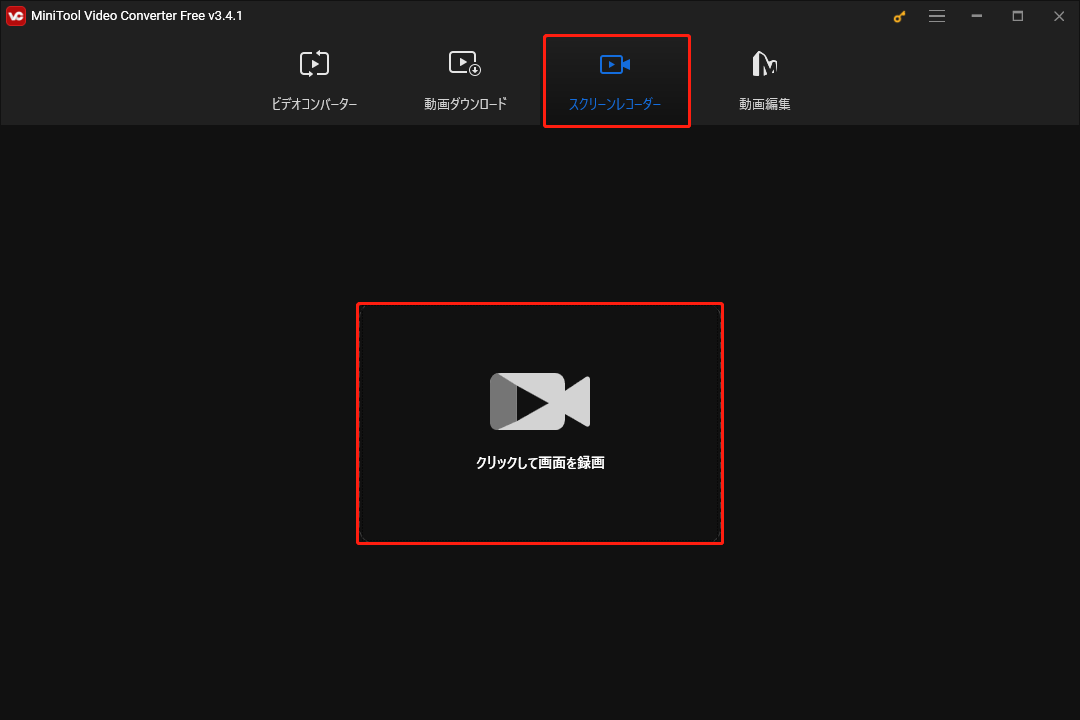
ステップ2:MiniTool Screen Recorderの設定を変更します。
- 左の下矢印をクリックして、「フルスクリーン」または「範囲を選択」から選択します。Switchのゲーム画面を完全に撮れるように設定してください。
- 必要に応じて、システムオーディオとマイクの音量を調整します。
- 右上の「設定」アイコン(歯車のようなマーク)をクリックします。
- 必要に応じて、「出力先フォルダ」「動画」「マウス」「録画」「ホットキー」「メインパネル」の設定をカスタマイズできます。
- 右下の「OK」ボタンをクリックして確認します。
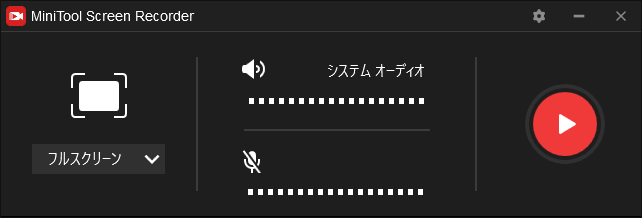
ステップ3:Nintendo Switch画面の録画を開始します。
- 右側の赤い「録画」ボタンをクリックするか、キーボードの「F6」キーを押して画面の録画を開始します。
- すると、3秒間のカウントダウン画面が表示されます。しばらくお待ちください。
- 録画中に録画する操作を行います。
- もう一度「F6」キーを押して、Switchの録画を終了します。
- 持続時間とサイズ情報付きで、録画された動画がすぐにソフトウェアにリストします。
- ビデオをチェックするには、ビデオを右クリックし、「プレビュー」または「フォルダを開く」を選択します。
- また、必要に応じて「すべて選択」「削除」「名前の変更」を選択することもできます。
注意:
「F9」キーを押すと、簡単に一時停止したり、録画を再開したりできます。
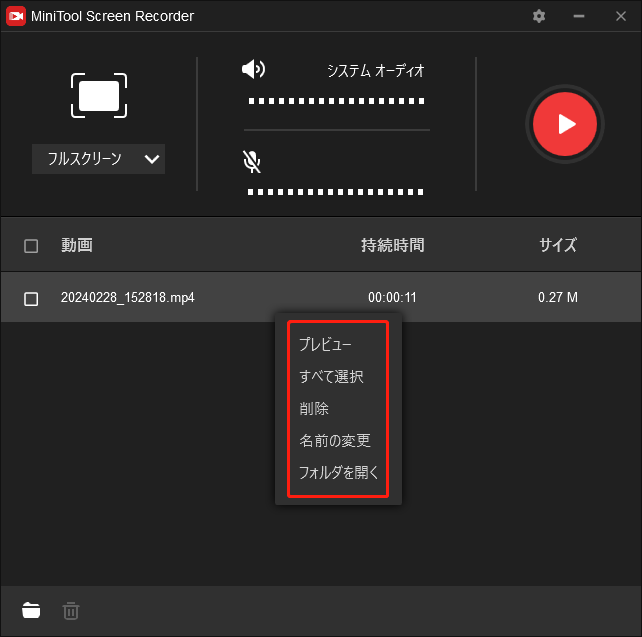
その後、MiniTool Screen RecorderウィンドウとMiniTool Video Converterソフトを順に終了します。
以上はキャプチャーボードなしでPCでNintendo Switchの画面を録画する方法です。
さらに読む:
Chromebookで画面を録画したいなら、このページをご覧ください:
Windows 10でゲームバーを使って動画を録画する方法
同じく、Switchのゲームプレイを録画する前に、Nintendo Switch本体PCに接続し、それが認識されることを確認すべきです。
ステップ1:ゲームバーを有効にします。
- パソコン画面の左下にある「スタート」ボタンをクリックします。
- 左サイドバーの「設定」(歯車のアイコン)をクリックします。
- 「ゲーム(ゲームバー、キャプチャ、ブロードキャスト、ゲームモード)」を選択します。
- 左側のパネルではデフォルトで「ゲームバー」が選択されています。
- 右側のパネルで「ゲームバーを使ってゲームクリップ、スクリーンショットを記録し、ブロードキャストする」オプションを見つけます。
- このオプションのスイッチを「オン」に切り替えます。
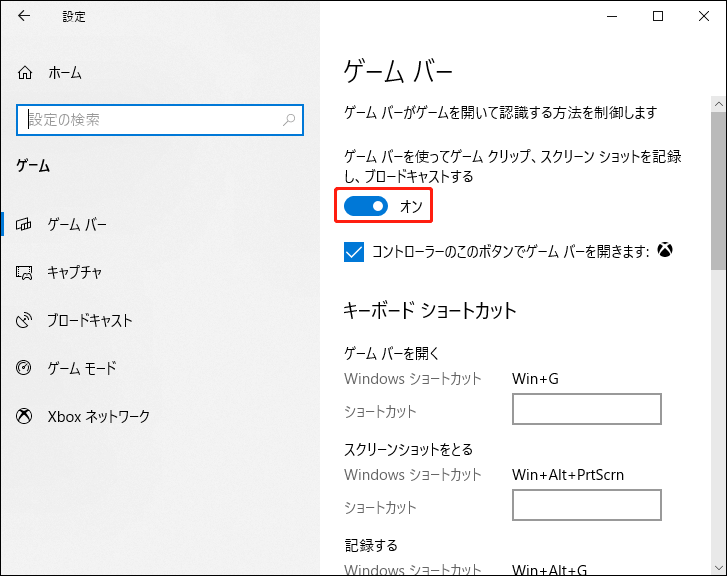
ステップ2:録画を開始します。
- 「Win+G」キーを同時に押して、Windows 10のゲームバーを素早く開きます。
- 「キャプチャー」モジュールを見つけて選択します。
- 録画したいSwitchゲームをコンピューターの画面に表示します。
- 「録画開始」ボタンをクリックするか、キーボードの「Win+Alt+R」を同時に押します。
- 録画する操作を実行します。
- 録画を終了するには、「録画停止」ボタンをクリックするか、もう一度「Win+Alt+R」キーを押します。
- その後、録画した動画がMP4形式で保存されたことを通知するメッセージが表示されます。
撮影したゲーム動画を確認してください。これ以上編集したい場合は、「写真アプリ」でMP4動画を開き、「編集と作成」を選択します。(無料でMP4をMP3に変換したいですか?)
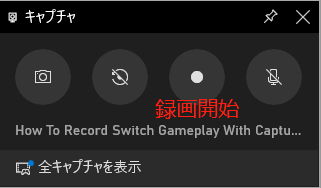
Windows 10ノートパソコンやPCの画面を録画するには、カメラアプリを使用してWebカメラ経由で録画するという方法もあります。
Windows 10 PCで動画を録画する方法の詳細を知りたい場合は、こちらのページをご覧ください:
結語
Nintendo Switchのゲームプレイは、ネットで検索するとたくさん出てきます。その中で何億回も再生されている人気動画もあります。自分でNintendo Switchのゲームを録画してみたいと思うかもしれません。でも、Switchのゲームプレイを録画する方法を知っていますか?
この記事では、Switch、キャプチャーボード、またはWindows PCでゲームを録画する4つの実用的な方法をご紹介しました。自分でSwitchのゲームプレイ動画を作りたい方は、これらの方法を参考にしてください。



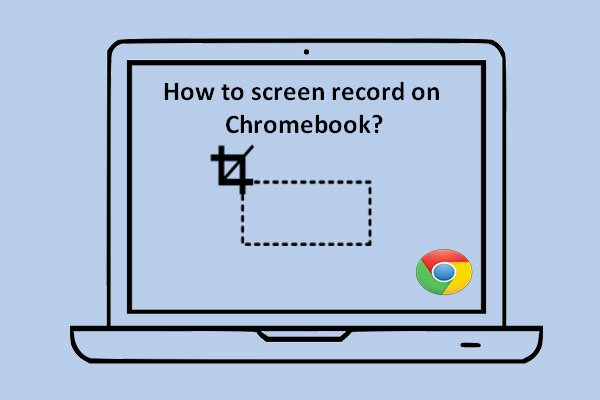

ユーザーコメント :