MP4はMPEG-4 Part 14(MPEG-4の一部として指定された規格)の略で、ビデオと音声の両方のデータを保存できるデジタルマルチメディアコンテナフォーマットです。それに対して、MP3は、デジタル音声のみを保存できるエンコーディングフォーマットです。明らかに、MP4はMP3よりも広く使われています。それでも、何らかの理由でMP4をMP3に変換したい人がいます。彼らはオンラインで自分の状況を書いて、助けを求めています。では、無劣化でMP4動画ファイルを変換できますか?

もちろんできます。Windows 10とMacの両方には、無料でMP4をMP3に変換するソフトウェアが複数あります。MP4からMP3にファイルを変換するステップバイステップガイドは、次のセクションに表示されます。その後、MP3とMP4を比較し、両者の違いを紹介します。
Windows Media PlayerでMP4をMP3に変換する方法
Windows搭載の動画と音声ファイル再生ソフトと言うと、多くの人がWindows Media Playerを思い浮かべるでしょう。Windows Media Playerは、Microsoftが開発し、大部分のWindowsシステムに組み込まれているメディアプレーヤーおよびメディアライブラリアプリケーションです。Windows Media Playerは、音声とビデオを再生するだけでなく、MP4からMP3への変換フリーソフトとしても使用できます。
Windows Media PlayerでMP4をMP3に変換する方法
無料のMP4 MP3変換ソフトとしてWindows Media Player(WMP)を使用します。
- WMPアイコンをダブルクリックして起動します。 (どこにあるかわからない場合は、「Windows + S」キーを同時に押し、「Windows Media Player」と入力して「Enter」キーを押すことで起動できます)。
- トップメニューバーから「ファイル」を選択します。
- ドロップダウンリストから「開く」を選択して続行します。
- その後、開くウィンドウで再生したいMP4ファイルに移動します。
- ファイルを選択し、「開く」ボタンをクリックし、WMPにMP4を追加します。
- 「ファイル」をもう一度クリックし、「名前を付けて保存」を選択します。
- ファイル名にカーソルを移動し、拡張子.mp4を.mp3に変更します。
- 最後に、MP3ファイルの保存パスを選択し、「保存」をクリックします。
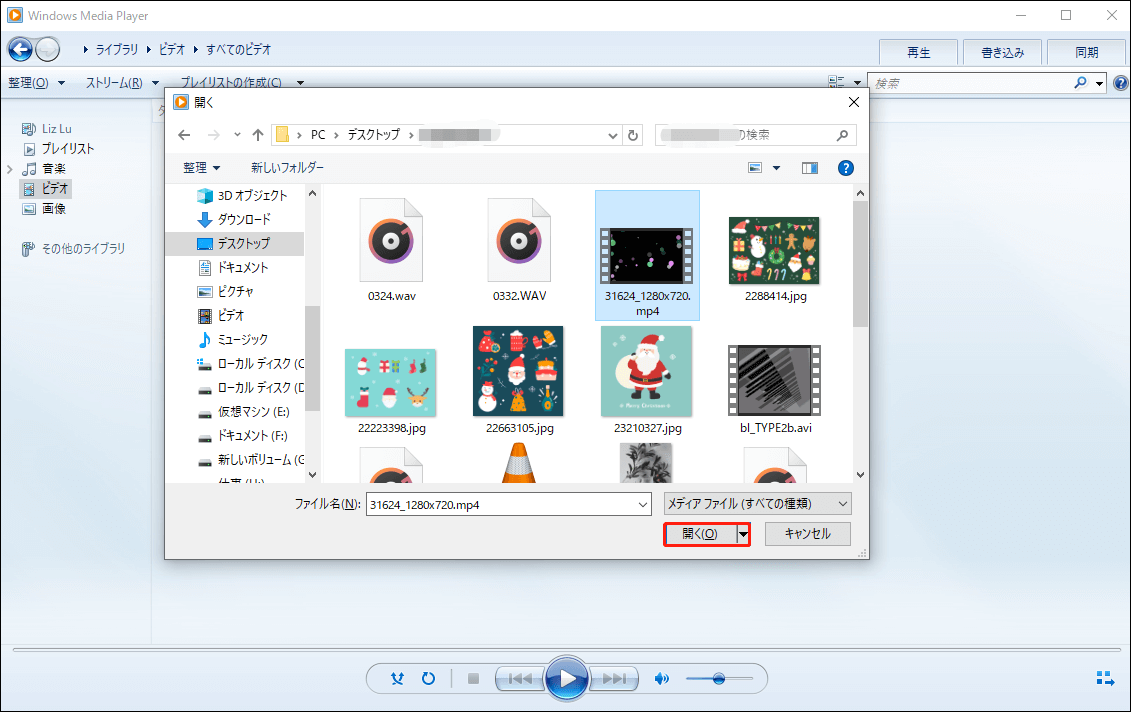
Windows Media Playerでメニューバーが表示されない場合、どうしたらいいですか?
- 左上領域にある「整理」ボタン(下向き三角形付き)をクリックします。
- ドロップダウンリストから「レイアウト」オプションに移動する。
- レイアウトオプションのサブメニューから「メニューバーの表示」をクリックします。
- これで、開いているウィンドウの上部にメニューバーが表示されるようになります。
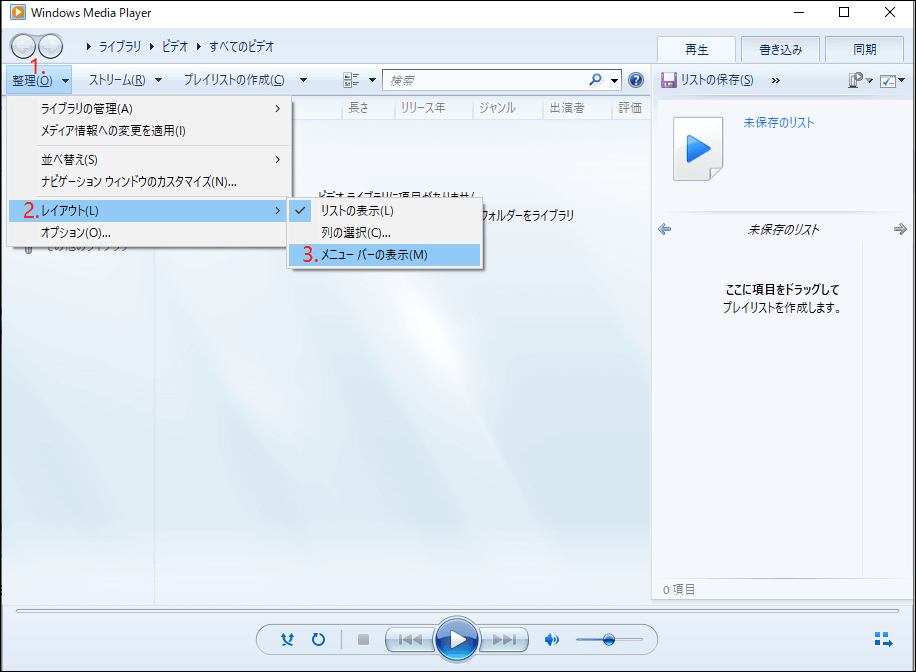
上記の方法がうまくいかない場合は、Windows Media Playerで音楽をリッピングしてください。
- ご使用のコンピューターにWMPがあることを確認します(ない場合は手動でインストールしてください)。
- エクスプローラー(Windowsエクスプローラーとも呼ばれます)を開きます。
- 変換したいMP4ファイルに移動します。
- MP4ビデオを右クリック -> コンテキストメニューから「プログラムから開く」を選択 -> サブメニューから「Windows Media Player」を選択します。
- 開いたウィンドウの右上にある「ライブラリに切り替える」ボタンをクリックします。
- 左上の領域で「整理」をクリックします。
- ドロップダウンメニューから「オプション」を選択します。
- 「音楽の取り込み」タブに移動します(デフォルトではLibraryタブが選択されています)。
- その後、取り込んだ音楽を保存する場所エリアを探します。
- その下の「変更」ボタンをクリックして、MP3ファイルを保存する場所を選択します。
- コンピューターを参照して音楽を保存するフォルダーを選択し、「OK」をクリックして確定します。
- 「取り込みの設定」セクションでMP3が取り込み先形式として選択されます(そうでない場合、MP3に変更してください)。
- 「OK」ボタンをクリックして待ちます。
Windows PCで、Windows Media Playerが優れたMP4変換ソフトでもあります。
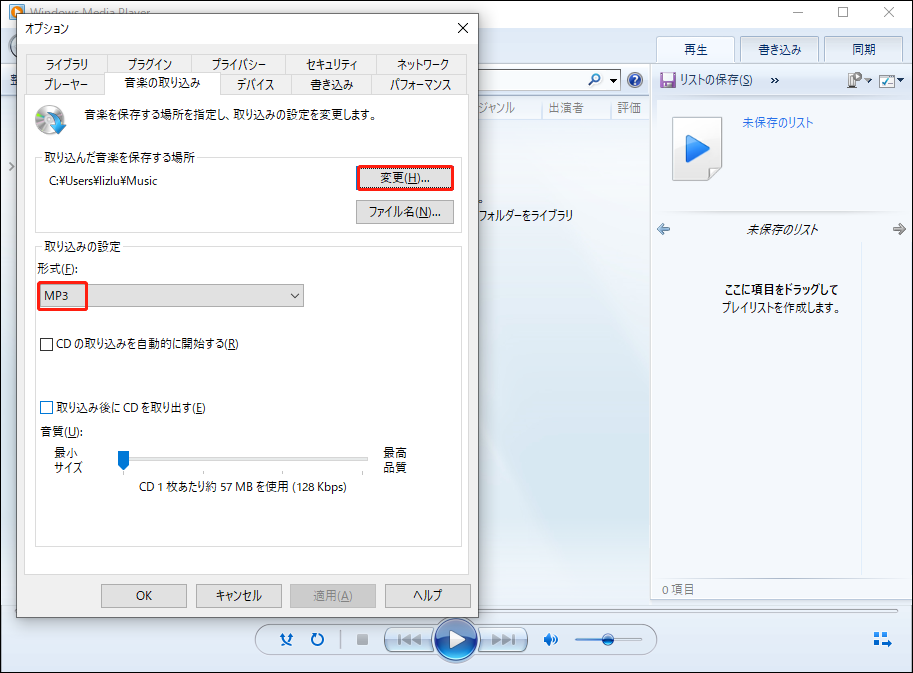
おすすめのMP4 MP3変換フリーソフト(MiniTool Video Converter)の使い方
インターネットには様々な変換ソフトがあります。MiniTool Video Converterは優れた無料MP4 MP3変換ソフトで、ローカルとオンラインのMP4ファイルをMP3に変換できます。
他の類似ソフトと比べて、MiniTool Video Converterは多くのメリットを持っています:
- 完全に無料で、バンドルや広告もありません。
- 品質を損なうことなく動画と音声を変換できます。
- 1000以上の一般的な出力形式をサポートしています。
- 同時に複数の動画と音声を変換できます。
- ファイル変換プロセスはスムーズかつ高速です。
ローカル動画を変換する
MiniTool Video ConverterはMP4をMP3に、MP3をMP4に素早く変換することが可能です。このフリーソフトをダウンロード -> セットアッププログラムをダブルクリックしてインストール -> インストール後、このソフトを実行します。
MiniTool Video Converterクリックしてダウンロード100%クリーン&セーフ
MP4をMP3に変換する:
- 左上領域で「ファイルを追加」ボタンをクリックするか、「ここにファイルを追加またはドラッグして、変換をクリックします」というメッセージの上にある「+」アイコンをクリックします。(MiniTool Video Converterを初めて使用する場合、ドラッグ&ドロップ機能は利用できません)。
- すると、メディアのインポートウィンドウがポップアップ表示されます。MP4動画を保存するフォルダーに移動 -> 1つ以上のMP4動画ファイルを選択 -> 「開く」をクリックします。
- ファイル名を変更したい場合は、ターゲットの後にある編集ボタンをクリックします(これは任意です)。
- 点線ボックスの上向き矢印ボタンをクリック -> 「音声」を選択 -> 「MP3」を選択 -> 「高品質」「中品質」「低品質」から選択します。
- その後、「出力先」または「出力形式を一括指定」の後ろにある矢印をクリックして、ターゲットストレージの保存場所を選択します。
- 「変換」ボタンをクリックしてMP4動画をMP3に変換するか、「すべて変換」ボタンをクリックして複数のファイルを一括変換します。
- 「成功」と表示されるまで変換プロセスを待ちます。
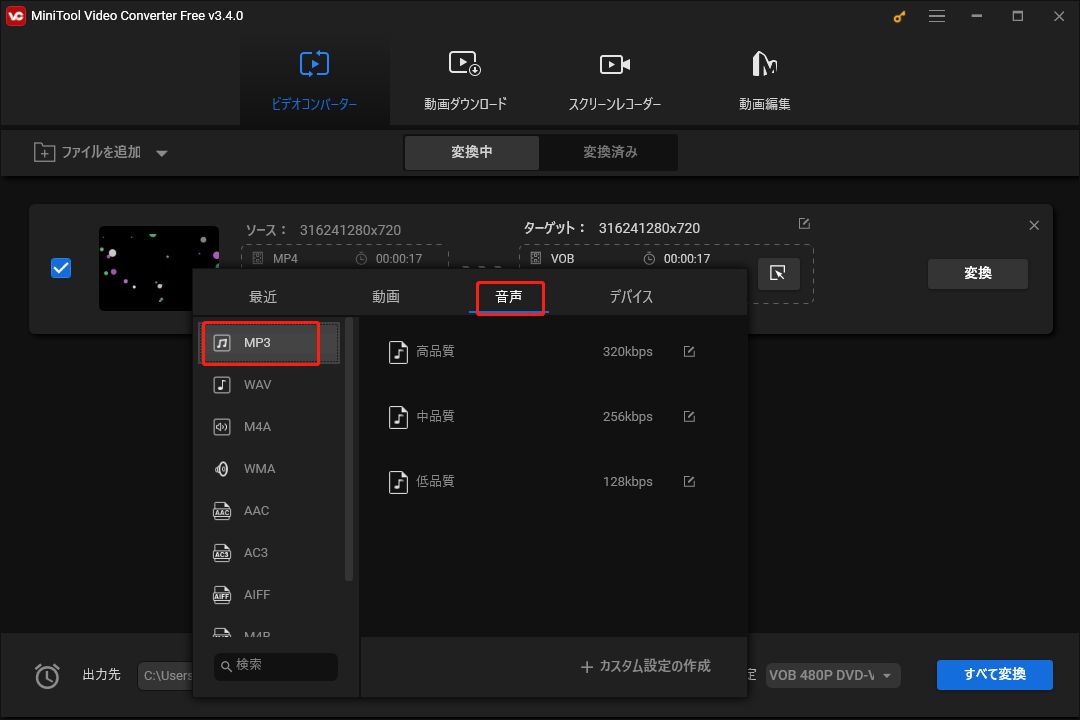
MP3からMP4に変換する:
上記の手順に従ってください。なお、ステップ2でターゲットのMP3ファイルを選択し、ステップ4でMP4を選択することを忘れないでください。
YouTube動画をMP3に変換する方法
YouTube MP4をMP3に変換できますか?もちろんできます。通常、2つのステップで行う必要があります:
- YouTube動画をダウンロードし、MP4として保存します。
- 動画変換ソフトを使ってMP4動画をMP3に変換します。
そのためには、Windows Media Player、QuickTimeまたはVLCを使用してYouTubeをMP3に変換することができます。
しかし、ここではより簡単な方法を紹介したいと思います:YouTube MP3変換フリーソフトを利用すると、数クリックだけで素早くYouTube MP4をMP3動画に変換できます。
次の手順に沿って操作してYouTube動画をMP3に変換してください:
- MiniTool Video Converterをダウンロード、インストール、実行します。
- ビデオコンバーターの代わりに、「動画ダウンロード」を選択します。
- 検索ボックスにキーワードを入力し、「Enter」キーを押してYouTubeでMP4動画を検索します。
- 対象のYouTube動画にアクセスするには、より直接的な方法があります:ターゲットMP4動画のURLをコピー-> アドレスバーに貼り付け(または手動でURLを入力)-> キーボードの「Enter」キーを押して特定のページに移動します。
- アドレスバーの右側にある「ダウンロード」ボタンをクリックします。
- ターゲット形式として「MP3」を選択し、「ダウンロード」ボタンをクリックします。
- 操作が完了するまで待ちます。 (動画の字幕も一緒にダウンロードされます)。
- ダウンロードしたMP3ファイルを表示するには、動画状態の横にある「ファイルに移動」アイコンをクリックします。
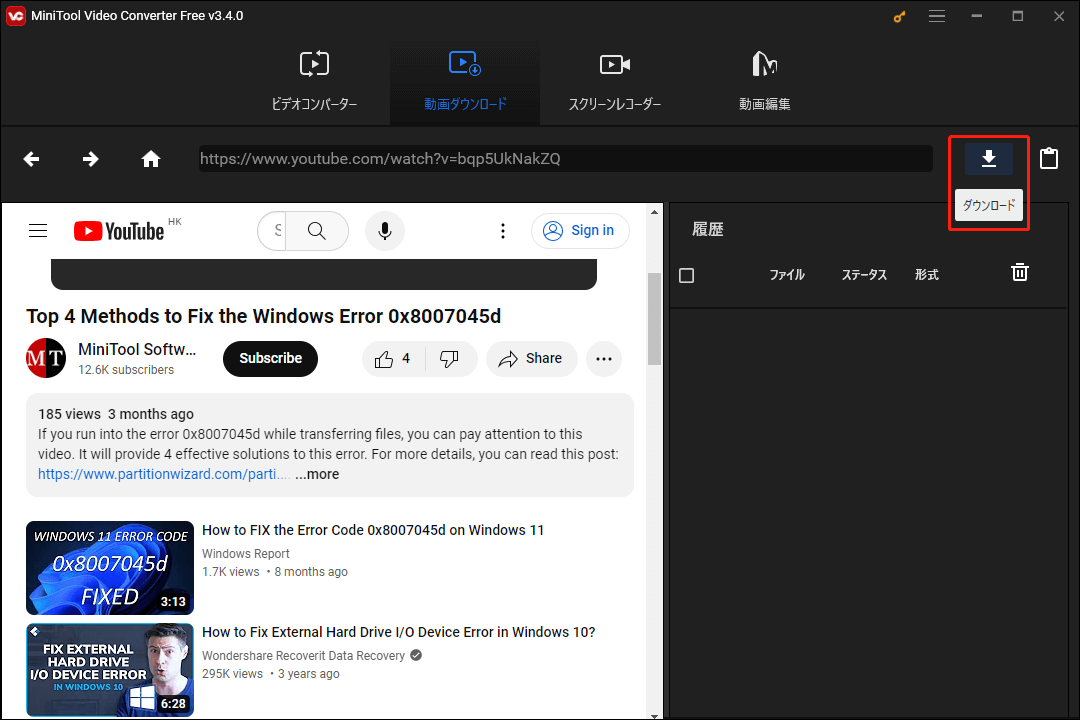
さらに、MiniTool Video ConverterはYouTubeからプレイリストと音声をダウンロードする機能も提供しています。
VLCでMP4をMP3に変換する方法
VLCは無料でオープンソースのメディアプレーヤーで、世界中に人気があります。VLCはファイル形式を変更できるので、動画変換フリーソフトとしても使用できます。
- このWebサイトからVLC media playerをダウンロードします。適切なバージョンを選択してください。ここではWindowsバージョンを例として説明します。
- 実行可能ファイルをダブルクリックして、Windows版 (64-bit)のVLCをインストールします。
- インストールプロセスの最後のステップで「VLC media playerを実行する」オプションにチェックを入れ、「完了」をクリックします。
- 「プライバシーとネットワークポリシー」ウィンドウを閉じます。
- メニューバーから「メディア」を選択します。
- ドロップダウンメニューから「変換/保存」を選択します。
- 「追加」ボタンをクリックします。
- MP4ファイルを見つけて、「開く」をクリックします。
- 「変換/保存」をクリックします。
- プロファイルのドロップダウンリストから、ターゲット形式として「オーディオ – MP3」を選択します。
- その後、「参照」をクリックして、MP3ファイルの保存場所を選択します。
- 最後に、「開始」ボタンをクリックし、MP4からMP3への変換プロセスが完了するのを待ちます。
さらに、VLCも簡単にMP3をMP4に変換できます。
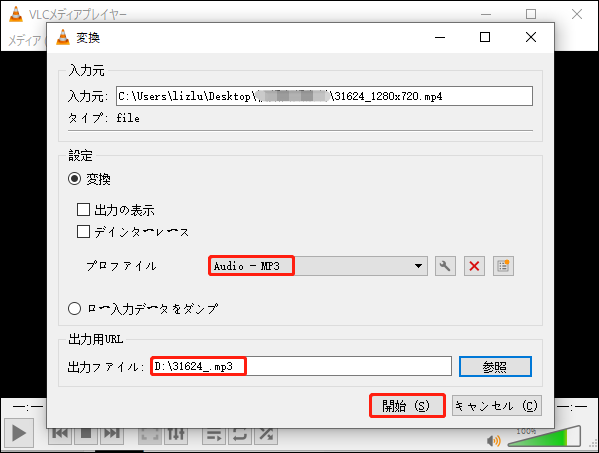
音楽が失われた場合でもご心配なく。こちらの記事では、簡単に音楽ファイルを復元する方法を紹介しています。
MacでMP4をMP3に変換する方法
MacでMP4をMP3に変換すると言えば、ほとんどの人はまずデフォルトのマルチメディアプレーヤー‐QuickTimeを思い浮かべるでしょう。では、QuickTimeでMP4をMP3に変換できますか?残念ながら、QuickTime Playerは動画の変換をサポートしておらず、動画解像度(4K、1080P、720Pまたは480P)を変更することしかできません。
iTunesを使用してMacでMP4をMP3に変換する方法
幸いなことに、組み込みのiTunesを使用すると、簡単にMP4動画をMP3に変換できます。(Macで削除したファイルを復元する方法|完全ガイド)
iTunesライブラリでMP4をMP3に変換する:
- MacでMP4ビデオに移動します。
- 対象のMP4ファイルの拡張子を.m4aに変更します(M4AはMPEG 4 Audioと略されます)。
- 次に、MacでiTunesを起動します。
- ドラッグ&ドロップするか、「ファイル」->「ファイルをライブラリに追加」をクリックするか、2つの方法を使ってM4AファイルをiTunesライブラリに追加します。
- トップメニューバーから「ファイル」をクリックします。
- ドロップダウンメニューから「変換」を選択します。
- サブメニューから「MP3バージョンを作成」を選択します。
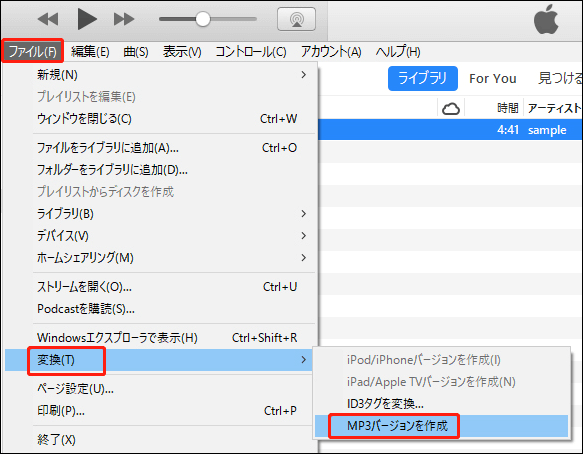
インポート設定を確認してください:
- 「iTunes」->「環境設定」->「全般」->「インポート設定」を選択します。
- インポート方法のドロップダウンリストから「MP3エンコーダー」が選択されていることを確認します。また、設定のドロップダウン リストから品質オプションを選択することもできます。
- 最後に、「OK」をクリックします。
MP4とMP3の比較
- MP3はMPEG-1 Audio Layer 3と略されて、デジタルオーディオを保存するためのコーディング形式です。MP3は1994年7月に初めてリリースされ、1990年代初頭に標準MPEGオーディオと考えられていた2つの形式のうちの1つです。MP3は非可逆データ圧縮アルゴリズムを使用してデータをエンコードするために、ファイルサイズを大幅に縮小します。また、MP3のファイル拡張子は.mp3です。
- MP4は、MPEG-4 Part 14とも呼ばれ、ビデオとオーディオ情報を保存するための一般的なファイル形式です。MP3と比べて、MP4は比較的新しいファイル形式です。MP4は2001年に最初にリリースされましたが、2003年に再リリースされ、それが現在使用されているMP4形式です。MP4は、AppleのQuickTime MOV形式をベースにして開発されたもので、他の多くのMPEGの機能が追加されています。そして、最新のコンテナ形式として、MP4はインターネット経由のストリーミングをサポートし、ファイル拡張子は.mp4です。
MP3とMP4の違いは何ですか(MP3 vs MP4)?
どちらも一般的なファイル形式ですが、MP3とMP4には多くの違いがあります。ここでは、主な違いをいくつか紹介します。
- 1つ目:MP3は単なる音声形式ですが、MP4はデジタル・マルチメディアです。
- 2つ目:MP4ファイル形式はより先進的ですが、一部の特殊なデバイスではサポートしていません。
- 3つ目:MP4ファイルはコンテナです。コーデックを採用しているため、より柔軟になります。
MP4をMP3に変換する原因は?
主な理由は以下の通りです:
- MP4ムービーからBGMを抽出したい場合。
- 音声だけを含むMP4ファイルのサイズを縮小する(音声だけが必要な場合にこの操作ができます)。
- MP4に含まれている音声をオーディオライブラリに追加する。
- 映画、テレビ番組などからリスニング素材を作って楽しむ。
結語
MP4とMP3は、どちらもデジタル情報を保存するための一般的なファイル形式です。両者には多くの共通点があり、同時に多くの異なる側面もあります。人々は異なるニーズに応じてMP4をMP3に、またはMP3をMP4に変換する必要があるかもしれません(無料でDAVをMP4に変換する方法を知りたい方はに、こちらをクリックしてください)。
この記事では、多くのフリー動画変換ソフトを紹介しました。ニーズやお気に入りに合わせて選んでください。MP4をMP3に、またはMP3をMP4に変換するために、他によりよい無料変換ソフトを見つけたら、その名前を下のコメント欄にお聞かせください。ありがとうございました。




ユーザーコメント :